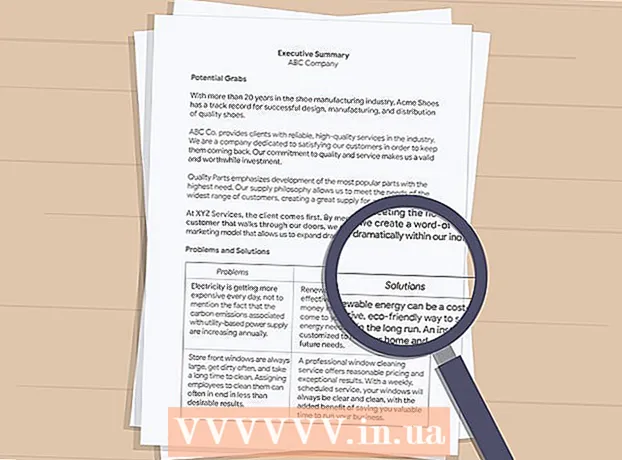लेखक:
Joan Hall
निर्मितीची तारीख:
26 फेब्रुवारी 2021
अद्यतन तारीख:
1 जुलै 2024
![फायरफॉक्समध्ये कोणत्याही अॅडऑनशिवाय स्क्रीनशॉट्स घेण्याचा 3 सोपा मार्ग [नवीनतम]](https://i.ytimg.com/vi/HZRMCJLAWM8/hqdefault.jpg)
सामग्री
- पावले
- 3 पैकी 1 पद्धत: फायरफॉक्स विस्तार
- 3 पैकी 2 पद्धत: कीबोर्ड शॉर्टकट (विंडोज)
- 3 पैकी 3 पद्धत: कात्री उपयुक्तता
फायरफॉक्स आणि विंडोजमध्ये स्क्रीनशॉट (स्क्रीनशॉट) घेण्याचे अनेक मार्ग आहेत. वेब पृष्ठाच्या संपूर्ण सामग्रीचा स्क्रीनशॉट घेण्यासाठी आणि एका फाईलमध्ये जतन करण्यासाठी ब्राउझर विस्तार वापरा. वैकल्पिकरित्या, समस्यानिवारण किंवा ट्यूटोरियल निर्मितीसाठी फायरफॉक्स विंडोचा स्क्रीनशॉट घेण्यासाठी कीबोर्ड शॉर्टकट किंवा कात्री युटिलिटी वापरा.
पावले
3 पैकी 1 पद्धत: फायरफॉक्स विस्तार
 1 विस्तार वापरण्याचे फायदे. ब्राउझर विस्तार वापरून जे तुम्हाला स्क्रीनशॉट घेण्यास अनुमती देते, तुम्ही संपूर्ण वेब पृष्ठाचा स्क्रीनशॉट घेऊ शकाल, जरी ते तुमच्या स्क्रीनच्या पलीकडे विस्तारलेले असले तरीही. शिवाय, असा विस्तार आपल्याला कोणत्याही फोटो होस्टिंगवर पटकन आणि सहजपणे स्क्रीनशॉट अपलोड करण्यास आणि स्क्रीनशॉट संपादित करण्यास अनुमती देईल.
1 विस्तार वापरण्याचे फायदे. ब्राउझर विस्तार वापरून जे तुम्हाला स्क्रीनशॉट घेण्यास अनुमती देते, तुम्ही संपूर्ण वेब पृष्ठाचा स्क्रीनशॉट घेऊ शकाल, जरी ते तुमच्या स्क्रीनच्या पलीकडे विस्तारलेले असले तरीही. शिवाय, असा विस्तार आपल्याला कोणत्याही फोटो होस्टिंगवर पटकन आणि सहजपणे स्क्रीनशॉट अपलोड करण्यास आणि स्क्रीनशॉट संपादित करण्यास अनुमती देईल.  2 फायरफॉक्समध्ये, मेनू (☰) बटणावर क्लिक करा आणि अॅड-ऑन निवडा. अॅड-ऑन पृष्ठ उघडेल.
2 फायरफॉक्समध्ये, मेनू (☰) बटणावर क्लिक करा आणि अॅड-ऑन निवडा. अॅड-ऑन पृष्ठ उघडेल.  3 शोध बारमध्ये, "स्क्रीनशॉट" किंवा "स्क्रीनशॉट" (कोट्सशिवाय) प्रविष्ट करा. आपल्याला स्क्रीनशॉट घेण्याची परवानगी देणाऱ्या अनेक विस्तारांची सूची प्रदर्शित केली जाईल; यापैकी बहुतेक विस्तार समान प्रकारे कार्य करतात. हा लेख निंबस स्क्रीन ग्रॅब विस्तार कसा कार्य करतो याचे वर्णन करतो.स्क्रीनग्राब आणि लाइटशॉट हे इतर लोकप्रिय विस्तार आहेत.
3 शोध बारमध्ये, "स्क्रीनशॉट" किंवा "स्क्रीनशॉट" (कोट्सशिवाय) प्रविष्ट करा. आपल्याला स्क्रीनशॉट घेण्याची परवानगी देणाऱ्या अनेक विस्तारांची सूची प्रदर्शित केली जाईल; यापैकी बहुतेक विस्तार समान प्रकारे कार्य करतात. हा लेख निंबस स्क्रीन ग्रॅब विस्तार कसा कार्य करतो याचे वर्णन करतो.स्क्रीनग्राब आणि लाइटशॉट हे इतर लोकप्रिय विस्तार आहेत.  4 आपल्या निवडलेल्या विस्ताराच्या पुढे, "स्थापित करा" क्लिक करा. विस्ताराबद्दल तपशीलवार माहिती (वापरकर्त्याच्या पुनरावलोकनांसह) पाहण्यासाठी, त्यावर डबल-क्लिक करा. विशिष्ट विस्तार स्थापित करण्यापूर्वी, अनेक विस्तारांसाठी वर्णन आणि पुनरावलोकने वाचा.
4 आपल्या निवडलेल्या विस्ताराच्या पुढे, "स्थापित करा" क्लिक करा. विस्ताराबद्दल तपशीलवार माहिती (वापरकर्त्याच्या पुनरावलोकनांसह) पाहण्यासाठी, त्यावर डबल-क्लिक करा. विशिष्ट विस्तार स्थापित करण्यापूर्वी, अनेक विस्तारांसाठी वर्णन आणि पुनरावलोकने वाचा. - काही विस्तार स्थापित केल्यानंतर, आपल्याला फायरफॉक्स रीस्टार्ट करण्याची आवश्यकता आहे.
 5 तुम्हाला स्क्रीनशॉट करायचे असलेले वेब पेज उघडा. विस्तार स्थापित केल्यानंतर, इच्छित साइट उघडा. स्थापित विस्तार आपल्याला स्क्रीनच्या दृश्यमान क्षेत्राचा स्क्रीनशॉट, संपूर्ण पृष्ठ घेण्याची किंवा स्क्रीनचे क्षेत्र स्वतः निवडण्याची परवानगी देईल.
5 तुम्हाला स्क्रीनशॉट करायचे असलेले वेब पेज उघडा. विस्तार स्थापित केल्यानंतर, इच्छित साइट उघडा. स्थापित विस्तार आपल्याला स्क्रीनच्या दृश्यमान क्षेत्राचा स्क्रीनशॉट, संपूर्ण पृष्ठ घेण्याची किंवा स्क्रीनचे क्षेत्र स्वतः निवडण्याची परवानगी देईल.  6 विस्तार बटणावर क्लिक करा, ज्याद्वारे आपण स्क्रीनशॉट घेऊ शकता. वैकल्पिकरित्या, पृष्ठावर उजवे-क्लिक करा आणि उघडलेल्या मेनूमधून विस्तार निवडा. स्थापित विस्तारासाठी विविध पर्याय प्रदर्शित केले जातील.
6 विस्तार बटणावर क्लिक करा, ज्याद्वारे आपण स्क्रीनशॉट घेऊ शकता. वैकल्पिकरित्या, पृष्ठावर उजवे-क्लिक करा आणि उघडलेल्या मेनूमधून विस्तार निवडा. स्थापित विस्तारासाठी विविध पर्याय प्रदर्शित केले जातील.  7 आपण स्क्रीनशॉट करू इच्छित असलेल्या स्क्रीनचे क्षेत्र निवडा. जर तुम्ही स्क्रीन क्षेत्र स्वहस्ते निवडण्याच्या पर्यायावर क्लिक केले, तर तुम्हाला ज्या क्षेत्राचा स्क्रीनशॉट हवा आहे त्या क्षेत्राला मर्यादित करण्यासाठी आयत ड्रॅग करा.
7 आपण स्क्रीनशॉट करू इच्छित असलेल्या स्क्रीनचे क्षेत्र निवडा. जर तुम्ही स्क्रीन क्षेत्र स्वहस्ते निवडण्याच्या पर्यायावर क्लिक केले, तर तुम्हाला ज्या क्षेत्राचा स्क्रीनशॉट हवा आहे त्या क्षेत्राला मर्यादित करण्यासाठी आयत ड्रॅग करा.  8 स्क्रीनशॉट संपादित करा. आपण स्क्रीनचे क्षेत्र निवडल्यानंतर, स्क्रीनशॉट संपादन साधने प्रदर्शित केली जातील, जर नक्कीच, स्थापित विस्तार आपल्याला स्क्रीनशॉट संपादित करण्याची परवानगी देतो. या प्रकरणात, आपण एक चिठ्ठी घालू शकता, काहीतरी महत्त्वाचे ठळक करू शकता आणि असेच. संपादन साधने ब्राउझरच्या अॅड्रेस बार खाली दिसेल. जेव्हा आपण संपादन पूर्ण करता, तेव्हा समाप्त क्लिक करा.
8 स्क्रीनशॉट संपादित करा. आपण स्क्रीनचे क्षेत्र निवडल्यानंतर, स्क्रीनशॉट संपादन साधने प्रदर्शित केली जातील, जर नक्कीच, स्थापित विस्तार आपल्याला स्क्रीनशॉट संपादित करण्याची परवानगी देतो. या प्रकरणात, आपण एक चिठ्ठी घालू शकता, काहीतरी महत्त्वाचे ठळक करू शकता आणि असेच. संपादन साधने ब्राउझरच्या अॅड्रेस बार खाली दिसेल. जेव्हा आपण संपादन पूर्ण करता, तेव्हा समाप्त क्लिक करा.  9 स्क्रीनशॉट जतन करा. स्क्रीनशॉट संपादित केल्यानंतर, ते जतन करा किंवा फोटो होस्टिंग सेवेवर अपलोड करा. किंवा आपण स्क्रीनशॉट क्लिपबोर्डवर कॉपी करू शकता, उदाहरणार्थ, दस्तऐवजात पेस्ट करा.
9 स्क्रीनशॉट जतन करा. स्क्रीनशॉट संपादित केल्यानंतर, ते जतन करा किंवा फोटो होस्टिंग सेवेवर अपलोड करा. किंवा आपण स्क्रीनशॉट क्लिपबोर्डवर कॉपी करू शकता, उदाहरणार्थ, दस्तऐवजात पेस्ट करा.  10 स्क्रीनशॉट पॅरामीटर्स सेट करा. बहुतेक प्रकरणांमध्ये, आपण डीफॉल्ट स्क्रीनशॉट पर्याय अपरिवर्तित सोडू शकता, परंतु आपल्याला आवश्यक असल्यास, विस्तार बटणावर क्लिक करा आणि पर्याय किंवा प्राधान्ये निवडा. आपण स्थापित केलेल्या विस्ताराच्या कार्यक्षमतेनुसार स्क्रीनशॉटसह फाइलचे स्वरूप बदलू शकता, स्क्रीनशॉटची गुणवत्ता सेट करू शकता, त्याचे नाव बदलू शकता आणि असेच करू शकता.
10 स्क्रीनशॉट पॅरामीटर्स सेट करा. बहुतेक प्रकरणांमध्ये, आपण डीफॉल्ट स्क्रीनशॉट पर्याय अपरिवर्तित सोडू शकता, परंतु आपल्याला आवश्यक असल्यास, विस्तार बटणावर क्लिक करा आणि पर्याय किंवा प्राधान्ये निवडा. आपण स्थापित केलेल्या विस्ताराच्या कार्यक्षमतेनुसार स्क्रीनशॉटसह फाइलचे स्वरूप बदलू शकता, स्क्रीनशॉटची गुणवत्ता सेट करू शकता, त्याचे नाव बदलू शकता आणि असेच करू शकता.  11 तुमचा सेव्ह केलेला स्क्रीनशॉट शोधा. नियमानुसार, स्क्रीनशॉट फोटोसह फोल्डरमध्ये किंवा कागदपत्रांसह फोल्डरमध्ये जतन केले जातात. आपण डीफॉल्ट फोल्डर बदलू इच्छित असल्यास, विस्तार सेटिंग्जमध्ये करा.
11 तुमचा सेव्ह केलेला स्क्रीनशॉट शोधा. नियमानुसार, स्क्रीनशॉट फोटोसह फोल्डरमध्ये किंवा कागदपत्रांसह फोल्डरमध्ये जतन केले जातात. आपण डीफॉल्ट फोल्डर बदलू इच्छित असल्यास, विस्तार सेटिंग्जमध्ये करा.
3 पैकी 2 पद्धत: कीबोर्ड शॉर्टकट (विंडोज)
 1 ज्या परिस्थितीत कीबोर्ड शॉर्टकट वापरावे. ब्राउझर विस्तारासह, आपण संपूर्ण वेब पृष्ठाचा स्क्रीनशॉट घेऊ शकता, परंतु जर आपल्याला फायरफॉक्स विंडोचा स्क्रीनशॉट हवा असेल तर कीबोर्ड शॉर्टकट वापरा. शिवाय, आपण ब्राउझर विस्तार स्थापित करण्यास असमर्थ असल्यास स्क्रीनशॉट घेण्याचा हा सर्वात वेगवान मार्ग आहे.
1 ज्या परिस्थितीत कीबोर्ड शॉर्टकट वापरावे. ब्राउझर विस्तारासह, आपण संपूर्ण वेब पृष्ठाचा स्क्रीनशॉट घेऊ शकता, परंतु जर आपल्याला फायरफॉक्स विंडोचा स्क्रीनशॉट हवा असेल तर कीबोर्ड शॉर्टकट वापरा. शिवाय, आपण ब्राउझर विस्तार स्थापित करण्यास असमर्थ असल्यास स्क्रीनशॉट घेण्याचा हा सर्वात वेगवान मार्ग आहे.  2 क्लिक करा.⊞ जिंक+PrtScnसंपूर्ण स्क्रीनचा स्क्रीनशॉट घेणे (विंडोज 8 आणि नंतरचे). क्षणभर स्क्रीन अंधुक होईल आणि स्क्रीनशॉट "स्क्रीनशॉट" फोल्डरमध्ये सेव्ह केला जाईल. हे फोल्डर "पिक्चर्स" फोल्डरमध्ये आहे.
2 क्लिक करा.⊞ जिंक+PrtScnसंपूर्ण स्क्रीनचा स्क्रीनशॉट घेणे (विंडोज 8 आणि नंतरचे). क्षणभर स्क्रीन अंधुक होईल आणि स्क्रीनशॉट "स्क्रीनशॉट" फोल्डरमध्ये सेव्ह केला जाईल. हे फोल्डर "पिक्चर्स" फोल्डरमध्ये आहे. - तुमच्या कीबोर्डवर, की PrtScn वेगळ्या प्रकारे दर्शविले जाऊ शकते, उदाहरणार्थ, प्रिंट स्क्रीन, Prnt SCRN, Prt Sc किंवा तत्सम. सहसा, ही की की दरम्यान स्थित असते ScrLk आणि F12... लॅपटॉपवर, आपल्याला की दाबण्याची आवश्यकता असू शकते Fn.
 3 क्लिक करा.PrtScnस्क्रीनशॉट क्लिपबोर्डवर कॉपी करण्यासाठी (विंडोजच्या कोणत्याही आवृत्तीवर). की दाबल्याच्या क्षणी स्क्रीनवर प्रदर्शित केलेले चित्र क्लिपबोर्डवर कॉपी केले जाईल. कॉपी केलेला स्क्रीनशॉट फाईल म्हणून सेव्ह करण्यासाठी पेंट किंवा वर्डमध्ये पेस्ट केला जाऊ शकतो.
3 क्लिक करा.PrtScnस्क्रीनशॉट क्लिपबोर्डवर कॉपी करण्यासाठी (विंडोजच्या कोणत्याही आवृत्तीवर). की दाबल्याच्या क्षणी स्क्रीनवर प्रदर्शित केलेले चित्र क्लिपबोर्डवर कॉपी केले जाईल. कॉपी केलेला स्क्रीनशॉट फाईल म्हणून सेव्ह करण्यासाठी पेंट किंवा वर्डमध्ये पेस्ट केला जाऊ शकतो. - स्क्रीनशॉट घेतल्यानंतर, पेंट उघडा; हे करण्यासाठी, की दाबा ⊞ जिंक आणि "पेंट" (कोट्सशिवाय) प्रविष्ट करा. पेंटमध्ये स्क्रीनशॉट घालण्यासाठी, क्लिक करा Ctrl+व्ही... आपल्या संगणकावर स्क्रीनशॉट जतन करण्यासाठी "जतन करा" क्लिक करा.
 4 क्लिक करा.Alt+PrtScnसक्रिय विंडोचा स्क्रीनशॉट घेण्यासाठी. फायरफॉक्स विंडोचा स्क्रीनशॉट मिळविण्यासाठी, त्याला सक्रिय करा (हे करण्यासाठी, विंडोवर क्लिक करा) आणि नंतर क्लिक करा Alt+PrtScn... फायरफॉक्स विंडो स्क्रीनशॉट क्लिपबोर्डवर कॉपी केला जाईल, ज्यामुळे तुम्हाला स्क्रीनशॉट पेंटमध्ये पेस्ट करता येईल.
4 क्लिक करा.Alt+PrtScnसक्रिय विंडोचा स्क्रीनशॉट घेण्यासाठी. फायरफॉक्स विंडोचा स्क्रीनशॉट मिळविण्यासाठी, त्याला सक्रिय करा (हे करण्यासाठी, विंडोवर क्लिक करा) आणि नंतर क्लिक करा Alt+PrtScn... फायरफॉक्स विंडो स्क्रीनशॉट क्लिपबोर्डवर कॉपी केला जाईल, ज्यामुळे तुम्हाला स्क्रीनशॉट पेंटमध्ये पेस्ट करता येईल.  5 पेंटमध्ये स्क्रीनशॉट संपादित करा. कीस्ट्रोक्सचा स्क्रीनशॉट घेऊन ⊞ जिंक+PrtScn, फाइलवर उजवे-क्लिक करा आणि संपादित करा निवडा. स्क्रीनशॉट पेंटमध्ये उघडेल. आपण पेंटमध्ये स्क्रीनशॉट पेस्ट केल्यास, जतन करण्यापूर्वी ते संपादित करा, उदाहरणार्थ, एक टीप जोडा, काहीतरी महत्त्वाचे हायलाइट करा आणि यासारखे.
5 पेंटमध्ये स्क्रीनशॉट संपादित करा. कीस्ट्रोक्सचा स्क्रीनशॉट घेऊन ⊞ जिंक+PrtScn, फाइलवर उजवे-क्लिक करा आणि संपादित करा निवडा. स्क्रीनशॉट पेंटमध्ये उघडेल. आपण पेंटमध्ये स्क्रीनशॉट पेस्ट केल्यास, जतन करण्यापूर्वी ते संपादित करा, उदाहरणार्थ, एक टीप जोडा, काहीतरी महत्त्वाचे हायलाइट करा आणि यासारखे.
3 पैकी 3 पद्धत: कात्री उपयुक्तता
 1 कात्री युटिलिटी उघडा. आपल्याला ही उपयुक्तता विंडोज व्हिस्टा आणि त्या ऑपरेटिंग सिस्टमच्या नंतरच्या आवृत्त्यांमध्ये मिळेल. कात्री युटिलिटी पटकन लॉन्च करण्यासाठी, क्लिक करा ⊞ जिंक आणि "कात्री" (कोट्सशिवाय) प्रविष्ट करा. या उपयुक्ततेसह, आपण संपूर्ण स्क्रीनचा स्क्रीनशॉट, विशिष्ट विंडो किंवा स्क्रीनचे निवडलेले क्षेत्र घेऊ शकता. तसेच, "कात्री" उपयुक्तता आपल्याला स्क्रीनशॉटचे सर्वात सोपा संपादन करण्याची परवानगी देईल.
1 कात्री युटिलिटी उघडा. आपल्याला ही उपयुक्तता विंडोज व्हिस्टा आणि त्या ऑपरेटिंग सिस्टमच्या नंतरच्या आवृत्त्यांमध्ये मिळेल. कात्री युटिलिटी पटकन लॉन्च करण्यासाठी, क्लिक करा ⊞ जिंक आणि "कात्री" (कोट्सशिवाय) प्रविष्ट करा. या उपयुक्ततेसह, आपण संपूर्ण स्क्रीनचा स्क्रीनशॉट, विशिष्ट विंडो किंवा स्क्रीनचे निवडलेले क्षेत्र घेऊ शकता. तसेच, "कात्री" उपयुक्तता आपल्याला स्क्रीनशॉटचे सर्वात सोपा संपादन करण्याची परवानगी देईल.  2 आपल्याला आवश्यक असलेला स्क्रीनशॉटचा प्रकार निवडा. हे करण्यासाठी, "तयार करा" बटणाच्या पुढील ▼ चिन्हावर क्लिक करा.
2 आपल्याला आवश्यक असलेला स्क्रीनशॉटचा प्रकार निवडा. हे करण्यासाठी, "तयार करा" बटणाच्या पुढील ▼ चिन्हावर क्लिक करा.  3 एक स्क्रीनशॉट घ्या. स्क्रीनशॉट घेण्याची प्रक्रिया तुम्ही निवडलेल्या स्क्रीनशॉटच्या प्रकारावर अवलंबून असते.
3 एक स्क्रीनशॉट घ्या. स्क्रीनशॉट घेण्याची प्रक्रिया तुम्ही निवडलेल्या स्क्रीनशॉटच्या प्रकारावर अवलंबून असते. - फ्रीफॉर्म - आपल्याला ज्या स्क्रीनशॉटचा स्क्रीनशॉट हवा आहे त्या भागाचे वर्तुळ करा. या प्रकरणात, स्क्रीन क्षेत्र आपण परिभाषित केलेल्या मुक्त-आकाराच्या आकाराने हायलाइट केले आहे.
- आयताकृती - आयताकृती आकार तयार करण्यासाठी क्रॉसहेअर ड्रॅग करा. या प्रकरणात, आयताद्वारे संलग्न स्क्रीन क्षेत्राचा स्क्रीनशॉट घेतला जाईल.
- विंडो - या प्रकरणात, ज्या विंडोचा तुम्हाला स्क्रीनशॉट घ्यायचा आहे त्यावर क्लिक करा.
- पूर्ण स्क्रीन - या प्रकरणात, संपूर्ण स्क्रीनचा स्क्रीनशॉट घेतला जाईल.
 4 स्क्रीनशॉट संपादित करा. आपण स्क्रीनशॉट घेतल्यानंतर, तो "कात्री" विंडोमध्ये उघडेल. येथे आपण पेन किंवा हायलायटर सारख्या साधनांचा वापर करून स्क्रीनशॉटचे मूलभूत संपादन करू शकता.
4 स्क्रीनशॉट संपादित करा. आपण स्क्रीनशॉट घेतल्यानंतर, तो "कात्री" विंडोमध्ये उघडेल. येथे आपण पेन किंवा हायलायटर सारख्या साधनांचा वापर करून स्क्रीनशॉटचे मूलभूत संपादन करू शकता.  5 स्क्रीनशॉट जतन करा. आपल्या संगणकावर स्क्रीनशॉट जतन करण्यासाठी "जतन करा" (फ्लॉपी डिस्क बटण) क्लिक करा. आपण विंडोज मेल वापरत असल्यास, आपण कात्री विंडोमधून थेट ईमेलवर स्क्रीनशॉट संलग्न करू शकता.
5 स्क्रीनशॉट जतन करा. आपल्या संगणकावर स्क्रीनशॉट जतन करण्यासाठी "जतन करा" (फ्लॉपी डिस्क बटण) क्लिक करा. आपण विंडोज मेल वापरत असल्यास, आपण कात्री विंडोमधून थेट ईमेलवर स्क्रीनशॉट संलग्न करू शकता.