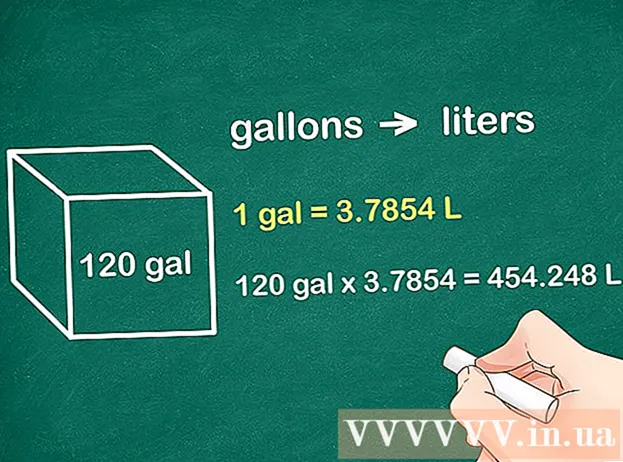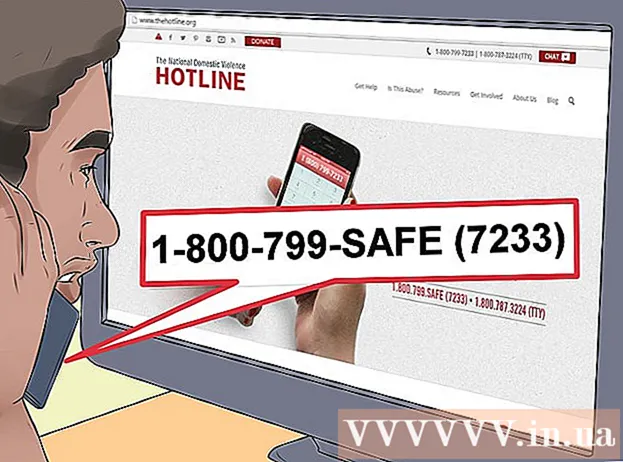लेखक:
Gregory Harris
निर्मितीची तारीख:
8 एप्रिल 2021
अद्यतन तारीख:
1 जुलै 2024

सामग्री
- पावले
- 3 पैकी 1 भाग: संगणक कसे कनेक्ट करावे
- भाग 2 मधील 3: विंडोजमध्ये फायली सामायिक करणे
- भाग 3 3: Mac OS X मध्ये फायली सामायिक करणे
- टिपा
- चेतावणी
हा लेख तुम्हाला इथरनेट केबलचा वापर करून दोन संगणक कसे जोडायचे ते दर्शवेल. या प्रकरणात, आपण सामायिकरण सेटिंग्ज वापरून संगणकांमधील फायलींची देवाणघेवाण करू शकता.
पावले
3 पैकी 1 भाग: संगणक कसे कनेक्ट करावे
 1 संगणकांमध्ये इथरनेट पोर्ट आहेत का ते शोधा. हे तीन चौरस चिन्हासह चिन्हांकित मोठे आयताकृती पोर्ट आहेत. सहसा, इथरनेट पोर्ट्स (लॅपटॉप) किंवा मागील (डेस्कटॉप) पॅनेलवर स्थित असतात.
1 संगणकांमध्ये इथरनेट पोर्ट आहेत का ते शोधा. हे तीन चौरस चिन्हासह चिन्हांकित मोठे आयताकृती पोर्ट आहेत. सहसा, इथरनेट पोर्ट्स (लॅपटॉप) किंवा मागील (डेस्कटॉप) पॅनेलवर स्थित असतात. - आयमॅक संगणकांवर, इथरनेट पोर्ट मॉनिटरच्या मागील बाजूस आहे.
 2 यूएसबी ते इथरनेट अॅडॉप्टर खरेदी करा (आवश्यक असल्यास). आपल्या संगणकावर इथरनेट पोर्ट नसल्यास हे करा. हे अॅडॉप्टर इलेक्ट्रॉनिक्स स्टोअर किंवा ऑनलाइन कॉम्प्युटर स्टोअरमध्ये विकले जाते.
2 यूएसबी ते इथरनेट अॅडॉप्टर खरेदी करा (आवश्यक असल्यास). आपल्या संगणकावर इथरनेट पोर्ट नसल्यास हे करा. हे अॅडॉप्टर इलेक्ट्रॉनिक्स स्टोअर किंवा ऑनलाइन कॉम्प्युटर स्टोअरमध्ये विकले जाते. - आपल्याकडे मॅक असल्यास, यूएसबी पोर्ट तपासा. आपल्या संगणकावर फक्त USB-C पोर्ट असू शकतात (अंडाकृती, आयताकृती नाही)-अशा परिस्थितीत, इथरनेट-USB / C अडॅप्टर किंवा USB-USB / C अडॅप्टर खरेदी करा.
 3 तुमच्याकडे इथरनेट क्रॉसओव्हर केबल आहे का ते तपासा. बहुतेक इथरनेट पोर्ट नियमित इथरनेट केबल्स आणि इथरनेट क्रॉसओव्हर केबल्सना समर्थन देतात, परंतु क्रॉसओव्हर केबल संभाव्य त्रुटी टाळेल. आपल्याकडे क्रॉसओव्हर केबल आहे का हे निर्धारित करण्यासाठी, केबलच्या दोन्ही टोकांवरील प्लगचे वायर रंग पहा:
3 तुमच्याकडे इथरनेट क्रॉसओव्हर केबल आहे का ते तपासा. बहुतेक इथरनेट पोर्ट नियमित इथरनेट केबल्स आणि इथरनेट क्रॉसओव्हर केबल्सना समर्थन देतात, परंतु क्रॉसओव्हर केबल संभाव्य त्रुटी टाळेल. आपल्याकडे क्रॉसओव्हर केबल आहे का हे निर्धारित करण्यासाठी, केबलच्या दोन्ही टोकांवरील प्लगचे वायर रंग पहा: - जर केबलच्या दोन्ही टोकांवर तारांचा क्रम वेगळा असेल तर ती क्रॉसओव्हर केबल आहे.
- जर केबलच्या दोन्ही टोकांवर तारांचा क्रम समान असेल तर ती एक सामान्य केबल आहे. ही केबल बहुतेक संगणकांना जोडण्यासाठी वापरली जाऊ शकते, परंतु जर तुम्ही जुने संगणक जोडत असाल तर क्रॉसओव्हर केबल खरेदी करणे चांगले.
 4 इथरनेट केबलच्या एका टोकाला पहिल्या संगणकाशी जोडा. पहिल्या संगणकाच्या इथरनेट पोर्टमध्ये इथरनेट केबल प्लग करा.
4 इथरनेट केबलच्या एका टोकाला पहिल्या संगणकाशी जोडा. पहिल्या संगणकाच्या इथरनेट पोर्टमध्ये इथरनेट केबल प्लग करा. - जर तुम्ही USB ते इथरनेट अडॅप्टर वापरत असाल, तर आधी तुमच्या संगणकावरील USB पोर्टला अडॅप्टर कनेक्ट करा.
 5 इथरनेट केबलचे दुसरे टोक दुसऱ्या संगणकाशी जोडा. इथरनेट केबलचा दुसरा प्लग दुसऱ्या संगणकाच्या इथरनेट पोर्टमध्ये घाला.
5 इथरनेट केबलचे दुसरे टोक दुसऱ्या संगणकाशी जोडा. इथरनेट केबलचा दुसरा प्लग दुसऱ्या संगणकाच्या इथरनेट पोर्टमध्ये घाला. - जर तुम्ही USB ते इथरनेट अडॅप्टर वापरत असाल, तर आधी तुमच्या संगणकावरील USB पोर्टला अडॅप्टर कनेक्ट करा.
भाग 2 मधील 3: विंडोजमध्ये फायली सामायिक करणे
 1 नियंत्रण पॅनेल उघडा. प्रारंभ क्लिक करा
1 नियंत्रण पॅनेल उघडा. प्रारंभ क्लिक करा  स्क्रीनच्या खालच्या डाव्या कोपर्यात, एंटर करा नियंत्रण पॅनेल आणि मेनूच्या शीर्षस्थानी "नियंत्रण पॅनेल" वर क्लिक करा.
स्क्रीनच्या खालच्या डाव्या कोपर्यात, एंटर करा नियंत्रण पॅनेल आणि मेनूच्या शीर्षस्थानी "नियंत्रण पॅनेल" वर क्लिक करा.  2 वर क्लिक करा नेटवर्क आणि इंटरनेट. हे कंट्रोल पॅनल विंडोच्या मध्यभागी आहे.
2 वर क्लिक करा नेटवर्क आणि इंटरनेट. हे कंट्रोल पॅनल विंडोच्या मध्यभागी आहे. - व्ह्यू मेनूमध्ये (विंडोच्या वरच्या-उजव्या कोपर्यात) तुम्हाला लहान चिन्हे किंवा मोठे चिन्ह दिसल्यास ही पायरी वगळा.
 3 वर क्लिक करा नेटवर्क आणि शेअरिंग सेंटर. तुम्हाला खिडकीच्या वरच्या बाजूला हा दुवा मिळेल.
3 वर क्लिक करा नेटवर्क आणि शेअरिंग सेंटर. तुम्हाला खिडकीच्या वरच्या बाजूला हा दुवा मिळेल. - जर दृश्य मेनू (विंडोच्या वरच्या-उजव्या कोपर्यात) लहान चिन्हे किंवा मोठे चिन्ह दर्शवित असेल, तर नेटवर्क आणि सामायिकरण केंद्र पर्याय पृष्ठाच्या उजव्या बाजूला आहे.
 4 वर क्लिक करा अतिरिक्त शेअरिंग पर्याय. ते खिडकीच्या वरच्या डाव्या बाजूला आहे.
4 वर क्लिक करा अतिरिक्त शेअरिंग पर्याय. ते खिडकीच्या वरच्या डाव्या बाजूला आहे.  5 "फाइल आणि प्रिंटर शेअरिंग सक्षम करा" च्या पुढील बॉक्स तपासा. तुम्हाला फाईल आणि प्रिंटर शेअरिंग अंतर्गत हा पर्याय मिळेल.
5 "फाइल आणि प्रिंटर शेअरिंग सक्षम करा" च्या पुढील बॉक्स तपासा. तुम्हाला फाईल आणि प्रिंटर शेअरिंग अंतर्गत हा पर्याय मिळेल.  6 वर क्लिक करा बदल जतन करा. हे खिडकीच्या तळाजवळ आहे. हे आपले बदल जतन करेल आणि आपल्या संगणकावर फाइल सामायिकरण सक्षम करेल.
6 वर क्लिक करा बदल जतन करा. हे खिडकीच्या तळाजवळ आहे. हे आपले बदल जतन करेल आणि आपल्या संगणकावर फाइल सामायिकरण सक्षम करेल.  7 एक सामायिक फोल्डर तयार करा. दुसर्या संगणकावरून सामायिक केलेल्या फोल्डरमध्ये फायली पाहण्यासाठी आणि संपादित करण्यासाठी, या चरणांचे अनुसरण करा:
7 एक सामायिक फोल्डर तयार करा. दुसर्या संगणकावरून सामायिक केलेल्या फोल्डरमध्ये फायली पाहण्यासाठी आणि संपादित करण्यासाठी, या चरणांचे अनुसरण करा: - सामायिक करण्यासाठी फोल्डर उघडा;
- "प्रवेश" टॅबवर जा;
- "विशिष्ट लोक" वर क्लिक करा;
- खालच्या बाणावर क्लिक करा आणि मेनूमधून "सर्व" निवडा;
- सामायिकरण> पूर्ण झाले क्लिक करा.
 8 सामायिक फोल्डर उघडा. हे एक्सप्लोरर वापरून केले जाऊ शकते:
8 सामायिक फोल्डर उघडा. हे एक्सप्लोरर वापरून केले जाऊ शकते: - विंडोज किंवा मॅक ओएस एक्स चालवणाऱ्या नेटवर्क कॉम्प्यूटरवर शेअर केलेले फोल्डर असल्याची खात्री करा;
- एक्सप्लोरर विंडो उघडा
 ;
; - डाव्या साइडबारमधील दुसऱ्या संगणकाच्या नावावर क्लिक करा;
- सूचित केल्यास दुसऱ्या संगणकासाठी संकेतशब्द प्रविष्ट करा;
- सामायिक केलेल्या फोल्डरच्या फायली पाहण्यासाठी उघडा.
भाग 3 3: Mac OS X मध्ये फायली सामायिक करणे
 1 Appleपल मेनू उघडा
1 Appleपल मेनू उघडा  . स्क्रीनच्या वरच्या डाव्या कोपर्यात Apple लोगोवर क्लिक करा. एक मेनू उघडेल.
. स्क्रीनच्या वरच्या डाव्या कोपर्यात Apple लोगोवर क्लिक करा. एक मेनू उघडेल.  2 वर क्लिक करा प्रणाली संयोजना. हा पर्याय तुम्हाला मेनूवर मिळेल. सिस्टम प्राधान्ये विंडो उघडेल.
2 वर क्लिक करा प्रणाली संयोजना. हा पर्याय तुम्हाला मेनूवर मिळेल. सिस्टम प्राधान्ये विंडो उघडेल.  3 वर क्लिक करा सामान्य प्रवेश. हे सिस्टम प्राधान्ये विंडोमध्ये आहे. शेअरिंग विंडो उघडेल.
3 वर क्लिक करा सामान्य प्रवेश. हे सिस्टम प्राधान्ये विंडोमध्ये आहे. शेअरिंग विंडो उघडेल.  4 फाइल शेअरिंगच्या पुढील बॉक्स चेक करा. तुम्हाला हा पर्याय शेअरिंग विंडोच्या डाव्या बाजूला मिळेल.
4 फाइल शेअरिंगच्या पुढील बॉक्स चेक करा. तुम्हाला हा पर्याय शेअरिंग विंडोच्या डाव्या बाजूला मिळेल.  5 "प्रत्येकजण" पर्यायासाठी ठराव बदला. "प्रत्येकजण" च्या उजवीकडील चिन्हावर क्लिक करा आणि नंतर मेनूमधून "वाचा आणि लिहा" निवडा. आपण आता दुसऱ्या संगणकावर सामायिक केलेल्या फोल्डरची सामग्री पाहू आणि संपादित करू शकता.
5 "प्रत्येकजण" पर्यायासाठी ठराव बदला. "प्रत्येकजण" च्या उजवीकडील चिन्हावर क्लिक करा आणि नंतर मेनूमधून "वाचा आणि लिहा" निवडा. आपण आता दुसऱ्या संगणकावर सामायिक केलेल्या फोल्डरची सामग्री पाहू आणि संपादित करू शकता.  6 एक सामायिक फोल्डर तयार करा. यासाठी:
6 एक सामायिक फोल्डर तयार करा. यासाठी: - "सामायिक" विंडोमध्ये सामायिक केलेल्या फोल्डरच्या सूचीखाली "+" क्लिक करा;
- तुम्हाला शेअर करायचे असलेले फोल्डर शोधा;
- फोल्डर निवडण्यासाठी त्यावर क्लिक करा;
- सामायिक केलेल्या फोल्डरच्या सूचीमध्ये फोल्डर जोडण्यासाठी "जोडा" क्लिक करा.
 7 सामायिक फोल्डर उघडा. हे शोधक वापरून केले जाऊ शकते:
7 सामायिक फोल्डर उघडा. हे शोधक वापरून केले जाऊ शकते: - विंडोज किंवा मॅक ओएस एक्स चालवणाऱ्या नेटवर्क कॉम्प्यूटरवर शेअर केलेले फोल्डर असल्याची खात्री करा;
- शोधक उघडा
 ;
; - डाव्या साइडबारमधील दुसऱ्या संगणकाच्या नावावर क्लिक करा;
- सूचित केल्यास दुसऱ्या संगणकासाठी संकेतशब्द प्रविष्ट करा;
- सामायिक केलेल्या फोल्डरच्या फायली पाहण्यासाठी उघडा.
टिपा
- जेव्हा दोन संगणक इथरनेट केबलद्वारे जोडलेले असतात तेव्हा आपण विंडोज किंवा मॅक ओएस एक्स संगणकावरून इंटरनेट सामायिक करू शकता.
चेतावणी
- जेव्हा आपण दोन संगणकांमध्ये फायली हस्तांतरित करता तेव्हा फाइल सामायिकरण बंद करा.