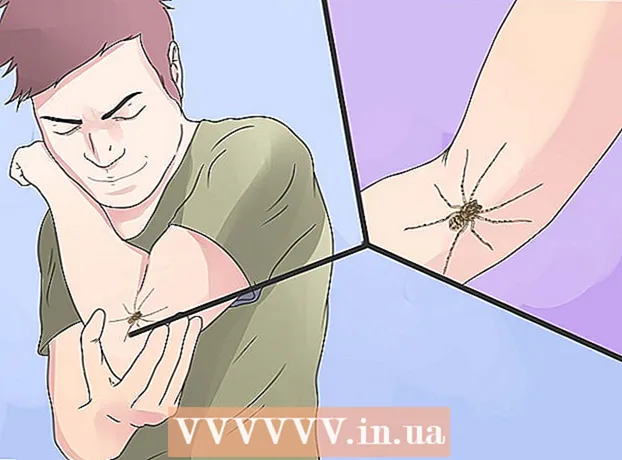लेखक:
Alice Brown
निर्मितीची तारीख:
26 मे 2021
अद्यतन तारीख:
1 जुलै 2024

सामग्री
जर एखाद्या वेब पृष्ठावर पुष्कळ मजकूर आणि प्रतिमा आहेत ज्या आपण पुन्हा दृश्यांसाठी जतन करू इच्छित असाल तर, पृष्ठ पीडीएफ फाइल म्हणून जतन करा जे आपण ऑफलाइन उघडू शकता. पीडीएफ प्रिंट करणे सोपे आहे आणि जवळजवळ कोणत्याही डिव्हाइसवर पाहिले जाऊ शकते. या लेखामध्ये, आम्ही तुम्हाला Google Chrome मध्ये वेब पेज पीडीएफ म्हणून कसे सेव्ह करायचे ते दाखवणार आहोत.
पावले
3 पैकी 1 पद्धत: संगणकावर
 1 Google Chrome लाँच करा आणि इच्छित वेब पृष्ठावर नेव्हिगेट करा. हे करण्यासाठी, ब्राउझर विंडोच्या शीर्षस्थानी अॅड्रेस बारमध्ये वेबसाइटचा पत्ता प्रविष्ट करा.आपण जतन करू इच्छित असलेल्या पृष्ठावर नेव्हिगेट करण्यासाठी साइटवरील बटणे आणि दुवे वापरा. वेब पृष्ठावर प्रदर्शित केलेली कोणतीही गोष्ट पीडीएफ फाइल म्हणून जतन केली जाईल.
1 Google Chrome लाँच करा आणि इच्छित वेब पृष्ठावर नेव्हिगेट करा. हे करण्यासाठी, ब्राउझर विंडोच्या शीर्षस्थानी अॅड्रेस बारमध्ये वेबसाइटचा पत्ता प्रविष्ट करा.आपण जतन करू इच्छित असलेल्या पृष्ठावर नेव्हिगेट करण्यासाठी साइटवरील बटणे आणि दुवे वापरा. वेब पृष्ठावर प्रदर्शित केलेली कोणतीही गोष्ट पीडीएफ फाइल म्हणून जतन केली जाईल. पृष्ठावरील घटकांची व्यवस्था बदलू शकतेजेव्हा तुम्ही ते PDF दस्तऐवज म्हणून सेव्ह करता.
 2 वर क्लिक करा ⋮. हे चिन्ह Google Chrome च्या वरच्या उजव्या कोपर्यात आहे. एक मेनू उघडेल.
2 वर क्लिक करा ⋮. हे चिन्ह Google Chrome च्या वरच्या उजव्या कोपर्यात आहे. एक मेनू उघडेल.  3 वर क्लिक करा शिक्का. "प्रिंट" विंडो उघडेल. विंडोच्या उजव्या बाजूला वेब पृष्ठाचे पूर्वावलोकन दिसते, जेथे आपण मुद्रित केल्यावर पृष्ठ घटकांचे लेआउट कसे बदलेल ते पाहू शकता.
3 वर क्लिक करा शिक्का. "प्रिंट" विंडो उघडेल. विंडोच्या उजव्या बाजूला वेब पृष्ठाचे पूर्वावलोकन दिसते, जेथे आपण मुद्रित केल्यावर पृष्ठ घटकांचे लेआउट कसे बदलेल ते पाहू शकता. - आपण क्लिक देखील करू शकता Ctrl+पी (विंडोज) किंवा M Cmd+पी (मॅक).
 4 कृपया निवडा PDF म्हणून जतन करा प्रिंटर मेनूमध्ये. आपल्याला हा मेनू विंडोच्या डाव्या उपखंडात सापडेल; मेनू सर्व उपलब्ध प्रिंटरची यादी करतो. आपण PDF म्हणून जतन करा निवडल्यास, पृष्ठ मुद्रित केले जाणार नाही - ते PDF फाइल म्हणून जतन केले जाईल.
4 कृपया निवडा PDF म्हणून जतन करा प्रिंटर मेनूमध्ये. आपल्याला हा मेनू विंडोच्या डाव्या उपखंडात सापडेल; मेनू सर्व उपलब्ध प्रिंटरची यादी करतो. आपण PDF म्हणून जतन करा निवडल्यास, पृष्ठ मुद्रित केले जाणार नाही - ते PDF फाइल म्हणून जतन केले जाईल.  5 वर क्लिक करा जतन करा. हे निळे बटण प्रिंट विंडोच्या डाव्या उपखंडात सर्वात वर आहे.
5 वर क्लिक करा जतन करा. हे निळे बटण प्रिंट विंडोच्या डाव्या उपखंडात सर्वात वर आहे.  6 PDF फाईलसाठी नाव प्रविष्ट करा. हे फाइलनाव ओळीवर करा (किंवा मॅकवर जतन करा).
6 PDF फाईलसाठी नाव प्रविष्ट करा. हे फाइलनाव ओळीवर करा (किंवा मॅकवर जतन करा).  7 PDF फाईल सेव्ह करण्यासाठी फोल्डर निवडा. इच्छित फोल्डर निवडण्यासाठी डाव्या उपखंडातील फोल्डरवर आणि नंतर मध्य विंडोमधील फोल्डरवर क्लिक करा.
7 PDF फाईल सेव्ह करण्यासाठी फोल्डर निवडा. इच्छित फोल्डर निवडण्यासाठी डाव्या उपखंडातील फोल्डरवर आणि नंतर मध्य विंडोमधील फोल्डरवर क्लिक करा.  8 वर क्लिक करा जतन करा. ते खिडकीच्या खालच्या उजव्या कोपर्यात आहे. वेबपेज PDF स्वरूपात जतन केले जाईल. पीडीएफ फाईल उघडण्यासाठी तुम्ही निर्दिष्ट केलेल्या फोल्डरमध्ये डबल-क्लिक करा.
8 वर क्लिक करा जतन करा. ते खिडकीच्या खालच्या उजव्या कोपर्यात आहे. वेबपेज PDF स्वरूपात जतन केले जाईल. पीडीएफ फाईल उघडण्यासाठी तुम्ही निर्दिष्ट केलेल्या फोल्डरमध्ये डबल-क्लिक करा.
3 पैकी 2 पद्धत: Android स्मार्टफोन
 1 Google Chrome सुरू करा
1 Google Chrome सुरू करा  . लाल-हिरव्या-पिवळ्या-निळ्या वर्तुळाच्या चिन्हावर क्लिक करा. आपल्याला ते आपल्या होम स्क्रीन किंवा अॅप ड्रॉवरवर सापडेल.
. लाल-हिरव्या-पिवळ्या-निळ्या वर्तुळाच्या चिन्हावर क्लिक करा. आपल्याला ते आपल्या होम स्क्रीन किंवा अॅप ड्रॉवरवर सापडेल.  2 इच्छित वेब पृष्ठावर जा. हे करण्यासाठी, ब्राउझर विंडोच्या शीर्षस्थानी अॅड्रेस बारमध्ये वेबसाइटचा पत्ता प्रविष्ट करा. आपण जतन करू इच्छित असलेल्या पृष्ठावर नेव्हिगेट करण्यासाठी साइटवरील बटणे आणि दुवे वापरा. वेब पृष्ठावर प्रदर्शित केलेली कोणतीही गोष्ट पीडीएफ फाइल म्हणून जतन केली जाईल. आपण PDF दस्तऐवज म्हणून जतन करता तेव्हा पृष्ठावरील घटकांचा लेआउट बदलू शकतो.
2 इच्छित वेब पृष्ठावर जा. हे करण्यासाठी, ब्राउझर विंडोच्या शीर्षस्थानी अॅड्रेस बारमध्ये वेबसाइटचा पत्ता प्रविष्ट करा. आपण जतन करू इच्छित असलेल्या पृष्ठावर नेव्हिगेट करण्यासाठी साइटवरील बटणे आणि दुवे वापरा. वेब पृष्ठावर प्रदर्शित केलेली कोणतीही गोष्ट पीडीएफ फाइल म्हणून जतन केली जाईल. आपण PDF दस्तऐवज म्हणून जतन करता तेव्हा पृष्ठावरील घटकांचा लेआउट बदलू शकतो. - स्क्रीनवर दृश्यमान असलेले घटकच PDF दस्तऐवजात जतन केले जातील, संपूर्ण पृष्ठावर नाही.
 3 टॅप करा ⋮. हे बटण वरच्या उजव्या कोपर्यात आहे. एक मेनू उघडेल.
3 टॅप करा ⋮. हे बटण वरच्या उजव्या कोपर्यात आहे. एक मेनू उघडेल.  4 वर क्लिक करा ह्याचा प्रसार करा. हा पर्याय गुगल क्रोम मेनूवर आहे. सामायिकरण पर्याय प्रदर्शित केले जातील.
4 वर क्लिक करा ह्याचा प्रसार करा. हा पर्याय गुगल क्रोम मेनूवर आहे. सामायिकरण पर्याय प्रदर्शित केले जातील.  5 टॅप करा शिक्का. हा पर्याय प्रिंटर चिन्हासह चिन्हांकित आहे. प्रिंट मेनू उघडतो.
5 टॅप करा शिक्का. हा पर्याय प्रिंटर चिन्हासह चिन्हांकित आहे. प्रिंट मेनू उघडतो.  6 बाण चिन्हावर क्लिक करा ⏷. हे प्रिंट मेनूच्या वरच्या उजव्या कोपर्यात आहे. उपलब्ध प्रिंटर प्रदर्शित केले जातील.
6 बाण चिन्हावर क्लिक करा ⏷. हे प्रिंट मेनूच्या वरच्या उजव्या कोपर्यात आहे. उपलब्ध प्रिंटर प्रदर्शित केले जातील.  7 वर क्लिक करा PDF म्हणून जतन करा. हा पर्याय उपलब्ध प्रिंटरच्या सूचीमध्ये आहे.
7 वर क्लिक करा PDF म्हणून जतन करा. हा पर्याय उपलब्ध प्रिंटरच्या सूचीमध्ये आहे.  8 PDF डाउनलोड चिन्हावर क्लिक करा
8 PDF डाउनलोड चिन्हावर क्लिक करा  . पिवळ्या पार्श्वभूमीवर "पीडीएफ" या शब्दासह खाली दिशेला असलेल्या बाणासारखे दिसते. हे चिन्ह वरच्या उजव्या कोपर्यात आहे.
. पिवळ्या पार्श्वभूमीवर "पीडीएफ" या शब्दासह खाली दिशेला असलेल्या बाणासारखे दिसते. हे चिन्ह वरच्या उजव्या कोपर्यात आहे.  9 PDF फाईल सेव्ह करण्यासाठी फोल्डर निवडा. मेनूवर प्रदर्शित केलेल्या फोल्डरपैकी एकावर क्लिक करा.
9 PDF फाईल सेव्ह करण्यासाठी फोल्डर निवडा. मेनूवर प्रदर्शित केलेल्या फोल्डरपैकी एकावर क्लिक करा.  10 टॅप करा तयार. वेबपेज PDF स्वरूपात सेव्ह केले जाईल. PDF फाईल उघडण्यासाठी, Files अॅप लाँच करा आणि PDF दस्तऐवज असलेल्या फोल्डरवर नेव्हिगेट करा.
10 टॅप करा तयार. वेबपेज PDF स्वरूपात सेव्ह केले जाईल. PDF फाईल उघडण्यासाठी, Files अॅप लाँच करा आणि PDF दस्तऐवज असलेल्या फोल्डरवर नेव्हिगेट करा.
3 पैकी 3 पद्धत: आयफोन / आयपॅड
 1 Google Chrome सुरू करा
1 Google Chrome सुरू करा  . लाल-हिरव्या-पिवळ्या-निळ्या वर्तुळाच्या चिन्हावर क्लिक करा. आयफोन / आयपॅडसाठी गुगल क्रोम सध्या वेब पृष्ठांच्या पीडीएफ निर्यातीस समर्थन देत नाही. तथापि, आपण नंतर वाचा सूचीमध्ये वेब पृष्ठ जोडू शकता, ज्याची सामग्री ऑफलाइन देखील उपलब्ध आहे.
. लाल-हिरव्या-पिवळ्या-निळ्या वर्तुळाच्या चिन्हावर क्लिक करा. आयफोन / आयपॅडसाठी गुगल क्रोम सध्या वेब पृष्ठांच्या पीडीएफ निर्यातीस समर्थन देत नाही. तथापि, आपण नंतर वाचा सूचीमध्ये वेब पृष्ठ जोडू शकता, ज्याची सामग्री ऑफलाइन देखील उपलब्ध आहे. - तुमचे वेबपेज PDF म्हणून सेव्ह करण्यासाठी, Google Chrome ऐवजी Safari वापरा.
 2 इच्छित वेब पृष्ठावर जा. हे करण्यासाठी, ब्राउझर विंडोच्या शीर्षस्थानी अॅड्रेस बारमध्ये वेबसाइटचा पत्ता प्रविष्ट करा. आपण जतन करू इच्छित असलेल्या पृष्ठावर नेव्हिगेट करण्यासाठी साइटवरील बटणे आणि दुवे वापरा. वेब पृष्ठावर प्रदर्शित केलेली कोणतीही गोष्ट पीडीएफ फाइल म्हणून जतन केली जाईल. आपण PDF दस्तऐवज म्हणून जतन करता तेव्हा पृष्ठावरील घटकांचा लेआउट बदलू शकतो.
2 इच्छित वेब पृष्ठावर जा. हे करण्यासाठी, ब्राउझर विंडोच्या शीर्षस्थानी अॅड्रेस बारमध्ये वेबसाइटचा पत्ता प्रविष्ट करा. आपण जतन करू इच्छित असलेल्या पृष्ठावर नेव्हिगेट करण्यासाठी साइटवरील बटणे आणि दुवे वापरा. वेब पृष्ठावर प्रदर्शित केलेली कोणतीही गोष्ट पीडीएफ फाइल म्हणून जतन केली जाईल. आपण PDF दस्तऐवज म्हणून जतन करता तेव्हा पृष्ठावरील घटकांचा लेआउट बदलू शकतो.  3 टॅप करा …. हे चिन्ह वरच्या उजव्या कोपर्यात आहे. एक मेनू उघडेल.
3 टॅप करा …. हे चिन्ह वरच्या उजव्या कोपर्यात आहे. एक मेनू उघडेल. - सफारीमध्ये, शेअर आयकॉनवर क्लिक करा. हे निळ्या पार्श्वभूमीवर बाण असलेल्या चौरसासारखे दिसते आणि वरच्या उजव्या कोपर्यात स्थित आहे.
 4 टॅप करा नंतर वाचा. हे मेनूच्या तळाशी आहे. वेब पृष्ठ एका विशेष सूचीमध्ये जोडले गेले आहे जे Google Chrome विंडोच्या शीर्षस्थानी प्रवेश केले जाऊ शकते.
4 टॅप करा नंतर वाचा. हे मेनूच्या तळाशी आहे. वेब पृष्ठ एका विशेष सूचीमध्ये जोडले गेले आहे जे Google Chrome विंडोच्या शीर्षस्थानी प्रवेश केले जाऊ शकते. - सफारी मध्ये, PDF तयार करा> पूर्ण झाले (वरचा-डावा कोपरा)> फाइल जतन करा वर क्लिक करा, PDF जतन करण्यासाठी एक फोल्डर निवडा आणि वरच्या उजव्या कोपर्यात जोडा वर टॅप करा.