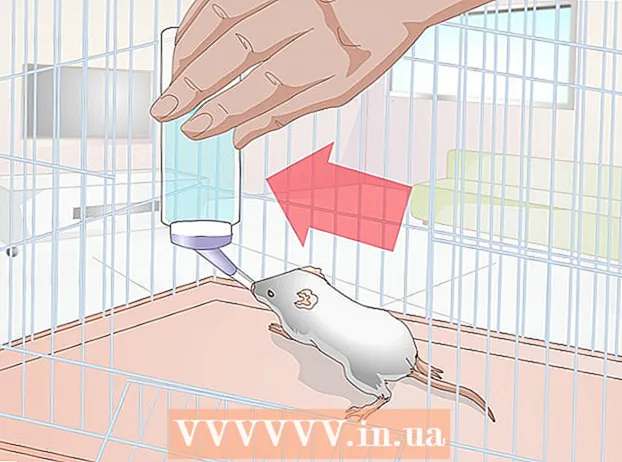लेखक:
Florence Bailey
निर्मितीची तारीख:
22 मार्च 2021
अद्यतन तारीख:
27 जून 2024

सामग्री
हा लेख तुम्हाला पाई चार्ट वापरून मायक्रोसॉफ्ट एक्सेलमध्ये डेटाचे व्हिज्युअल प्रेझेंटेशन कसे तयार करावे हे शिकवेल.
पावले
2 पैकी 1 भाग: चार्टसाठी डेटा तयार करणे
 1 मायक्रोसॉफ्ट एक्सेल सुरू करा. प्रोग्राम चिन्ह, आवृत्तीवर अवलंबून, पांढऱ्या-हिरव्या पार्श्वभूमीवर हिरवा किंवा पांढरा अक्षर "X" आहे.
1 मायक्रोसॉफ्ट एक्सेल सुरू करा. प्रोग्राम चिन्ह, आवृत्तीवर अवलंबून, पांढऱ्या-हिरव्या पार्श्वभूमीवर हिरवा किंवा पांढरा अक्षर "X" आहे. - आपल्याकडे आधीपासूनच असलेल्या डेटावर आधारित चार्ट तयार करण्याची आवश्यकता असल्यास, एक्सेल दस्तऐवजावर डबल-क्लिक करा ज्यात डेटा आहे तो उघडण्यासाठी आणि थेट लेखाच्या पुढील भागावर जा.
 2 नवीन कार्यपुस्तिका (नियमित पीसीवर) किंवा एक्सेल वर्कबुक (मॅकवर) बटणावर क्लिक करा. हे उपलब्ध टेम्पलेट्स विंडोच्या वरच्या डाव्या बाजूला स्थित असेल.
2 नवीन कार्यपुस्तिका (नियमित पीसीवर) किंवा एक्सेल वर्कबुक (मॅकवर) बटणावर क्लिक करा. हे उपलब्ध टेम्पलेट्स विंडोच्या वरच्या डाव्या बाजूला स्थित असेल.  3 चार्टसाठी शीर्षक प्रविष्ट करा. हे करण्यासाठी, सेल निवडा B1, आणि नंतर भविष्यातील चार्टसाठी शीर्षक प्रविष्ट करा.
3 चार्टसाठी शीर्षक प्रविष्ट करा. हे करण्यासाठी, सेल निवडा B1, आणि नंतर भविष्यातील चार्टसाठी शीर्षक प्रविष्ट करा. - उदाहरणार्थ, जर चार्ट अर्थसंकल्प रचना प्रतिबिंबित करणार असेल तर त्याचे शीर्षक "2017 बजेट" असू शकते.
- आपण सेलमध्ये शीर्षकासाठी स्पष्टीकरण देखील प्रविष्ट करू शकता A1, उदाहरणार्थ: "बजेट वाटप".
 4 चार्टसाठी डेटा प्रविष्ट करा. स्तंभात भविष्यातील आकृतीच्या क्षेत्रांचे नाव प्रविष्ट करा अ आणि स्तंभातील संबंधित मूल्ये ब.
4 चार्टसाठी डेटा प्रविष्ट करा. स्तंभात भविष्यातील आकृतीच्या क्षेत्रांचे नाव प्रविष्ट करा अ आणि स्तंभातील संबंधित मूल्ये ब. - बजेटसह उदाहरण चालू ठेवून, आपण सेलमध्ये निर्दिष्ट करू शकता A2 "वाहतूक खर्च", आणि सेलमध्ये B2 100,000 रूबलची संबंधित रक्कम ठेवा.
- चार्ट तुमच्यासाठी सूचीबद्ध केलेल्या प्रत्येक लेखाच्या टक्केवारीची गणना करेल.
 5 डेटा प्रविष्ट करणे पूर्ण करा. एकदा आपण ही प्रक्रिया पूर्ण केल्यानंतर, आपण आपल्या डेटावर आधारित चार्ट तयार करणे सुरू करू शकता.
5 डेटा प्रविष्ट करणे पूर्ण करा. एकदा आपण ही प्रक्रिया पूर्ण केल्यानंतर, आपण आपल्या डेटावर आधारित चार्ट तयार करणे सुरू करू शकता.
2 चा भाग 2: चार्ट तयार करणे
 1 आपला सर्व डेटा हायलाइट करा. हे करण्यासाठी, प्रथम सेल निवडा A1, की दाबून ठेवा Ift शिफ्ट, आणि नंतर स्तंभातील डेटासह तळाशी असलेल्या सेलवर क्लिक करा ब... हे आपला सर्व डेटा हायलाइट करेल.
1 आपला सर्व डेटा हायलाइट करा. हे करण्यासाठी, प्रथम सेल निवडा A1, की दाबून ठेवा Ift शिफ्ट, आणि नंतर स्तंभातील डेटासह तळाशी असलेल्या सेलवर क्लिक करा ब... हे आपला सर्व डेटा हायलाइट करेल. - जर तुमचा चार्ट वर्कबुकच्या इतर स्तंभ किंवा पंक्तींमधील डेटा वापरत असेल, तर खाली दाबून ठेवताना वरच्या डाव्या कोपर्यापासून खालच्या उजव्या कोपर्यापर्यंत तुमचा सर्व डेटा हायलाइट करण्याचे लक्षात ठेवा Ift शिफ्ट.
 2 घाला टॅबवर क्लिक करा. हे एक्सेल विंडोच्या शीर्षस्थानी होम टॅबच्या उजवीकडे आहे "मुख्य’.
2 घाला टॅबवर क्लिक करा. हे एक्सेल विंडोच्या शीर्षस्थानी होम टॅबच्या उजवीकडे आहे "मुख्य’.  3 पाई चार्ट प्रतिमेवर क्लिक करा. हे "चार्ट" बटण गटातील एक गोल बटण आहे जे खाली आणि टॅब शीर्षकाच्या उजवीकडे थोडे आहे "घालाएक पॉप-अप मेनू अनेक पर्यायांसह उघडेल.
3 पाई चार्ट प्रतिमेवर क्लिक करा. हे "चार्ट" बटण गटातील एक गोल बटण आहे जे खाली आणि टॅब शीर्षकाच्या उजवीकडे थोडे आहे "घालाएक पॉप-अप मेनू अनेक पर्यायांसह उघडेल. - पर्याय "परिपत्रक"आपल्याला आपल्या डेटावर आधारित रंगीत क्षेत्रांसह एक साधा पाई चार्ट तयार करण्याची परवानगी देते.
- पर्याय "व्हॉल्यूमेट्रिक परिपत्रक"आपल्याला रंगीत क्षेत्रांसह 3-डी चार्ट तयार करण्याची परवानगी देते.
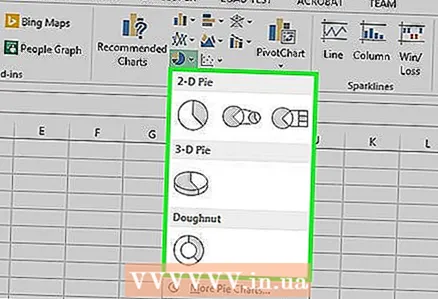 4 तुम्हाला हवा असलेला चार्ट पर्याय निवडा. ही पायरी तुमच्या डेटावर आधारित तुमच्या आवडीचा चार्ट प्रकार तयार करेल. आकृतीच्या खाली, आपल्याला संबंधित आकृती रंगांच्या स्पष्टीकरणासह एक आख्यायिका दिसेल.
4 तुम्हाला हवा असलेला चार्ट पर्याय निवडा. ही पायरी तुमच्या डेटावर आधारित तुमच्या आवडीचा चार्ट प्रकार तयार करेल. आकृतीच्या खाली, आपल्याला संबंधित आकृती रंगांच्या स्पष्टीकरणासह एक आख्यायिका दिसेल. - आपण प्रस्तावित आकृतीच्या कोणत्याही टेम्पलेटवर फक्त माउस पॉइंटर फिरवून भविष्यातील आकृतीच्या देखाव्याचे पूर्वावलोकन वापरू शकता.
 5 आपल्या इच्छेनुसार चार्टचे स्वरूप सानुकूल करा. हे करण्यासाठी, "वर क्लिक कराकन्स्ट्रक्टर"एक्सेल विंडोच्या शीर्षस्थानी, आणि नंतर चार्ट स्टाईल बटण गटावर नेव्हिगेट करा. येथे तुम्ही तयार केलेल्या चार्टचे स्वरूप बदलू शकता, रंग योजना, मजकूर प्लेसमेंट आणि टक्केवारी प्रदर्शित केल्या आहेत.
5 आपल्या इच्छेनुसार चार्टचे स्वरूप सानुकूल करा. हे करण्यासाठी, "वर क्लिक कराकन्स्ट्रक्टर"एक्सेल विंडोच्या शीर्षस्थानी, आणि नंतर चार्ट स्टाईल बटण गटावर नेव्हिगेट करा. येथे तुम्ही तयार केलेल्या चार्टचे स्वरूप बदलू शकता, रंग योजना, मजकूर प्लेसमेंट आणि टक्केवारी प्रदर्शित केल्या आहेत. - मेनूमध्ये टॅब दिसण्यासाठी "कन्स्ट्रक्टर", आकृती हायलाइट केली पाहिजे. आकृती निवडण्यासाठी, फक्त त्यावर क्लिक करा.
टिपा
- आपण मायक्रोसॉफ्ट ऑफिस सूटमधील इतर प्रोग्राममध्ये (जसे की वर्ड किंवा पॉवर पॉइंट) आकृती कॉपी आणि पेस्ट करू शकता.
- आपल्याला वेगवेगळ्या डेटासेटसाठी चार्ट तयार करण्याची आवश्यकता असल्यास, त्या प्रत्येकासाठी सर्व चरणांची पुनरावृत्ती करा. नवीन आलेख दिसताच, त्यावर क्लिक करा आणि एक्सेल डॉक्युमेंटमधील शीटच्या मध्यभागी ते दूर ड्रॅग करा जेणेकरून तो पहिल्या आलेखाला कव्हर करणार नाही.