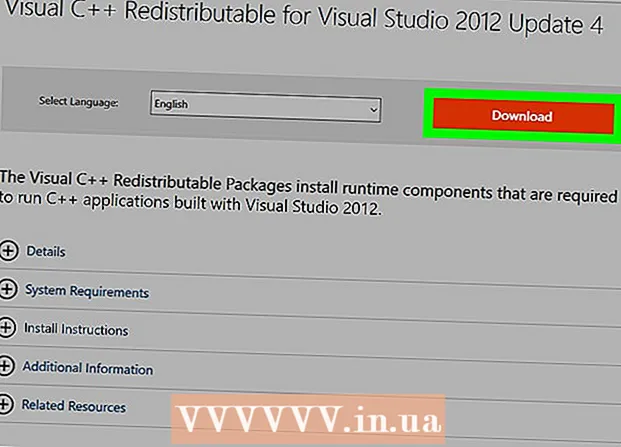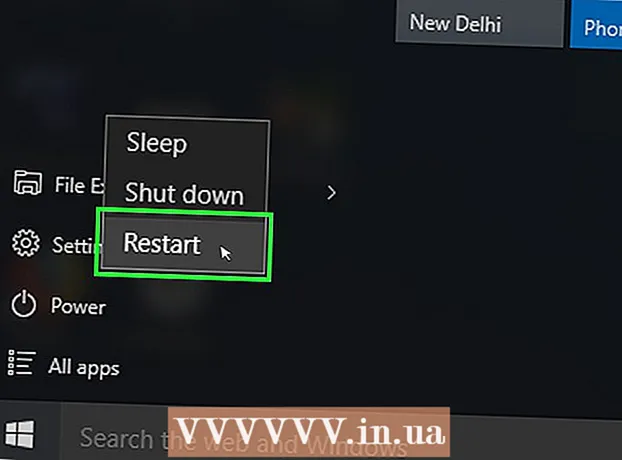लेखक:
Janice Evans
निर्मितीची तारीख:
27 जुलै 2021
अद्यतन तारीख:
1 जुलै 2024

सामग्री
- पावले
- 5 पैकी 1 भाग: सर्व्हर तयार करण्याची तयारी कशी करावी
- 5 पैकी 2 भाग: विंडोजवर सर्व्हर कसे तयार करावे
- 5 पैकी 3 भाग: मॅक ओएस एक्स वर सर्व्हर कसे तयार करावे
- 5 पैकी 4 भाग: हमाची कशी सेट करावी
- 5 पैकी 5 भाग: सर्व्हरशी कसे कनेक्ट करावे
- टिपा
- चेतावणी
या लेखात, आम्ही आपल्याला विनामूल्य हमाची सॉफ्टवेअर वापरून विंडोज किंवा मॅक ओएस एक्स संगणकावर Minecraft सर्व्हर कसे तयार करावे ते दर्शवू. लक्षात ठेवा की वर्णन केलेली प्रक्रिया केवळ संगणकावर लागू केली जाऊ शकते - ती विंडोज 10, मोबाइल डिव्हाइस आणि गेम कन्सोलवर कार्य करणार नाही.
पावले
5 पैकी 1 भाग: सर्व्हर तयार करण्याची तयारी कशी करावी
 1 हमाची डाउनलोड करा. आपल्या संगणकाच्या वेब ब्राउझरमध्ये https://www.vpn.net/ वर जा आणि नंतर पृष्ठाच्या मध्यभागी असलेल्या हिरव्या डाउनलोड करा बटणावर क्लिक करा. हमाची इंस्टॉलेशन फाइल तुमच्या कॉम्प्युटरवर डाउनलोड होईल.
1 हमाची डाउनलोड करा. आपल्या संगणकाच्या वेब ब्राउझरमध्ये https://www.vpn.net/ वर जा आणि नंतर पृष्ठाच्या मध्यभागी असलेल्या हिरव्या डाउनलोड करा बटणावर क्लिक करा. हमाची इंस्टॉलेशन फाइल तुमच्या कॉम्प्युटरवर डाउनलोड होईल. - जर तुमच्याकडे मॅक असेल आणि Windows साठी फाईल VPN.net वर डाउनलोड करण्यासाठी तयार असेल, Mac OS X ची फाइल डाउनलोड करण्यासाठी डाउनलोड बटणाखाली Mac वर क्लिक करा.
 2 हमाची स्थापित करा. ही प्रक्रिया ऑपरेटिंग सिस्टमवर अवलंबून असते:
2 हमाची स्थापित करा. ही प्रक्रिया ऑपरेटिंग सिस्टमवर अवलंबून असते: - विंडोज: डाउनलोड केलेल्या फाईलवर डबल क्लिक करा, भाषा निवडा, "पुढील" क्लिक करा, "मी वाचले आहे (a)" च्या पुढील बॉक्स तपासा, "पुढील" क्लिक करा, पुन्हा "पुढील" क्लिक करा आणि नंतर "स्थापित करा" क्लिक करा. इंस्टॉलेशन प्रक्रियेदरम्यान सूचित केल्यास होय क्लिक करा आणि नंतर समाप्त क्लिक करा.
- मॅक: झिप फाइल उघडा, हमाची इंस्टॉलरवर डबल-क्लिक करा, उघडा क्लिक करा, अज्ञात डेव्हलपर्सकडून प्रोग्राम स्थापित करण्याची परवानगी द्या, “मी वाचले आहे” च्या पुढील बॉक्स चेक करा आणि इंस्टॉलवर क्लिक करा. सूचित केल्यास आपला संकेतशब्द प्रविष्ट करा, नंतर समाप्त क्लिक करा.
 3 सर्व्हर फाइल (JAR फाइल) डाउनलोड करा. आपल्या संगणकाच्या वेब ब्राउझरमध्ये https://minecraft.net/en-us/download/server वर जा आणि नंतर पृष्ठाच्या मध्यभागी असलेल्या "minecraft_server.1.13.jar" दुव्यावर क्लिक करा.
3 सर्व्हर फाइल (JAR फाइल) डाउनलोड करा. आपल्या संगणकाच्या वेब ब्राउझरमध्ये https://minecraft.net/en-us/download/server वर जा आणि नंतर पृष्ठाच्या मध्यभागी असलेल्या "minecraft_server.1.13.jar" दुव्यावर क्लिक करा.  4 आपल्या डेस्कटॉपवर एक फोल्डर तयार करा. या फोल्डरमध्ये, आपण एक Minecraft सर्व्हर तयार आणि चालवाल. नवीन फोल्डर तयार करण्यासाठी:
4 आपल्या डेस्कटॉपवर एक फोल्डर तयार करा. या फोल्डरमध्ये, आपण एक Minecraft सर्व्हर तयार आणि चालवाल. नवीन फोल्डर तयार करण्यासाठी: - विंडोज: डेस्कटॉपवर उजवे क्लिक करा, मेनूमधून नवीन निवडा, फोल्डर क्लिक करा, एंटर करा Minecraft सर्व्हर आणि दाबा प्रविष्ट करा;
- मॅक: आपल्या डेस्कटॉपवर क्लिक करा, फाइल> नवीन फोल्डर क्लिक करा, एंटर करा Minecraft सर्व्हर आणि दाबा ⏎ परत.
 5 सर्व्हर फाइल Minecraft सर्व्हर फोल्डरमध्ये हलवा. डाउनलोड केलेली JAR फाइल Minecraft सर्व्हर फोल्डरमध्ये ड्रॅग करा.
5 सर्व्हर फाइल Minecraft सर्व्हर फोल्डरमध्ये हलवा. डाउनलोड केलेली JAR फाइल Minecraft सर्व्हर फोल्डरमध्ये ड्रॅग करा. - वैकल्पिकरित्या, आपण सर्व्हर फाइलवर क्लिक करू शकता, दाबा Ctrl+क (विंडोज) किंवा आज्ञा+क (मॅक), Minecraft सर्व्हर फोल्डर उघडा, नंतर क्लिक करा Ctrl+व्ही (विंडोज) किंवा आज्ञा+व्ही (मॅक).
5 पैकी 2 भाग: विंडोजवर सर्व्हर कसे तयार करावे
 1 Minecraft आणि Java अपडेट करा. Minecraft अपडेट करण्यासाठी, Minecraft लाँचरवर डबल क्लिक करा आणि गेम अपडेट होण्याची प्रतीक्षा करा. जावा अपडेट करण्यासाठी, इंटरनेट एक्सप्लोरर उघडा, https://java.com/en/download/installed.jsp वर जा, संमतीची पुष्टी करा आणि सुरू ठेवा क्लिक करा आणि ऑनस्क्रीन सूचनांचे अनुसरण करा.
1 Minecraft आणि Java अपडेट करा. Minecraft अपडेट करण्यासाठी, Minecraft लाँचरवर डबल क्लिक करा आणि गेम अपडेट होण्याची प्रतीक्षा करा. जावा अपडेट करण्यासाठी, इंटरनेट एक्सप्लोरर उघडा, https://java.com/en/download/installed.jsp वर जा, संमतीची पुष्टी करा आणि सुरू ठेवा क्लिक करा आणि ऑनस्क्रीन सूचनांचे अनुसरण करा. - काहीही झाले नाही तर, जावा अद्ययावत आहे.
- बहुतेक आधुनिक ब्राउझर जावाला समर्थन देत नाहीत, म्हणून त्रुटी टाळण्यासाठी इंटरनेट एक्सप्लोरर वापरा.
 2 Minecraft सर्व्हर फोल्डर उघडा. हे करण्यासाठी, फोल्डरवर डबल क्लिक करा.
2 Minecraft सर्व्हर फोल्डर उघडा. हे करण्यासाठी, फोल्डरवर डबल क्लिक करा.  3 डाउनलोड केलेल्या सर्व्हर फाइलवर डबल क्लिक करा. फोल्डरमध्ये अनेक फायली दिसतील.
3 डाउनलोड केलेल्या सर्व्हर फाइलवर डबल क्लिक करा. फोल्डरमध्ये अनेक फायली दिसतील. - सर्व्हर स्टार्टअप फाइलवर डबल-क्लिक करा, ज्यात मजकूर दस्तऐवजाऐवजी गिअर चिन्ह आहे.
 4 सर्व्हर वापरण्याच्या अटी स्वीकारा. "Minecraft सर्व्हर" फोल्डरमध्ये "eula" मजकूर फाइल शोधा, "eula = false" हटवा या ओळीवर त्यावर डबल क्लिक करा. खोटे आणि पुनर्स्थित करा खरे, क्लिक करा Ctrl+एसआपले बदल जतन करण्यासाठी, आणि नंतर "eula" फाइल बंद करा.
4 सर्व्हर वापरण्याच्या अटी स्वीकारा. "Minecraft सर्व्हर" फोल्डरमध्ये "eula" मजकूर फाइल शोधा, "eula = false" हटवा या ओळीवर त्यावर डबल क्लिक करा. खोटे आणि पुनर्स्थित करा खरे, क्लिक करा Ctrl+एसआपले बदल जतन करण्यासाठी, आणि नंतर "eula" फाइल बंद करा. - आता "eula = true" ही ओळ यासारखी दिसली पाहिजे: "eula = false"
 5 डाउनलोड केलेल्या सर्व्हर फाइलवर डबल क्लिक करा. फोल्डरमध्ये अतिरिक्त फायली दिसतील.
5 डाउनलोड केलेल्या सर्व्हर फाइलवर डबल क्लिक करा. फोल्डरमध्ये अतिरिक्त फायली दिसतील.  6 सर्व्हर बंद झाल्यावर बंद करा. जेव्हा खिडकीच्या तळाशी "पूर्ण!" (पूर्ण), विंडोच्या वरच्या उजव्या कोपर्यात "X" क्लिक करा. आता आपण हमाची कॉन्फिगर करणे सुरू करू शकता.
6 सर्व्हर बंद झाल्यावर बंद करा. जेव्हा खिडकीच्या तळाशी "पूर्ण!" (पूर्ण), विंडोच्या वरच्या उजव्या कोपर्यात "X" क्लिक करा. आता आपण हमाची कॉन्फिगर करणे सुरू करू शकता.
5 पैकी 3 भाग: मॅक ओएस एक्स वर सर्व्हर कसे तयार करावे
 1 Minecraft आणि Java अपडेट करा. Minecraft अपडेट करण्यासाठी, Minecraft लाँचरवर डबल क्लिक करा आणि गेम अपडेट होण्याची प्रतीक्षा करा.
1 Minecraft आणि Java अपडेट करा. Minecraft अपडेट करण्यासाठी, Minecraft लाँचरवर डबल क्लिक करा आणि गेम अपडेट होण्याची प्रतीक्षा करा. - जून 2018 पासून, जावाची नवीनतम आवृत्ती आवृत्ती 8 अपडेट 171 आहे. आपण https://java.com/en/download/ वर जाऊन आणि मोफत जावा डाउनलोडवर क्लिक करून ते डाउनलोड करू शकता.
 2 डाउनलोड केलेल्या सर्व्हर फाइलवर डबल क्लिक करा. फोल्डरमध्ये अनेक फायली दिसतील.
2 डाउनलोड केलेल्या सर्व्हर फाइलवर डबल क्लिक करा. फोल्डरमध्ये अनेक फायली दिसतील.  3 सर्व्हर वापरण्याच्या अटी स्वीकारा. मिनीक्राफ्ट सर्व्हर फोल्डरमध्ये, युला टेक्स्ट फाइल शोधा आणि टेक्स्ट एडिटमध्ये उघडण्यासाठी त्यावर डबल-क्लिक करा. नंतर "eula = false" ओळीत काढा खोटे आणि पुनर्स्थित करा खरे, क्लिक करा आज्ञा+एसआपले बदल जतन करण्यासाठी, आणि नंतर "eula" फाइल बंद करा.
3 सर्व्हर वापरण्याच्या अटी स्वीकारा. मिनीक्राफ्ट सर्व्हर फोल्डरमध्ये, युला टेक्स्ट फाइल शोधा आणि टेक्स्ट एडिटमध्ये उघडण्यासाठी त्यावर डबल-क्लिक करा. नंतर "eula = false" ओळीत काढा खोटे आणि पुनर्स्थित करा खरे, क्लिक करा आज्ञा+एसआपले बदल जतन करण्यासाठी, आणि नंतर "eula" फाइल बंद करा. - आता "eula = true" ही ओळ यासारखी दिसली पाहिजे: "eula = false"
 4 डाउनलोड केलेल्या सर्व्हर फाइलवर डबल क्लिक करा. फोल्डरमध्ये अतिरिक्त फायली दिसतील.
4 डाउनलोड केलेल्या सर्व्हर फाइलवर डबल क्लिक करा. फोल्डरमध्ये अतिरिक्त फायली दिसतील.  5 सर्व्हर बंद झाल्यावर बंद करा. जेव्हा खिडकीच्या तळाशी "पूर्ण!" (पूर्ण), विंडोच्या वरच्या उजव्या कोपर्यात "X" क्लिक करा. आता आपण हमाची कॉन्फिगर करणे सुरू करू शकता.
5 सर्व्हर बंद झाल्यावर बंद करा. जेव्हा खिडकीच्या तळाशी "पूर्ण!" (पूर्ण), विंडोच्या वरच्या उजव्या कोपर्यात "X" क्लिक करा. आता आपण हमाची कॉन्फिगर करणे सुरू करू शकता.
5 पैकी 4 भाग: हमाची कशी सेट करावी
 1 हमाची सुरू करा. "प्रारंभ" उघडा
1 हमाची सुरू करा. "प्रारंभ" उघडा  (विंडोज) किंवा स्पॉटलाइट
(विंडोज) किंवा स्पॉटलाइट  (मॅक) एंटर करा हमाची आणि शोध परिणामांमध्ये "LogMeIn Hamachi" वर क्लिक करा किंवा डबल क्लिक करा.
(मॅक) एंटर करा हमाची आणि शोध परिणामांमध्ये "LogMeIn Hamachi" वर क्लिक करा किंवा डबल क्लिक करा. - मॅकवर, नेटवर्क आपल्या स्क्रीनच्या शीर्षस्थानी मेनू आहे.
 2 चिन्हावर क्लिक करा
2 चिन्हावर क्लिक करा  . हे हमाची खिडकीच्या वर आहे. हमाची चालू होते आणि स्क्रीनवर अधिकृतता विंडो दिसते.
. हे हमाची खिडकीच्या वर आहे. हमाची चालू होते आणि स्क्रीनवर अधिकृतता विंडो दिसते.  3 हमाची खाते तयार करा. विंडोच्या वरच्या उजव्या कोपर्यात "नोंदणी करा" वर क्लिक करा, "ईमेल" ओळीत आपला ईमेल पत्ता प्रविष्ट करा, "संकेतशब्द" ओळीमध्ये संकेतशब्द प्रविष्ट करा, "पुनरावृत्ती पासवर्ड" ओळीत पासवर्ड पुन्हा प्रविष्ट करा आणि "तयार करा" क्लिक करा. एक खाते".
3 हमाची खाते तयार करा. विंडोच्या वरच्या उजव्या कोपर्यात "नोंदणी करा" वर क्लिक करा, "ईमेल" ओळीत आपला ईमेल पत्ता प्रविष्ट करा, "संकेतशब्द" ओळीमध्ये संकेतशब्द प्रविष्ट करा, "पुनरावृत्ती पासवर्ड" ओळीत पासवर्ड पुन्हा प्रविष्ट करा आणि "तयार करा" क्लिक करा. एक खाते".  4 टॅबवर क्लिक करा नेटवर्क. तुम्हाला ते हमाची खिडकीच्या वरच्या बाजूला मिळेल. एक मेनू उघडेल.
4 टॅबवर क्लिक करा नेटवर्क. तुम्हाला ते हमाची खिडकीच्या वरच्या बाजूला मिळेल. एक मेनू उघडेल.  5 वर क्लिक करा नेटवर्क तयार करा. हा पर्याय मेनूमध्ये आहे. एक पॉप-अप विंडो दिसेल.
5 वर क्लिक करा नेटवर्क तयार करा. हा पर्याय मेनूमध्ये आहे. एक पॉप-अप विंडो दिसेल.  6 सर्व्हरचे नाव प्रविष्ट करा. हे "नेटवर्क आयडी" ओळीवर करा.
6 सर्व्हरचे नाव प्रविष्ट करा. हे "नेटवर्क आयडी" ओळीवर करा. - जर तुम्ही आधीपासून घेतलेले नाव एंटर केले तर हमाची तुम्हाला त्याबद्दल चेतावणी देईल.
 7 सर्व्हर संकेतशब्द प्रविष्ट करा. हे "पासवर्ड" ओळीत आणि "पासवर्डची पुष्टी करा" ओळीत करा.
7 सर्व्हर संकेतशब्द प्रविष्ट करा. हे "पासवर्ड" ओळीत आणि "पासवर्डची पुष्टी करा" ओळीत करा.  8 वर क्लिक करा तयार करा. हे खिडकीच्या तळाजवळ आहे. सर्व्हर तयार होईल.
8 वर क्लिक करा तयार करा. हे खिडकीच्या तळाजवळ आहे. सर्व्हर तयार होईल.  9 तुमच्या सर्व्हर फाइलमध्ये हमाची आयपी जोडा. यासाठी:
9 तुमच्या सर्व्हर फाइलमध्ये हमाची आयपी जोडा. यासाठी: - उजवे क्लिक करा (किंवा धरून ठेवा नियंत्रण आणि लेफ्ट-क्लिक) हमाची विंडोच्या शीर्षस्थानी असलेल्या IP पत्त्यावर;
- "IPv4 पत्ता कॉपी करा" क्लिक करा;
- "Minecraft सर्व्हर" फोल्डरमधील "server.properties" या मजकूर फाइलचे नाव "सर्व्हर प्रॉपर्टीज" मध्ये बदला;
- "सर्व्हर प्रॉपर्टीज" फाइलवर डबल क्लिक करा आणि नंतर मजकूर संपादक पुष्टी करा किंवा निवडा;
- "सर्व्हर-आयपी =" ओळीच्या उजवीकडे क्लिक करा;
- क्लिक करा Ctrl+व्ही (विंडोज) किंवा आज्ञा+व्ही (मॅक);
- फाईल सेव्ह करा - दाबा Ctrl+एस किंवा आज्ञा+एसआणि नंतर मजकूर संपादक बाहेर पडा.
 10 नेटवर्कशी कनेक्ट करा. उजवे क्लिक करा (किंवा धरून ठेवा नियंत्रण आणि सर्व्हरच्या नावावर लेफ्ट-क्लिक करा, आणि नंतर मेनूमधून Go Online निवडा.
10 नेटवर्कशी कनेक्ट करा. उजवे क्लिक करा (किंवा धरून ठेवा नियंत्रण आणि सर्व्हरच्या नावावर लेफ्ट-क्लिक करा, आणि नंतर मेनूमधून Go Online निवडा. - जर मेनूमध्ये "ऑफलाइन जा" आयटम असेल तर सर्व्हर आधीच नेटवर्कशी कनेक्ट केलेला आहे.
 11 आपल्या सर्व्हरशी कनेक्ट होण्यासाठी मित्रांना आमंत्रित करा. हे करण्यासाठी, त्यांना हमाची स्थापित करण्यास सांगा आणि नंतर पुढील गोष्टी करा:
11 आपल्या सर्व्हरशी कनेक्ट होण्यासाठी मित्रांना आमंत्रित करा. हे करण्यासाठी, त्यांना हमाची स्थापित करण्यास सांगा आणि नंतर पुढील गोष्टी करा: - हमाची उघडा;
- "नेटवर्क" वर क्लिक करा;
- "विद्यमान नेटवर्कमध्ये सामील व्हा" वर क्लिक करा;
- अनुक्रमे "नेटवर्क आयडी" आणि "पासवर्ड" ओळींमध्ये सर्व्हरचे नाव आणि संकेतशब्द प्रविष्ट करा;
- "कनेक्ट करा" क्लिक करा.
5 पैकी 5 भाग: सर्व्हरशी कसे कनेक्ट करावे
 1 सर्व्हर फाइल चालवा. Minecraft सर्व्हर फोल्डरमधील जावा सर्व्हर फाईलवर डबल क्लिक करा. सर्व्हर फाइल कमांड विंडो उघडेल.
1 सर्व्हर फाइल चालवा. Minecraft सर्व्हर फोल्डरमधील जावा सर्व्हर फाईलवर डबल क्लिक करा. सर्व्हर फाइल कमांड विंडो उघडेल. - हमाची सर्व्हर चालू आहे याची खात्री करा.
- स्वतःला नियंत्रकाचे अधिकार देण्यासाठी, प्रविष्ट करा / op वापरकर्तानाव (जिथे वापरकर्तानावाऐवजी आपले Minecraft वापरकर्तानाव बदलेल) सर्व्हर विंडोच्या तळाशी असलेल्या ओळीत, आणि नंतर क्लिक करा प्रविष्ट करा.
 2 Minecraft सुरू करा. ग्रास ग्राउंड ब्लॉक चिन्हावर डबल-क्लिक करा आणि नंतर लाँचर विंडोच्या तळाशी प्ले क्लिक करा.
2 Minecraft सुरू करा. ग्रास ग्राउंड ब्लॉक चिन्हावर डबल-क्लिक करा आणि नंतर लाँचर विंडोच्या तळाशी प्ले क्लिक करा.  3 वर क्लिक करा ऑनलाइन गेम. हे मुख्य मेनूच्या मध्यभागी आहे.
3 वर क्लिक करा ऑनलाइन गेम. हे मुख्य मेनूच्या मध्यभागी आहे.  4 वर क्लिक करा सर्व्हर जोडा. तुम्हाला हा पर्याय विंडोच्या तळाशी मिळेल.
4 वर क्लिक करा सर्व्हर जोडा. तुम्हाला हा पर्याय विंडोच्या तळाशी मिळेल.  5 सर्व्हरचे नाव प्रविष्ट करा. "सर्व्हर नाव" ओळीत, हमाचीमध्ये प्रदर्शित होणारे सर्व्हर नाव प्रविष्ट करा.
5 सर्व्हरचे नाव प्रविष्ट करा. "सर्व्हर नाव" ओळीत, हमाचीमध्ये प्रदर्शित होणारे सर्व्हर नाव प्रविष्ट करा.  6 सर्व्हर पत्ता प्रविष्ट करा. "सर्व्हर अॅड्रेस" ओळीवर क्लिक करा आणि नंतर क्लिक करा Ctrl+व्ही (विंडोज) किंवा आज्ञा+व्ही (मॅक). ही ओळ तुम्ही आधी कॉपी केलेला IPv4 पत्ता दाखवेल.
6 सर्व्हर पत्ता प्रविष्ट करा. "सर्व्हर अॅड्रेस" ओळीवर क्लिक करा आणि नंतर क्लिक करा Ctrl+व्ही (विंडोज) किंवा आज्ञा+व्ही (मॅक). ही ओळ तुम्ही आधी कॉपी केलेला IPv4 पत्ता दाखवेल.  7 वर क्लिक करा तयार. हे बटण विंडोच्या तळाशी आहे. Minecraft सर्व्हर शोधणे सुरू करेल.
7 वर क्लिक करा तयार. हे बटण विंडोच्या तळाशी आहे. Minecraft सर्व्हर शोधणे सुरू करेल.  8 सर्व्हर निवडा. जेव्हा तुमचा सर्व्हर शोध परिणामांमध्ये दिसतो, तेव्हा ते निवडण्यासाठी त्याच्या नावावर क्लिक करा.
8 सर्व्हर निवडा. जेव्हा तुमचा सर्व्हर शोध परिणामांमध्ये दिसतो, तेव्हा ते निवडण्यासाठी त्याच्या नावावर क्लिक करा.  9 वर क्लिक करा कनेक्ट करा. हे खिडकीच्या तळाजवळ आहे.
9 वर क्लिक करा कनेक्ट करा. हे खिडकीच्या तळाजवळ आहे.  10 सर्व्हर बूट होण्याची प्रतीक्षा करा. त्यानंतर, आपण खेळाच्या जगात सामील व्हाल.
10 सर्व्हर बूट होण्याची प्रतीक्षा करा. त्यानंतर, आपण खेळाच्या जगात सामील व्हाल. - गेमच्या जगात सामील होण्यासाठी तुम्हाला संकेतशब्द प्रविष्ट करण्याची आवश्यकता असू शकते. या प्रकरणात, जेव्हा आपण हमाचीसह आपला सर्व्हर तयार केला तेव्हा आपण प्रदान केलेला संकेतशब्द प्रविष्ट करा.
टिपा
- सर्व्हर होस्ट करताना, सर्वात विश्वासार्ह इंटरनेट कनेक्शन प्रदान करण्यासाठी आपला संगणक थेट मॉडेमशी जोडणे चांगले.
चेतावणी
- हमाची आणि सर्व्हर फाइल Minecraft च्या विंडोज 10 आवृत्तीसाठी वापरली जाऊ शकत नाही.