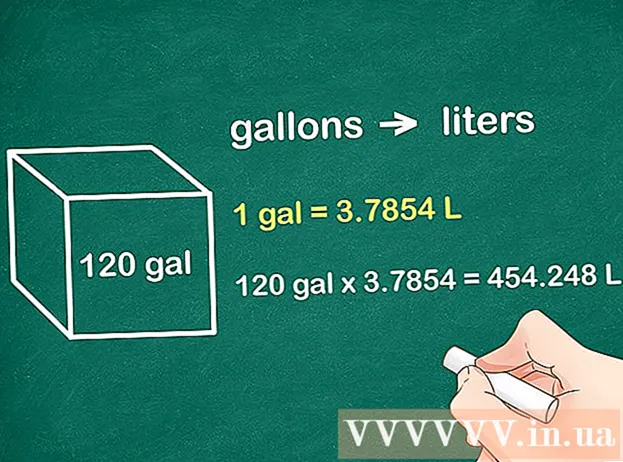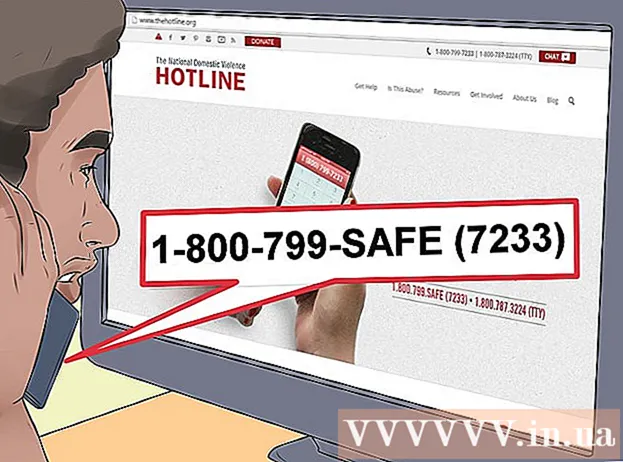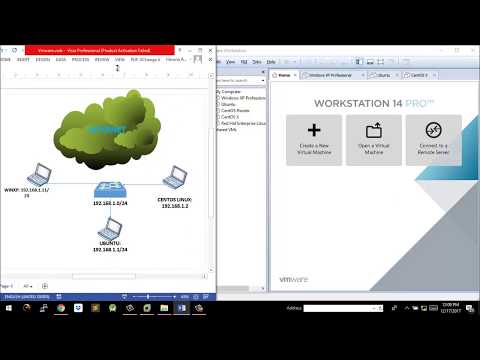
सामग्री
व्हीएमवेअर वर्कस्टेशन हे एक अतिशय उपयुक्त सॉफ्टवेअर आहे जे वास्तविक नेटवर्कवर चालणाऱ्या प्रणाली विकसित आणि चाचणी करण्यासाठी वापरले जाते. या लेखात, आपण VMware वर्कस्टेशन मध्ये व्हर्च्युअल नेटवर्क कसे तयार करावे हे शिकू शकता जे डेटाबेस सर्व्हरची चाचणी घेण्यासाठी वापरले जाऊ शकते. या उदाहरणात, डेटाबेस सर्व्हर फायरवॉलद्वारे बाहेरील नेटवर्कमधून बाहेर पडतो. प्रशासकाचा संगणक दुसऱ्या फायरवॉलद्वारे सर्व्हरशी जोडतो. आभासी नेटवर्क असे दिसते.
चार व्हर्च्युअल मशीन तयार केल्या जातील आणि त्यांचे नेटवर्क अडॅप्टर्स आवश्यक पॅरामीटर्सवर कॉन्फिगर केले जातील. ब्रिज मोडमध्ये कॉन्फिगर केलेले अॅडॉप्टर व्हीएम 1 साठी ब्रिज मोडमध्ये ऑपरेट करण्याची क्षमता प्रदान करते जेणेकरून ते होस्ट अडॅप्टर वापरून बाह्य नेटवर्कमध्ये प्रवेश करू शकेल. VMnet2 शी कनेक्ट करण्यासाठी तुम्हाला व्हर्च्युअल मशीन 1 साठी नेटवर्क अडॅप्टर जोडण्याची आवश्यकता आहे. व्हर्च्युअल मशीन 2 साठीही हेच आहे. व्हर्च्युअल मशीन 3 मध्ये दोन अडॅप्टर असणे आवश्यक आहे. एक VMnet2 ला जोडण्यासाठी आहे आणि दुसरा VMnet3 आहे. VMnet4 शी कनेक्ट करण्यासाठी व्हर्च्युअल मशीन 4 मध्ये अॅडॉप्टर असणे आवश्यक आहे. प्रत्येक अडॅप्टरचा IP पत्ता VLAN डेटाशी जुळला पाहिजे.
पावले
 1 डाव्या विंडोवर क्लिक करून व्हर्च्युअल मशीन 1 उघडा, परंतु ते चालू करू नका.
1 डाव्या विंडोवर क्लिक करून व्हर्च्युअल मशीन 1 उघडा, परंतु ते चालू करू नका. 2 VM> सेटिंग्ज निवडा.
2 VM> सेटिंग्ज निवडा. 3 हार्डवेअर टॅबवर, नेटवर्क अॅडॉप्टरवर क्लिक करा.
3 हार्डवेअर टॅबवर, नेटवर्क अॅडॉप्टरवर क्लिक करा. 4नेटवर्क अडॅप्टर ब्रिज (ब्रिज) चा प्रकार निवडा
4नेटवर्क अडॅप्टर ब्रिज (ब्रिज) चा प्रकार निवडा  5 ओके क्लिक करा.
5 ओके क्लिक करा. 6 VM> सेटिंग्ज निवडा.
6 VM> सेटिंग्ज निवडा. 7 हार्डवेअर टॅबवर, जोडा क्लिक करा.
7 हार्डवेअर टॅबवर, जोडा क्लिक करा. 8 नेटवर्क अडॅप्टर निवडा आणि पुढील क्लिक करा.
8 नेटवर्क अडॅप्टर निवडा आणि पुढील क्लिक करा. 9 सानुकूल निवडा, त्यानंतर ड्रॉप-डाउन मेनूमधून VMnet2 निवडा.
9 सानुकूल निवडा, त्यानंतर ड्रॉप-डाउन मेनूमधून VMnet2 निवडा. 10 समाप्त क्लिक करा.
10 समाप्त क्लिक करा. 11 डाव्या विंडोवर क्लिक करून व्हर्च्युअल मशीन 2 उघडा, परंतु ते चालू करू नका.
11 डाव्या विंडोवर क्लिक करून व्हर्च्युअल मशीन 2 उघडा, परंतु ते चालू करू नका. 12 हार्डवेअर टॅबवर, नेटवर्क अडॅप्टर क्लिक करा.
12 हार्डवेअर टॅबवर, नेटवर्क अडॅप्टर क्लिक करा. 13 उजव्या विंडोमध्ये सानुकूल निवडा आणि ड्रॉप-डाउन मेनूमधून VMnet2 निवडा.
13 उजव्या विंडोमध्ये सानुकूल निवडा आणि ड्रॉप-डाउन मेनूमधून VMnet2 निवडा. 14 डाव्या विंडोवर क्लिक करून व्हर्च्युअल मशीन 3 उघडा, परंतु ते चालू करू नका.
14 डाव्या विंडोवर क्लिक करून व्हर्च्युअल मशीन 3 उघडा, परंतु ते चालू करू नका. 15 हार्डवेअर टॅबवर, नेटवर्क अॅडॉप्टरवर क्लिक करा.
15 हार्डवेअर टॅबवर, नेटवर्क अॅडॉप्टरवर क्लिक करा. 16 उजव्या विंडोमध्ये सानुकूल निवडा आणि ड्रॉप-डाउन मेनूमधून VMnet2 निवडा.
16 उजव्या विंडोमध्ये सानुकूल निवडा आणि ड्रॉप-डाउन मेनूमधून VMnet2 निवडा. 17 दुसरे आभासी नेटवर्क अडॅप्टर जोडण्यासाठी व्हर्च्युअल मशीन सेटिंग्ज वापरा.
17 दुसरे आभासी नेटवर्क अडॅप्टर जोडण्यासाठी व्हर्च्युअल मशीन सेटिंग्ज वापरा. 18 दुसरा अडॅप्टर कस्टम (VMnet3) शी कनेक्ट करा.
18 दुसरा अडॅप्टर कस्टम (VMnet3) शी कनेक्ट करा. 19 डाव्या विंडोवर क्लिक करून व्हर्च्युअल मशीन 4 उघडा, परंतु ते चालू करू नका.
19 डाव्या विंडोवर क्लिक करून व्हर्च्युअल मशीन 4 उघडा, परंतु ते चालू करू नका. 20 व्हर्च्युअल नेटवर्क अॅडॉप्टर जोडण्यासाठी व्हर्च्युअल मशीन सेटिंग्ज वापरा.
20 व्हर्च्युअल नेटवर्क अॅडॉप्टर जोडण्यासाठी व्हर्च्युअल मशीन सेटिंग्ज वापरा. 21 अॅडॉप्टरला कस्टम (VMnet3) शी कनेक्ट करा.
21 अॅडॉप्टरला कस्टम (VMnet3) शी कनेक्ट करा. 22 संपादित करा> आभासी नेटवर्क संपादक निवडा.
22 संपादित करा> आभासी नेटवर्क संपादक निवडा. 23 आभासी नेटवर्क संपादक संवाद बॉक्समध्ये, नेटवर्क जोडा वर क्लिक करा.
23 आभासी नेटवर्क संपादक संवाद बॉक्समध्ये, नेटवर्क जोडा वर क्लिक करा. 24 व्हर्च्युअल नेटवर्क जोडा संवाद बॉक्समध्ये, ड्रॉप-डाउन मेनूमधून VMnet2 निवडा.
24 व्हर्च्युअल नेटवर्क जोडा संवाद बॉक्समध्ये, ड्रॉप-डाउन मेनूमधून VMnet2 निवडा. 25 ओके क्लिक करा.
25 ओके क्लिक करा. 26VMnet3 जोडा
26VMnet3 जोडा  27 DHCP सेटिंग वर क्लिक करा आणि उघडणार्या संवाद बॉक्समध्ये, VMnet2 आणि VMnet3 साठी IP पत्ता श्रेणीसाठी बॉक्स तपासा.
27 DHCP सेटिंग वर क्लिक करा आणि उघडणार्या संवाद बॉक्समध्ये, VMnet2 आणि VMnet3 साठी IP पत्ता श्रेणीसाठी बॉक्स तपासा. 28 चार व्हर्च्युअल मशीनवर पॉवर.
28 चार व्हर्च्युअल मशीनवर पॉवर. 29 VMs 1 आणि 3 मध्ये फायरवॉल उघडा, परंतु बाकीचे बंद करा.
29 VMs 1 आणि 3 मध्ये फायरवॉल उघडा, परंतु बाकीचे बंद करा. 30 ब्रिज केलेल्या अॅडॉप्टरसाठी डीफॉल्ट सेटिंग्ज न बदलता आणि VMnet2 नेटवर्क अडॅप्टरसाठी IP पत्ता नियुक्त न करता व्हर्च्युअल मशीन 1 मधील अडॅप्टर्ससाठी IP पत्ता कॉन्फिगर करा.
30 ब्रिज केलेल्या अॅडॉप्टरसाठी डीफॉल्ट सेटिंग्ज न बदलता आणि VMnet2 नेटवर्क अडॅप्टरसाठी IP पत्ता नियुक्त न करता व्हर्च्युअल मशीन 1 मधील अडॅप्टर्ससाठी IP पत्ता कॉन्फिगर करा. 31 VMnet2 साठी श्रेणीमध्ये VMnet2 शी कनेक्ट करण्यासाठी IP पत्ता नियुक्त करून दोन आभासी मशीन 2 अडॅप्टर्ससाठी IP पत्ता कॉन्फिगर करा.
31 VMnet2 साठी श्रेणीमध्ये VMnet2 शी कनेक्ट करण्यासाठी IP पत्ता नियुक्त करून दोन आभासी मशीन 2 अडॅप्टर्ससाठी IP पत्ता कॉन्फिगर करा. 32 व्हीएमनेट 3 अॅडॉप्टरसाठी व्हीएमनेट 2 नेटवर्क अॅडॉप्टरसाठी आयपी पत्ता आणि व्हीएमनेट 3 साठी श्रेणीमध्ये व्हीएमनेट 3 नेटवर्क अडॅप्टरसाठी आयपी पत्ता नियुक्त करून व्हीएमनेट 3 अॅडॉप्टरसाठी आयपी पत्ता कॉन्फिगर करा.
32 व्हीएमनेट 3 अॅडॉप्टरसाठी व्हीएमनेट 2 नेटवर्क अॅडॉप्टरसाठी आयपी पत्ता आणि व्हीएमनेट 3 साठी श्रेणीमध्ये व्हीएमनेट 3 नेटवर्क अडॅप्टरसाठी आयपी पत्ता नियुक्त करून व्हीएमनेट 3 अॅडॉप्टरसाठी आयपी पत्ता कॉन्फिगर करा. 33 VMnet3 च्या श्रेणीमध्ये VMnet3 नेटवर्क अडॅप्टरसाठी IP पत्ता देऊन व्हर्च्युअल मशीन 4 अडॅप्टरसाठी IP पत्ता कॉन्फिगर करा.
33 VMnet3 च्या श्रेणीमध्ये VMnet3 नेटवर्क अडॅप्टरसाठी IP पत्ता देऊन व्हर्च्युअल मशीन 4 अडॅप्टरसाठी IP पत्ता कॉन्फिगर करा.
टिपा
- VMnet2 आणि VMnet3 साठी नेटवर्क पत्ते शोधा: कमांड प्रॉम्प्ट उघडा आणि लिहा:
- ipconfig / सर्व
चेतावणी
- VNnet2 आणि VMnet3 सबनेट्स व्हर्च्युअल नेटवर्कच्या सूचीमध्ये जोडले जाणे आवश्यक आहे, अन्यथा आपण कनेक्ट करू शकणार नाही.