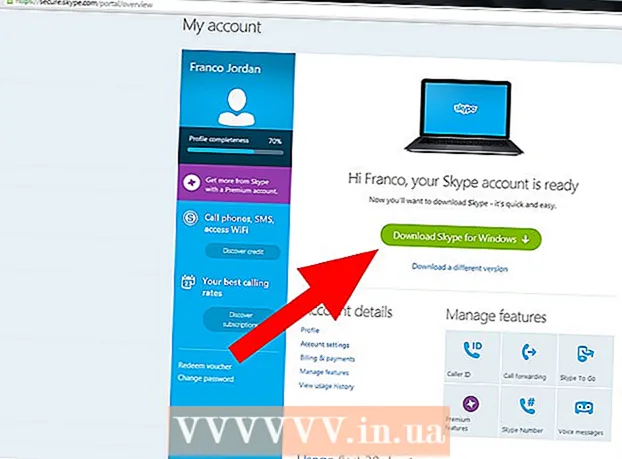लेखक:
Florence Bailey
निर्मितीची तारीख:
22 मार्च 2021
अद्यतन तारीख:
1 जुलै 2024

सामग्री
जर तुम्हाला पटकन बिझनेस कार्ड तयार करायचे असतील आणि तुमच्याकडे शक्तिशाली ग्राफिक्स एडिटर नसेल, तर मायक्रोसॉफ्ट वर्डकडे तुम्हाला व्यवसाय कार्ड तयार करण्यासाठी आणि प्रिंट करण्यासाठी आवश्यक असलेली साधने आहेत. आपण प्रक्रिया सुलभ करण्यासाठी टेम्पलेट वापरू शकता किंवा आपण सुरवातीपासून व्यवसाय कार्ड तयार करू शकता. जर तुम्ही सुरवातीपासून कार्ड तयार करत असाल तर, तुमच्या व्यवसाय कार्डांसाठी योग्य आकार लॉक करण्यासाठी टेबल टूल वापरा.
पावले
2 पैकी 1 पद्धत: टेम्पलेट वापरणे
 1 "फाइल" - "नवीन" वर क्लिक करा. आपण व्यवसाय कार्ड टेम्पलेटमधून एक नवीन दस्तऐवज तयार कराल. हे आपल्याला आपले व्यवसाय कार्ड द्रुत आणि व्यावसायिक बनविण्यास अनुमती देईल.
1 "फाइल" - "नवीन" वर क्लिक करा. आपण व्यवसाय कार्ड टेम्पलेटमधून एक नवीन दस्तऐवज तयार कराल. हे आपल्याला आपले व्यवसाय कार्ड द्रुत आणि व्यावसायिक बनविण्यास अनुमती देईल.  2 व्यवसाय कार्ड टेम्पलेट शोधा. शोध बारमध्ये दस्तऐवज तयार करण्यासाठी नवीन विंडोमध्ये, "व्यवसाय कार्ड" (व्यवसाय कार्ड) प्रविष्ट करा. आपण आपले व्यवसाय कार्ड तयार करण्यासाठी वापरू शकता अशा विनामूल्य टेम्पलेटची सूची प्रदर्शित केली जाईल. क्षैतिज आणि अनुलंब नकाशे तयार करण्यासाठी टेम्पलेट्स आहेत.
2 व्यवसाय कार्ड टेम्पलेट शोधा. शोध बारमध्ये दस्तऐवज तयार करण्यासाठी नवीन विंडोमध्ये, "व्यवसाय कार्ड" (व्यवसाय कार्ड) प्रविष्ट करा. आपण आपले व्यवसाय कार्ड तयार करण्यासाठी वापरू शकता अशा विनामूल्य टेम्पलेटची सूची प्रदर्शित केली जाईल. क्षैतिज आणि अनुलंब नकाशे तयार करण्यासाठी टेम्पलेट्स आहेत.  3 आपण वापरू इच्छित टेम्पलेट निवडा. आपण रंग, प्रतिमा, फॉन्ट आणि मांडणीसह टेम्पलेटचा कोणताही घटक बदलू शकता. टेम्पलेट निवडा जे तुमच्या बिझनेस कार्डच्या लूकशी अगदी जवळून जुळते. Word मध्ये साचा उघडण्यासाठी Create किंवा Download वर क्लिक करा.
3 आपण वापरू इच्छित टेम्पलेट निवडा. आपण रंग, प्रतिमा, फॉन्ट आणि मांडणीसह टेम्पलेटचा कोणताही घटक बदलू शकता. टेम्पलेट निवडा जे तुमच्या बिझनेस कार्डच्या लूकशी अगदी जवळून जुळते. Word मध्ये साचा उघडण्यासाठी Create किंवा Download वर क्लिक करा.  4 पहिल्या कार्डवर आवश्यक माहिती प्रविष्ट करा. जर तुम्ही Office 2010 किंवा नंतर वापरत असाल (आणि टेम्पलेट 2010 किंवा नंतर विकसित केले गेले असेल), तुम्ही प्रविष्ट केलेली माहिती स्वयंचलितपणे पृष्ठावरील सर्व व्यवसाय कार्डवर दिसेल. म्हणून, फक्त एका कार्डमध्ये माहिती प्रविष्ट करणे आवश्यक आहे. जर टेम्पलेट सर्व कार्ड्ससाठी स्वयंचलित माहिती एंट्रीला समर्थन देत नसेल, तर तुम्हाला प्रत्येक कार्डसाठी मॅन्युअली डेटा एंटर करावा लागेल.
4 पहिल्या कार्डवर आवश्यक माहिती प्रविष्ट करा. जर तुम्ही Office 2010 किंवा नंतर वापरत असाल (आणि टेम्पलेट 2010 किंवा नंतर विकसित केले गेले असेल), तुम्ही प्रविष्ट केलेली माहिती स्वयंचलितपणे पृष्ठावरील सर्व व्यवसाय कार्डवर दिसेल. म्हणून, फक्त एका कार्डमध्ये माहिती प्रविष्ट करणे आवश्यक आहे. जर टेम्पलेट सर्व कार्ड्ससाठी स्वयंचलित माहिती एंट्रीला समर्थन देत नसेल, तर तुम्हाला प्रत्येक कार्डसाठी मॅन्युअली डेटा एंटर करावा लागेल.  5 कोणत्याही व्यवसाय कार्ड घटकाचे स्वरूप बदला. आपण फॉन्ट, त्याचा आकार आणि रंग आणि बरेच काही बदलू शकता (मजकूर स्वरूपित करताना आपण जे करता ते करा).
5 कोणत्याही व्यवसाय कार्ड घटकाचे स्वरूप बदला. आपण फॉन्ट, त्याचा आकार आणि रंग आणि बरेच काही बदलू शकता (मजकूर स्वरूपित करताना आपण जे करता ते करा). - हे बिझनेस कार्ड असल्याने, वाचण्यास सोपा असा फॉन्ट निवडा.
 6 लोगो बदला (आवश्यक असल्यास). जर तुमच्या बिझनेस कार्डच्या टेम्पलेटमध्ये लोगो असेल, तर त्यावर लोगो बदलण्यासाठी त्यावर क्लिक करा. तुमच्या लोगोचा आकार तुमच्या व्यवसाय कार्डाच्या आकारात बसवण्यासाठी; लोगोचा आकार बदलताना ते वाईट दिसत नाही याची खात्री करा.
6 लोगो बदला (आवश्यक असल्यास). जर तुमच्या बिझनेस कार्डच्या टेम्पलेटमध्ये लोगो असेल, तर त्यावर लोगो बदलण्यासाठी त्यावर क्लिक करा. तुमच्या लोगोचा आकार तुमच्या व्यवसाय कार्डाच्या आकारात बसवण्यासाठी; लोगोचा आकार बदलताना ते वाईट दिसत नाही याची खात्री करा.  7 आपण प्रविष्ट केलेल्या माहितीचे पुनरावलोकन करा. आपले व्यवसाय कार्ड टायपो किंवा इतर त्रुटींपासून मुक्त असल्याची खात्री करा. लोक तुमच्या व्यवसाय कार्डावरून तुमची पहिली छाप तयार करतील, म्हणून चुका आणि टायपोने ते खराब करू नका.
7 आपण प्रविष्ट केलेल्या माहितीचे पुनरावलोकन करा. आपले व्यवसाय कार्ड टायपो किंवा इतर त्रुटींपासून मुक्त असल्याची खात्री करा. लोक तुमच्या व्यवसाय कार्डावरून तुमची पहिली छाप तयार करतील, म्हणून चुका आणि टायपोने ते खराब करू नका.  8 तुमचे व्यवसाय कार्ड प्रिंट करा. जर तुम्ही हे घरी करणार असाल तर तुम्हाला उच्च दर्जाच्या कागदाची आवश्यकता असेल. पांढरा किंवा मलई रंगाचा कागद निवडा आणि चकचकीत कागद विसरू नका - जरी बहुतेक व्यवसाय कार्ड साध्या कागदावर छापलेले असले तरी काही लोक चमकदार व्यवसाय कार्ड पसंत करतात. जर तुम्ही एखाद्या प्रिंटिंग हाऊसमध्ये बिझनेस कार्ड छापणार असाल तर तयार केलेले टेम्पलेट सेव्ह करा आणि ते प्रिंटिंग हाऊसमध्ये घेऊन जा.
8 तुमचे व्यवसाय कार्ड प्रिंट करा. जर तुम्ही हे घरी करणार असाल तर तुम्हाला उच्च दर्जाच्या कागदाची आवश्यकता असेल. पांढरा किंवा मलई रंगाचा कागद निवडा आणि चकचकीत कागद विसरू नका - जरी बहुतेक व्यवसाय कार्ड साध्या कागदावर छापलेले असले तरी काही लोक चमकदार व्यवसाय कार्ड पसंत करतात. जर तुम्ही एखाद्या प्रिंटिंग हाऊसमध्ये बिझनेस कार्ड छापणार असाल तर तयार केलेले टेम्पलेट सेव्ह करा आणि ते प्रिंटिंग हाऊसमध्ये घेऊन जा. - कागद खरेदी करताना, आपले होम प्रिंटर ते हाताळू शकते याची खात्री करा. हे करण्यासाठी, प्रिंटरच्या दस्तऐवजीकरणात किंवा त्याच्या निर्मात्याच्या वेबसाइटवर, आपले प्रिंटर मॉडेल ज्या कागदासह कार्य करते त्याबद्दल तपशीलवार माहिती शोधा.
 9 मुद्रित व्यवसाय कार्ड कापण्यासाठी धारदार कटिंग टूल वापरा. नियमानुसार, प्रत्येक पत्रकावर 10 व्यवसाय कार्ड आहेत. कात्री किंवा इतर साधने वापरू नका जी तुम्हाला सरळ कट रेषा तयार करण्यापासून प्रतिबंधित करेल. पेपर कटर किंवा विशेष पेपर कटर वापरा. प्रिंटर तुमचे छापलेले व्यवसाय कार्ड कापू शकतात (किंवा तुम्ही ते थेट प्रिंटरमध्ये करू शकता).
9 मुद्रित व्यवसाय कार्ड कापण्यासाठी धारदार कटिंग टूल वापरा. नियमानुसार, प्रत्येक पत्रकावर 10 व्यवसाय कार्ड आहेत. कात्री किंवा इतर साधने वापरू नका जी तुम्हाला सरळ कट रेषा तयार करण्यापासून प्रतिबंधित करेल. पेपर कटर किंवा विशेष पेपर कटर वापरा. प्रिंटर तुमचे छापलेले व्यवसाय कार्ड कापू शकतात (किंवा तुम्ही ते थेट प्रिंटरमध्ये करू शकता). - व्यवसाय कार्डचा मानक आकार 9x5 सेमी (किंवा उभ्या कार्डांसाठी 5x9 सेमी) आहे.
2 पैकी 2 पद्धत: एक टेबल तयार करा
 1 एक नवीन (रिक्त) दस्तऐवज तयार करा. जर तुम्हाला सुरवातीपासून व्यवसाय कार्ड तयार करायचे असेल तर "टेबल" साधन वापरा.
1 एक नवीन (रिक्त) दस्तऐवज तयार करा. जर तुम्हाला सुरवातीपासून व्यवसाय कार्ड तयार करायचे असेल तर "टेबल" साधन वापरा.  2 मार्जिनचा आकार कमी करण्यासाठी पृष्ठ लेआउट - मार्जिन - अरुंद क्लिक करा. हे आपल्याला पृष्ठावर व्यवसाय कार्ड योग्यरित्या ठेवण्यास अनुमती देईल.
2 मार्जिनचा आकार कमी करण्यासाठी पृष्ठ लेआउट - मार्जिन - अरुंद क्लिक करा. हे आपल्याला पृष्ठावर व्यवसाय कार्ड योग्यरित्या ठेवण्यास अनुमती देईल.  3 "घाला" - "सारणी" वर क्लिक करा. बटणाखाली एक सारणी ग्रिड उघडेल.
3 "घाला" - "सारणी" वर क्लिक करा. बटणाखाली एक सारणी ग्रिड उघडेल.  4 2x5 सारणी तयार करा. उघडणाऱ्या ग्रिडचा वापर करून, दोन पेशी आडव्या आणि पाच पेशी उभ्या निवडा.
4 2x5 सारणी तयार करा. उघडणाऱ्या ग्रिडचा वापर करून, दोन पेशी आडव्या आणि पाच पेशी उभ्या निवडा.  5 तयार केलेल्या टेबलच्या मार्करवर उजवे क्लिक करा आणि "टेबल गुणधर्म" निवडा. "टेबल गुणधर्म" विंडो उघडते. जेव्हा आपण त्यावर फिरता तेव्हा टेबल मार्कर टेबलच्या वरच्या डाव्या कोपर्यात प्रदर्शित होतो.
5 तयार केलेल्या टेबलच्या मार्करवर उजवे क्लिक करा आणि "टेबल गुणधर्म" निवडा. "टेबल गुणधर्म" विंडो उघडते. जेव्हा आपण त्यावर फिरता तेव्हा टेबल मार्कर टेबलच्या वरच्या डाव्या कोपर्यात प्रदर्शित होतो.  6 टेबलचे संरेखन मध्यभागी सेट करा. यामुळे व्यवसाय कार्ड तयार करणे सोपे होईल.
6 टेबलचे संरेखन मध्यभागी सेट करा. यामुळे व्यवसाय कार्ड तयार करणे सोपे होईल.  7 "पंक्ती" वर क्लिक करा आणि "उंची" च्या पुढील बॉक्स तपासा. एंटर करा 5 सेमी, आणि ड्रॉप-डाउन मेनूमधून "नक्की" निवडा.
7 "पंक्ती" वर क्लिक करा आणि "उंची" च्या पुढील बॉक्स तपासा. एंटर करा 5 सेमी, आणि ड्रॉप-डाउन मेनूमधून "नक्की" निवडा.  8 स्तंभ क्लिक करा आणि रुंदीच्या पुढील बॉक्स तपासा. एंटर करा 9 सेमी, आणि ड्रॉप-डाउन मेनूमधून "नक्की" निवडा.
8 स्तंभ क्लिक करा आणि रुंदीच्या पुढील बॉक्स तपासा. एंटर करा 9 सेमी, आणि ड्रॉप-डाउन मेनूमधून "नक्की" निवडा.  9 टेबलचे पुनरावलोकन करा. आपण एक सारणी तयार केली आहे जी समान (मानक) आकाराचे 10 व्यवसाय कार्ड ठेवू शकते. जर टेबल एका पानावर बसत नसेल तर पृष्ठाचा तळाचा फरक कमी करा.
9 टेबलचे पुनरावलोकन करा. आपण एक सारणी तयार केली आहे जी समान (मानक) आकाराचे 10 व्यवसाय कार्ड ठेवू शकते. जर टेबल एका पानावर बसत नसेल तर पृष्ठाचा तळाचा फरक कमी करा.  10 टेबल मार्करवर उजवे -क्लिक करा आणि "ऑटोफिट" - "निश्चित स्तंभ रुंदी" निवडा. जेव्हा आपण पहिल्या सेलमध्ये माहिती प्रविष्ट करता तेव्हा हे टेबलचे आकार बदलणे टाळेल.
10 टेबल मार्करवर उजवे -क्लिक करा आणि "ऑटोफिट" - "निश्चित स्तंभ रुंदी" निवडा. जेव्हा आपण पहिल्या सेलमध्ये माहिती प्रविष्ट करता तेव्हा हे टेबलचे आकार बदलणे टाळेल.  11 पहिल्या सेलमध्ये डेटा एंटर करा. असे करताना, तुम्ही कोणतेही वर्ड फॉरमेटिंग टूल्स वापरू शकता. आपण मजकूर बॉक्स आणि प्रतिमा घालू शकता, फॉन्ट बदलू शकता, त्याचा आकार आणि रंग इत्यादी.
11 पहिल्या सेलमध्ये डेटा एंटर करा. असे करताना, तुम्ही कोणतेही वर्ड फॉरमेटिंग टूल्स वापरू शकता. आपण मजकूर बॉक्स आणि प्रतिमा घालू शकता, फॉन्ट बदलू शकता, त्याचा आकार आणि रंग इत्यादी.  12 आपण प्रविष्ट केलेली माहिती बरोबर आहे का ते तपासा. प्रविष्ट केलेली माहिती टेबलच्या इतर पेशींमध्ये कॉपी करण्यापूर्वी, डेटामध्ये कोणतीही त्रुटी किंवा टायपॉस नसल्याची खात्री करा, अन्यथा आपल्याला टेबलच्या प्रत्येक सेलमधील त्रुटी दूर कराव्या लागतील.
12 आपण प्रविष्ट केलेली माहिती बरोबर आहे का ते तपासा. प्रविष्ट केलेली माहिती टेबलच्या इतर पेशींमध्ये कॉपी करण्यापूर्वी, डेटामध्ये कोणतीही त्रुटी किंवा टायपॉस नसल्याची खात्री करा, अन्यथा आपल्याला टेबलच्या प्रत्येक सेलमधील त्रुटी दूर कराव्या लागतील.  13 प्रविष्ट केलेल्या माहितीची शुद्धता तपासल्यानंतर, संपूर्ण सेल निवडा; आपण कर्सर सेलच्या खालच्या डाव्या कोपऱ्यात हलवून हे पटकन करू शकता (यामुळे कर्सर कर्ण बाणामध्ये बदलेल). क्लिक करा आणि सेलमधील सामग्री हायलाइट केली आहे. सेलमधील सामग्री क्लिपबोर्डवर कॉपी करा.
13 प्रविष्ट केलेल्या माहितीची शुद्धता तपासल्यानंतर, संपूर्ण सेल निवडा; आपण कर्सर सेलच्या खालच्या डाव्या कोपऱ्यात हलवून हे पटकन करू शकता (यामुळे कर्सर कर्ण बाणामध्ये बदलेल). क्लिक करा आणि सेलमधील सामग्री हायलाइट केली आहे. सेलमधील सामग्री क्लिपबोर्डवर कॉपी करा.  14 पुढील सेलमध्ये कर्सर ठेवा आणि त्यात कॉपी केलेली माहिती पेस्ट करा. हे करण्यासाठी, "पेस्ट" ("होम" टॅबवर) क्लिक करा किंवा फक्त Ctrl + V दाबा. सारणीतील उर्वरित पेशींमध्ये डेटा कॉपी करण्यासाठी ही प्रक्रिया पुन्हा करा.
14 पुढील सेलमध्ये कर्सर ठेवा आणि त्यात कॉपी केलेली माहिती पेस्ट करा. हे करण्यासाठी, "पेस्ट" ("होम" टॅबवर) क्लिक करा किंवा फक्त Ctrl + V दाबा. सारणीतील उर्वरित पेशींमध्ये डेटा कॉपी करण्यासाठी ही प्रक्रिया पुन्हा करा.  15 टेबल मार्करवर उजवे-क्लिक करा आणि टेबल गुणधर्म निवडा. सीमा आणि भरणे क्लिक करा आणि सीमा टॅबमध्ये, नाही निवडा. हे टेबलच्या सीमा लपवेल जेणेकरून ते कट कार्डवर दिसणार नाहीत.
15 टेबल मार्करवर उजवे-क्लिक करा आणि टेबल गुणधर्म निवडा. सीमा आणि भरणे क्लिक करा आणि सीमा टॅबमध्ये, नाही निवडा. हे टेबलच्या सीमा लपवेल जेणेकरून ते कट कार्डवर दिसणार नाहीत.  16 उच्च दर्जाच्या कागदावर तुमचे व्यवसाय कार्ड प्रिंट करा. कागद खरेदी करताना, आपले होम प्रिंटर ते हाताळू शकते याची खात्री करा. जर तुम्ही एखाद्या प्रिंटिंग हाऊसमध्ये बिझनेस कार्ड छापणार असाल तर तयार केलेले टेबल सेव्ह करा आणि ते प्रिंटिंग हाऊसमध्ये घेऊन जा.
16 उच्च दर्जाच्या कागदावर तुमचे व्यवसाय कार्ड प्रिंट करा. कागद खरेदी करताना, आपले होम प्रिंटर ते हाताळू शकते याची खात्री करा. जर तुम्ही एखाद्या प्रिंटिंग हाऊसमध्ये बिझनेस कार्ड छापणार असाल तर तयार केलेले टेबल सेव्ह करा आणि ते प्रिंटिंग हाऊसमध्ये घेऊन जा.  17 मुद्रित व्यवसाय कार्ड कापण्यासाठी धारदार कटिंग टूल वापरा. कात्री किंवा इतर साधने वापरू नका जी तुम्हाला सरळ कट रेषा तयार करण्यापासून प्रतिबंधित करेल. पेपर कटर किंवा विशेष पेपर कटर वापरा. व्यवसाय कार्डचा मानक आकार 9x5 सेमी आहे.
17 मुद्रित व्यवसाय कार्ड कापण्यासाठी धारदार कटिंग टूल वापरा. कात्री किंवा इतर साधने वापरू नका जी तुम्हाला सरळ कट रेषा तयार करण्यापासून प्रतिबंधित करेल. पेपर कटर किंवा विशेष पेपर कटर वापरा. व्यवसाय कार्डचा मानक आकार 9x5 सेमी आहे.