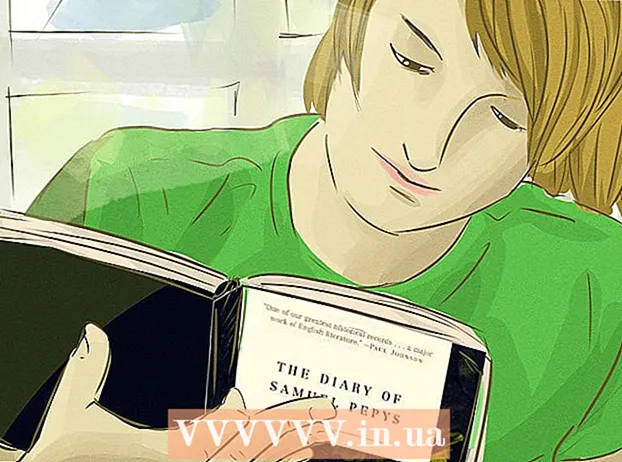लेखक:
Janice Evans
निर्मितीची तारीख:
1 जुलै 2021
अद्यतन तारीख:
1 जुलै 2024

सामग्री
गुणवत्ता न गमावता व्हिडिओ फाइलचा आकार कसा कमी करायचा हे हा लेख तुम्हाला दाखवेल.जर तुम्ही ती इंटरनेटवर प्रकाशित करणार असाल तर व्हिडीओ फाइल कॉम्प्रेस करा, कारण यामुळे व्हिडीओ स्ट्रीम करण्यासाठी किंवा दर्शकांना पाठवण्यासाठी आवश्यक असलेल्या डेटाचे प्रमाण कमी होईल. हे करण्यासाठी तुम्ही हँडब्रेक किंवा क्विकटाइम (मॅकवर) वापरू शकता.
पावले
2 पैकी 1 पद्धत: हँडब्रेक
 1 हँडब्रेक डाउनलोड आणि स्थापित करा. तुमच्या वेब ब्राउझरमध्ये https://handbrake.fr/downloads.php वर जा आणि तुमच्या कॉम्प्युटर ऑपरेटिंग सिस्टीम अंतर्गत डाउनलोड लिंक वर क्लिक करा, नंतर या स्टेप्स फॉलो करून हँडब्रेक इन्स्टॉल करा:
1 हँडब्रेक डाउनलोड आणि स्थापित करा. तुमच्या वेब ब्राउझरमध्ये https://handbrake.fr/downloads.php वर जा आणि तुमच्या कॉम्प्युटर ऑपरेटिंग सिस्टीम अंतर्गत डाउनलोड लिंक वर क्लिक करा, नंतर या स्टेप्स फॉलो करून हँडब्रेक इन्स्टॉल करा: - विंडोज - डाउनलोड केलेल्या इन्स्टॉलेशन फाईलवर डबल क्लिक करा आणि नंतर स्क्रीनवरील सूचनांचे अनुसरण करा.
- मॅक - डाउनलोड केलेल्या डीएमजी फाइलवर डबल क्लिक करा, तृतीय-पक्ष प्रोग्राम स्थापित करण्याची परवानगी द्या (आवश्यक असल्यास), "प्रोग्राम" फोल्डरच्या शॉर्टकटवर हँडब्रेक चिन्ह ड्रॅग करा आणि स्क्रीनवरील सूचनांचे अनुसरण करा.
 2 हँडब्रेक सुरू करा. अननस आणि काचेच्या चिन्हावर क्लिक करा.
2 हँडब्रेक सुरू करा. अननस आणि काचेच्या चिन्हावर क्लिक करा.  3 वर क्लिक करा मुक्त स्रोत (मुक्त स्रोत). ते खिडकीच्या वरच्या डाव्या कोपर्यात आहे.
3 वर क्लिक करा मुक्त स्रोत (मुक्त स्रोत). ते खिडकीच्या वरच्या डाव्या कोपर्यात आहे. - हँडब्रेक लाँच करण्याची ही पहिलीच वेळ असल्यास, तुम्हाला "ओपन सोर्स" वर क्लिक करावे लागणार नाही.
 4 वर क्लिक करा फाइल (फाइल). हा पर्याय फोल्डर चिन्हासह चिन्हांकित आहे.
4 वर क्लिक करा फाइल (फाइल). हा पर्याय फोल्डर चिन्हासह चिन्हांकित आहे.  5 एक व्हिडिओ निवडा. इच्छित व्हिडिओसह फोल्डरवर जा, त्यावर क्लिक करा आणि "उघडा" क्लिक करा. व्हिडिओ हँडब्रेक विंडोमध्ये उघडेल.
5 एक व्हिडिओ निवडा. इच्छित व्हिडिओसह फोल्डरवर जा, त्यावर क्लिक करा आणि "उघडा" क्लिक करा. व्हिडिओ हँडब्रेक विंडोमध्ये उघडेल.  6 व्हिडिओ गुणवत्ता निवडा. हँडब्रेक विंडोच्या उजव्या उपखंडात, उपलब्ध गुणवत्ता पर्यायांपैकी एक निवडा, उदाहरणार्थ "व्हेरी फास्ट 720p30".
6 व्हिडिओ गुणवत्ता निवडा. हँडब्रेक विंडोच्या उजव्या उपखंडात, उपलब्ध गुणवत्ता पर्यायांपैकी एक निवडा, उदाहरणार्थ "व्हेरी फास्ट 720p30". - व्हिडिओच्या गुणवत्तेशी जुळणारा किंवा सध्याच्या गुणवत्तेपेक्षा कमी असलेला पर्याय निवडा. उदाहरणार्थ, सध्याची व्हिडिओ गुणवत्ता 1080p असल्यास, "1080p" किंवा कमी निवडा; व्हिडिओ 720p असल्यास, "720p" किंवा त्यापेक्षा कमी निवडा.
- फास्ट आणि व्हेरी फास्ट पर्याय कॉम्प्रेशनसाठी सर्वोत्तम आहेत.
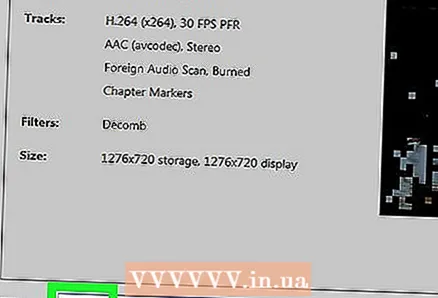 7 फाईलसाठी नाव प्रविष्ट करा. हँडब्रेक विंडोच्या मध्यभागी दिसणारे वर्तमान फाइलनाव नवीन नावाने बदला (उदाहरणार्थ, [व्हिडिओ नाव] संकुचित).
7 फाईलसाठी नाव प्रविष्ट करा. हँडब्रेक विंडोच्या मध्यभागी दिसणारे वर्तमान फाइलनाव नवीन नावाने बदला (उदाहरणार्थ, [व्हिडिओ नाव] संकुचित). - व्हिडिओ सेव्ह करण्यासाठी वेगळे स्थान निवडण्यासाठी, ब्राउझ करा वर क्लिक करा, फोल्डर निवडा, फाइलचे नाव एंटर करा (आवश्यक असल्यास) आणि सेव्ह क्लिक करा.
 8 "वेब ऑप्टिमाइझ्ड" च्या पुढील बॉक्स चेक करा. ते खिडकीच्या मध्यभागी आहे. या प्रकरणात, वेब मानकांचा वापर करून व्हिडिओ संकुचित केला जाईल.
8 "वेब ऑप्टिमाइझ्ड" च्या पुढील बॉक्स चेक करा. ते खिडकीच्या मध्यभागी आहे. या प्रकरणात, वेब मानकांचा वापर करून व्हिडिओ संकुचित केला जाईल. 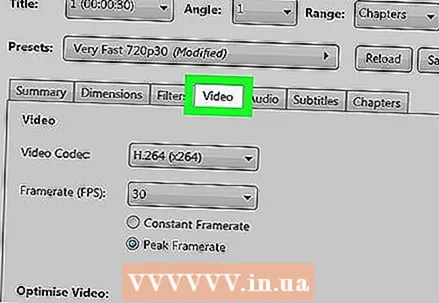 9 टॅबवर क्लिक करा व्हिडिओ (व्हिडिओ). ते खिडकीच्या तळाशी आहे.
9 टॅबवर क्लिक करा व्हिडिओ (व्हिडिओ). ते खिडकीच्या तळाशी आहे.  10 सर्व मूल्ये बरोबर असल्याची खात्री करा. व्हिडिओ टॅबवर अनेक सेटिंग्ज आहेत - जर त्या चुकीच्या असतील तर त्या बदला. हे करण्यासाठी, मूल्यावर क्लिक करा आणि मेनूमधून दुसरा निवडा:
10 सर्व मूल्ये बरोबर असल्याची खात्री करा. व्हिडिओ टॅबवर अनेक सेटिंग्ज आहेत - जर त्या चुकीच्या असतील तर त्या बदला. हे करण्यासाठी, मूल्यावर क्लिक करा आणि मेनूमधून दुसरा निवडा: - व्हिडिओ कोडेक (व्हिडिओ कोडेक) - "H.264 (x264)" निवडा.
- फ्रेमरेट (FPS) (फ्रेम रेट) - "30" निवडा.
- पीक फ्रेमरेट किंवा शिखर (प्रतिबंधित) - या पर्यायाच्या पुढील बॉक्स चेक करा.
- एन्कोडर स्तर किंवा स्तर (स्तर) - "4.0" मूल्य निवडा.
 11 वर क्लिक करा एन्कोडिंग सुरू करा (कोडिंग सुरू करा). प्ले बटणासह चिन्हांकित केलेले हे बटण विंडोच्या शीर्षस्थानी आहे. व्हिडिओ कॉम्प्रेशन प्रक्रिया सुरू होईल.
11 वर क्लिक करा एन्कोडिंग सुरू करा (कोडिंग सुरू करा). प्ले बटणासह चिन्हांकित केलेले हे बटण विंडोच्या शीर्षस्थानी आहे. व्हिडिओ कॉम्प्रेशन प्रक्रिया सुरू होईल. - तुमच्या Mac वर, Start वर क्लिक करा.
 12 कम्प्रेशन पूर्ण होण्याची प्रतीक्षा करा. यास बराच वेळ लागू शकतो, विशेषत: जर व्हिडिओ 200 मेगाबाइटपेक्षा जास्त असेल. प्रक्रिया पूर्ण झाल्यावर, निवडलेल्या फोल्डरमध्ये व्हिडिओ शोधा आणि प्ले करा.
12 कम्प्रेशन पूर्ण होण्याची प्रतीक्षा करा. यास बराच वेळ लागू शकतो, विशेषत: जर व्हिडिओ 200 मेगाबाइटपेक्षा जास्त असेल. प्रक्रिया पूर्ण झाल्यावर, निवडलेल्या फोल्डरमध्ये व्हिडिओ शोधा आणि प्ले करा.
2 पैकी 2 पद्धत: क्विकटाइम
 1 क्विकटाइममध्ये व्हिडिओ उघडा. यासाठी:
1 क्विकटाइममध्ये व्हिडिओ उघडा. यासाठी: - एक व्हिडिओ निवडा.
- "फाइल" वर क्लिक करा.
- "सह उघडा" निवडा.
- "QuickTime Player" वर क्लिक करा.
 2 मेनू उघडा फाइल. आपल्याला ते वरच्या डाव्या कोपर्यात सापडेल.
2 मेनू उघडा फाइल. आपल्याला ते वरच्या डाव्या कोपर्यात सापडेल.  3 कृपया निवडा निर्यात करा. ते फाईल मेनूच्या तळाशी आहे. एक पॉप-अप मेनू दिसेल.
3 कृपया निवडा निर्यात करा. ते फाईल मेनूच्या तळाशी आहे. एक पॉप-अप मेनू दिसेल.  4 व्हिडिओ गुणवत्ता निवडा. सध्याच्या व्हिडिओ गुणवत्तेच्या बरोबरीची किंवा कमी दर्जाची गुणवत्ता निवडा. "सेव्ह" विंडो उघडेल. तज्ञांचा सल्ला
4 व्हिडिओ गुणवत्ता निवडा. सध्याच्या व्हिडिओ गुणवत्तेच्या बरोबरीची किंवा कमी दर्जाची गुणवत्ता निवडा. "सेव्ह" विंडो उघडेल. तज्ञांचा सल्ला 
गेविन अनस्ते
व्हिडिओ निर्माता, सिनेबॉडी सीओओ गेविन अनस्टी हे सिनेबॉडी सीओओ आहेत. सिनेबॉडी सानुकूल सामग्री निर्मिती सॉफ्टवेअर ऑफर करते जे ब्रँडला जगभरातील निर्मात्यांसह काम करून त्वरीत मूळ आणि आकर्षक व्हिडिओ सामग्री तयार करण्यास अनुमती देते. सॉफ्टवेअर आणि व्हिडिओ निर्मितीमध्ये करिअर करण्यापूर्वी, गेविनने बोल्डर येथील कोलोराडो विद्यापीठात पत्रकारितेचा अभ्यास केला. गेविन अनस्ते
गेविन अनस्ते
व्हिडिओ निर्माता, मुख्य कार्यकारी अधिकारी, सिनेबॉडीनिर्यात संकल्प कमी करा. गॅविन अॅन्स्टे, निर्माता, शिफारस करतात: “जर तुम्ही 4k रिझोल्यूशन सारख्या मोठ्या व्हिडिओ फाईलला संकुचित करत असाल तर निर्यात रिझोल्यूशन कमी करा. उदाहरणार्थ, फाइल आकार आणि रिझोल्यूशन कमी करण्यासाठी, म्हणजेच फाइल कॉम्प्रेस करण्यासाठी 1080 MOV स्वरूपात व्हिडिओ निर्यात करा. "
 5 व्हिडिओसाठी नवीन नाव प्रविष्ट करा. विंडोच्या वरच्या मजकूर बॉक्समध्ये हे करा.
5 व्हिडिओसाठी नवीन नाव प्रविष्ट करा. विंडोच्या वरच्या मजकूर बॉक्समध्ये हे करा. 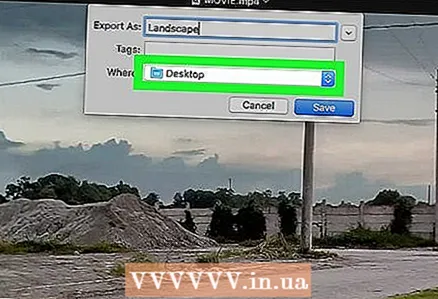 6 फाइल सेव्ह करण्यासाठी फोल्डर निवडा. कुठे मेनू उघडा, आणि नंतर इच्छित फोल्डर (उदाहरणार्थ, डेस्कटॉप फोल्डर) क्लिक करा.
6 फाइल सेव्ह करण्यासाठी फोल्डर निवडा. कुठे मेनू उघडा, आणि नंतर इच्छित फोल्डर (उदाहरणार्थ, डेस्कटॉप फोल्डर) क्लिक करा.  7 वर क्लिक करा जतन करा. ते खिडकीच्या खालच्या उजव्या कोपर्यात आहे. व्हिडिओ कॉम्प्रेशन प्रक्रिया सुरू होते.
7 वर क्लिक करा जतन करा. ते खिडकीच्या खालच्या उजव्या कोपर्यात आहे. व्हिडिओ कॉम्प्रेशन प्रक्रिया सुरू होते.  8 कम्प्रेशन पूर्ण होण्याची प्रतीक्षा करा. जेव्हा हे होईल, निर्यात विंडो बंद होईल. आता निवडलेल्या फोल्डरमध्ये व्हिडिओ शोधा आणि प्ले करा.
8 कम्प्रेशन पूर्ण होण्याची प्रतीक्षा करा. जेव्हा हे होईल, निर्यात विंडो बंद होईल. आता निवडलेल्या फोल्डरमध्ये व्हिडिओ शोधा आणि प्ले करा.
टिपा
- गंभीर कॉम्प्रेशन काही व्हिडिओंच्या गुणवत्तेवर विपरित परिणाम करू शकते. असेही काही व्हिडिओ आहेत ज्यांना अजिबात संकुचित करण्याची गरज नाही.
- स्मार्टफोन कॅमेऱ्यांसह रेकॉर्ड केलेले काही व्हिडिओ आधीच संकुचित केले आहेत.
- शक्य असल्यास दोन-चरण व्हिडिओ एन्कोडिंग वापरा. याला एक-चरण एन्कोडिंगपेक्षा जास्त वेळ लागेल, परंतु आपण चांगल्या गुणवत्तेच्या व्हिडिओसह समाप्त व्हाल.
चेतावणी
- व्हिडिओ जास्त कॉम्प्रेस करू नका. या प्रकरणात, चित्र ओळखण्याच्या पलीकडे विकृत होऊ शकते.