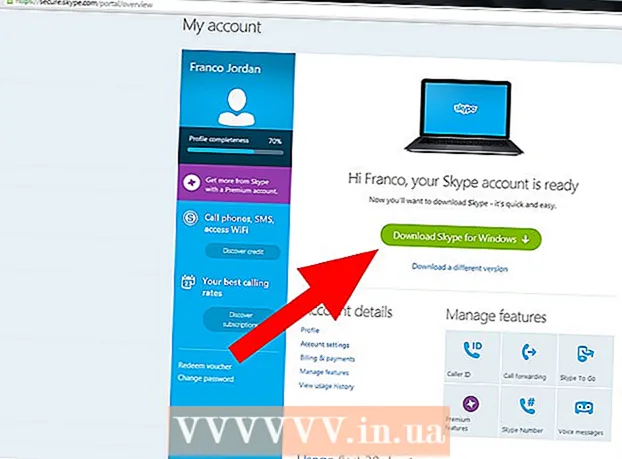लेखक:
Gregory Harris
निर्मितीची तारीख:
13 एप्रिल 2021
अद्यतन तारीख:
1 जुलै 2024

सामग्री
पांढरी पार्श्वभूमी पारदर्शक करण्यासाठी मायक्रोसॉफ्ट पेंट कसे वापरावे ते जाणून घ्या. जर तुम्ही विंडोज 10 वापरत असाल, तर एमएस पेंट (पेंट 3 डी नावाची) ची अद्ययावत आवृत्ती आधीच प्रीइन्स्टॉल केलेली असावी, ज्यामध्ये फक्त काही क्लिकवर पार्श्वभूमी काढली जाऊ शकते. जर संगणकावर विंडोजची जुनी आवृत्ती स्थापित केली असेल तर पारदर्शक पार्श्वभूमी असलेली प्रतिमा पेंटमध्ये जतन केली जाऊ शकत नाही. तथापि, आपण प्रतिमेची सामग्री कापू शकता आणि वेगळ्या पार्श्वभूमीवर पेस्ट करू शकता.
पावले
2 पैकी 1 पद्धत: पेंट 3D द्वारे
 1 पेंट 3D सुरू करा. विंडोज 10 मध्ये एमएस पेंटची अद्ययावत आवृत्ती आहे ज्याला एमएस पेंट 3 डी म्हणतात. हे स्टार्ट मेनूमध्ये किंवा विंडोज सर्च बारमध्ये पेंट 3 डी टाइप करून आढळू शकते.
1 पेंट 3D सुरू करा. विंडोज 10 मध्ये एमएस पेंटची अद्ययावत आवृत्ती आहे ज्याला एमएस पेंट 3 डी म्हणतात. हे स्टार्ट मेनूमध्ये किंवा विंडोज सर्च बारमध्ये पेंट 3 डी टाइप करून आढळू शकते. - ही पद्धत कोणत्याही रंगीत पार्श्वभूमीसह वापरली जाऊ शकते.
 2 वर क्लिक करा उघडा. स्वागत स्क्रीनच्या डाव्या बाजूला हा दुसरा पर्याय आहे.
2 वर क्लिक करा उघडा. स्वागत स्क्रीनच्या डाव्या बाजूला हा दुसरा पर्याय आहे.  3 दाबा फायली ब्राउझ करा उजव्या उपखंडाच्या शीर्षस्थानी.
3 दाबा फायली ब्राउझ करा उजव्या उपखंडाच्या शीर्षस्थानी. 4 फाइल निवडा आणि क्लिक करा उघडा. प्रतिमा संपादनासाठी तयार होईल.
4 फाइल निवडा आणि क्लिक करा उघडा. प्रतिमा संपादनासाठी तयार होईल.  5 टॅबवर जा कॅनव्हास. हे हॅश चिन्हासारखे दिसते आणि अनुप्रयोगाच्या शीर्षस्थानी टूलबारमध्ये स्थित आहे.
5 टॅबवर जा कॅनव्हास. हे हॅश चिन्हासारखे दिसते आणि अनुप्रयोगाच्या शीर्षस्थानी टूलबारमध्ये स्थित आहे.  6 "पारदर्शक कॅनव्हास" स्विच "चालू" स्थानावर हलवा.».
6 "पारदर्शक कॅनव्हास" स्विच "चालू" स्थानावर हलवा.».  ... हे कॅनव्हास शीर्षकाखाली उजव्या उपखंडात आहे. हे पार्श्वभूमी रंग बंद करेल, जरी ते लक्षात येणार नाही.
... हे कॅनव्हास शीर्षकाखाली उजव्या उपखंडात आहे. हे पार्श्वभूमी रंग बंद करेल, जरी ते लक्षात येणार नाही.  7 उजव्या उपखंडाच्या मध्यभागी "इमेजचा आकार बदला कॅनव्हास" पर्याय अनचेक करा.
7 उजव्या उपखंडाच्या मध्यभागी "इमेजचा आकार बदला कॅनव्हास" पर्याय अनचेक करा. 8 कॅनव्हासच्या कडा हलवा जेणेकरून प्रतिमा आत राहील. प्रत्येक काठावरील लहान पेशी आतील बाजूस सरकवून हे केले जाऊ शकते, शक्य तितक्या जवळ आपण ठेवू इच्छित असलेल्या प्रतिमेचा भाग.
8 कॅनव्हासच्या कडा हलवा जेणेकरून प्रतिमा आत राहील. प्रत्येक काठावरील लहान पेशी आतील बाजूस सरकवून हे केले जाऊ शकते, शक्य तितक्या जवळ आपण ठेवू इच्छित असलेल्या प्रतिमेचा भाग.  9 दाबा जादूची निवड. हा पर्याय स्क्रीनच्या शीर्षस्थानी टूलबारच्या हलक्या राखाडी भागात आहे (त्याच्या डाव्या बाजूला जवळ). त्याचे चिन्ह एखाद्या व्यक्तीच्या सिल्हूटसारखे दिसते जे त्यांचे प्रतिबिंब पाहत आहे. जादूची निवड पॅनेल उजवीकडे दिसते.
9 दाबा जादूची निवड. हा पर्याय स्क्रीनच्या शीर्षस्थानी टूलबारच्या हलक्या राखाडी भागात आहे (त्याच्या डाव्या बाजूला जवळ). त्याचे चिन्ह एखाद्या व्यक्तीच्या सिल्हूटसारखे दिसते जे त्यांचे प्रतिबिंब पाहत आहे. जादूची निवड पॅनेल उजवीकडे दिसते.  10 वर क्लिक करा पुढील उजव्या उपखंडात.
10 वर क्लिक करा पुढील उजव्या उपखंडात. 11 उजव्या पॅनलवर ऑटो फिल बॅकग्राउंड चेकबॉक्स अनचेक करा.
11 उजव्या पॅनलवर ऑटो फिल बॅकग्राउंड चेकबॉक्स अनचेक करा. 12 वर क्लिक करा तयार. हे प्रतिमेचा फक्त निवडलेला भाग पार्श्वभूमीतून शिल्लक काढून टाकेल आणि नवीन भरलेल्या पार्श्वभूमीवर ठेवेल (जे पांढरे देखील असेल).
12 वर क्लिक करा तयार. हे प्रतिमेचा फक्त निवडलेला भाग पार्श्वभूमीतून शिल्लक काढून टाकेल आणि नवीन भरलेल्या पार्श्वभूमीवर ठेवेल (जे पांढरे देखील असेल).  13 पुन्हा टॅबवर स्विच करा कॅनव्हास. अॅपच्या शीर्षस्थानी असलेल्या टूलबारमध्ये हे हॅश-आकाराचे चिन्ह आहे.
13 पुन्हा टॅबवर स्विच करा कॅनव्हास. अॅपच्या शीर्षस्थानी असलेल्या टूलबारमध्ये हे हॅश-आकाराचे चिन्ह आहे.  14 उजव्या उपखंडाच्या शीर्षस्थानी शो कॅनव्हास स्लाइडर बंद वर हलवा.»
14 उजव्या उपखंडाच्या शीर्षस्थानी शो कॅनव्हास स्लाइडर बंद वर हलवा.»  ... आता तुम्हाला राखाडी पार्श्वभूमीवर प्रतिमेचा फक्त निवडलेला भाग दिसेल.
... आता तुम्हाला राखाडी पार्श्वभूमीवर प्रतिमेचा फक्त निवडलेला भाग दिसेल.  15 बटणावर क्लिक करा मेनू (फोल्डर चिन्ह) अनुप्रयोगाच्या वरच्या डाव्या कोपर्यात.
15 बटणावर क्लिक करा मेनू (फोल्डर चिन्ह) अनुप्रयोगाच्या वरच्या डाव्या कोपर्यात. 16 वर क्लिक करा म्हणून जतन करा अंदाजे मेनूच्या मध्यभागी.
16 वर क्लिक करा म्हणून जतन करा अंदाजे मेनूच्या मध्यभागी. 17 कृपया निवडा प्रतिमा. डोंगरासारखा दिसणारा हा आयकॉन असलेला हा सेल आहे.
17 कृपया निवडा प्रतिमा. डोंगरासारखा दिसणारा हा आयकॉन असलेला हा सेल आहे.  18 उजवीकडील पॅनेलमधील "पारदर्शकता" चेकबॉक्स तपासा. पार्श्वभूमी पिंजऱ्यात रंगली जाईल - आता ती पारदर्शक आहे. हा चेकर्ड नमुना प्रतिमेसह टिकून राहणार नाही.
18 उजवीकडील पॅनेलमधील "पारदर्शकता" चेकबॉक्स तपासा. पार्श्वभूमी पिंजऱ्यात रंगली जाईल - आता ती पारदर्शक आहे. हा चेकर्ड नमुना प्रतिमेसह टिकून राहणार नाही.  19 वर क्लिक करा जतन करा खालच्या उजव्या कोपर्यात.
19 वर क्लिक करा जतन करा खालच्या उजव्या कोपर्यात. 20 फाईलचे नाव एंटर करा आणि क्लिक करा जतन करा. त्यानंतर, प्रतिमा पूर्णपणे पारदर्शक पार्श्वभूमीसह जतन केली जाईल.
20 फाईलचे नाव एंटर करा आणि क्लिक करा जतन करा. त्यानंतर, प्रतिमा पूर्णपणे पारदर्शक पार्श्वभूमीसह जतन केली जाईल.
2 पैकी 2 पद्धत: एमएस पेंट द्वारे
 1 पेंट सुरू करा. हे करण्यासाठी, विंडोज शोध बॉक्समध्ये "पेंट" प्रविष्ट करा आणि शोध परिणामांमधून "पेंट" अनुप्रयोग निवडा.
1 पेंट सुरू करा. हे करण्यासाठी, विंडोज शोध बॉक्समध्ये "पेंट" प्रविष्ट करा आणि शोध परिणामांमधून "पेंट" अनुप्रयोग निवडा. - जर संगणक विंडोज 10 चालवत असेल तर "थ्रू पेंट 3 डी" पद्धत वापरणे चांगले.
- एमएस पेंटमध्ये, पांढरी पार्श्वभूमी पारदर्शक बनवता येत नाही. ही पद्धत तुम्हाला दाखवायची आहे की तुम्ही इमेजचा एक भाग कसा काढायचा आणि वेगळ्या पार्श्वभूमीवर पेस्ट करा.
 2 मेनू उघडा फाइल अॅपच्या वरच्या डाव्या कोपर्यात.
2 मेनू उघडा फाइल अॅपच्या वरच्या डाव्या कोपर्यात. 3 कृपया निवडा उघडा.
3 कृपया निवडा उघडा. 4 एक प्रतिमा निवडा आणि क्लिक करा उघडा. पांढरी पार्श्वभूमी असलेली प्रतिमा निवडण्याचे सुनिश्चित करा.
4 एक प्रतिमा निवडा आणि क्लिक करा उघडा. पांढरी पार्श्वभूमी असलेली प्रतिमा निवडण्याचे सुनिश्चित करा.  5 दाबा रंग 2. हा सेल स्क्रीनच्या शीर्षस्थानी टूलबारमध्ये, रंग पॅलेटच्या डावीकडे स्थित आहे.
5 दाबा रंग 2. हा सेल स्क्रीनच्या शीर्षस्थानी टूलबारमध्ये, रंग पॅलेटच्या डावीकडे स्थित आहे.  6 स्क्रीनच्या शीर्षस्थानी टूलबारमधील आयड्रॉपर चिन्हावर क्लिक करा (टूल्स विभागात).
6 स्क्रीनच्या शीर्षस्थानी टूलबारमधील आयड्रॉपर चिन्हावर क्लिक करा (टूल्स विभागात). 7 पांढऱ्या पार्श्वभूमीवर रिक्त जागेवर क्लिक करा. रंग 2 सेलमध्ये पार्श्वभूमीचा रंग दिसतो.
7 पांढऱ्या पार्श्वभूमीवर रिक्त जागेवर क्लिक करा. रंग 2 सेलमध्ये पार्श्वभूमीचा रंग दिसतो. - जरी सेलचा रंग आधीच पांढरा असला तरीही, प्रतिमेच्या पार्श्वभूमीवर राखाडी किंवा दुसर्या रंगाची सावली असल्यास हे केले पाहिजे.
 8 खाली बाण क्लिक करा
8 खाली बाण क्लिक करा  "निवडा" पर्यायाखाली. हे अनुप्रयोगाच्या शीर्षस्थानी टूलबारमध्ये आहे. त्यानंतर एक ड्रॉपडाउन मेनू दिसेल.
"निवडा" पर्यायाखाली. हे अनुप्रयोगाच्या शीर्षस्थानी टूलबारमध्ये आहे. त्यानंतर एक ड्रॉपडाउन मेनू दिसेल.  9 दाबा पारदर्शक निवड मेनूच्या तळाशी. तो सक्षम असल्याचे दर्शविण्यासाठी पर्यायाच्या पुढे एक चेक मार्क दिसेल.
9 दाबा पारदर्शक निवड मेनूच्या तळाशी. तो सक्षम असल्याचे दर्शविण्यासाठी पर्यायाच्या पुढे एक चेक मार्क दिसेल. - पारदर्शक निवड साधन पांढऱ्या पार्श्वभूमीकडे दुर्लक्ष करते जेव्हा एखादी प्रतिमा पेंटमध्ये कॉपी करते आणि नंतर दुसऱ्या प्रतिमेत पेस्ट करते.
 10 डाऊन पॉइंटिंग बाणावर पुन्हा क्लिक करा
10 डाऊन पॉइंटिंग बाणावर पुन्हा क्लिक करा  मेनू पुन्हा प्रदर्शित करण्यासाठी हायलाइट पर्याय अंतर्गत.
मेनू पुन्हा प्रदर्शित करण्यासाठी हायलाइट पर्याय अंतर्गत. 11 दाबा आयताकृती क्षेत्र मेनूच्या शीर्षस्थानी. या पर्यायासह, आपण त्याच्या भोवती एक आयत रेखाटून प्रतिमा निवडू शकता.
11 दाबा आयताकृती क्षेत्र मेनूच्या शीर्षस्थानी. या पर्यायासह, आपण त्याच्या भोवती एक आयत रेखाटून प्रतिमा निवडू शकता.  12 आपण ठेवू इच्छित असलेल्या प्रतिमेचा भाग निवडा. डाव्या माऊसचे बटण दाबून ते दाबून ठेवा, जोपर्यंत तुम्ही प्रतिमेचा इच्छित भाग निवडत नाही तोपर्यंत कर्सर ड्रॅग करा आणि नंतर बटणामधून तुमचे बोट काढा. निवडलेल्या क्षेत्राभोवती एक आयताकृती निवड फ्रेम दिसते.
12 आपण ठेवू इच्छित असलेल्या प्रतिमेचा भाग निवडा. डाव्या माऊसचे बटण दाबून ते दाबून ठेवा, जोपर्यंत तुम्ही प्रतिमेचा इच्छित भाग निवडत नाही तोपर्यंत कर्सर ड्रॅग करा आणि नंतर बटणामधून तुमचे बोट काढा. निवडलेल्या क्षेत्राभोवती एक आयताकृती निवड फ्रेम दिसते. - फ्रेममध्ये निवडलेली कोणतीही गोष्ट आणि "कलर 2" सेलमधील रंगाशी जुळत नाही जतन केली जाईल. जर पार्श्वभूमी पूर्णपणे पांढरी नसेल (उदाहरणार्थ, पार्श्वभूमीमध्ये सावली असेल किंवा एखादी वस्तू जी आपण सोडू इच्छित नाही), तर प्रतिमेच्या भागाभोवती फिरण्यासाठी मुक्त प्रदेश पर्याय निवडणे चांगले. तुला निघायचे आहे.
 13 वर क्लिक करा कॉपी अनुप्रयोगाच्या वरच्या डाव्या कोपर्यात, निवडलेला भाग कॉपी करण्यासाठी "क्लिपबोर्ड" पॅनेलमध्ये.
13 वर क्लिक करा कॉपी अनुप्रयोगाच्या वरच्या डाव्या कोपर्यात, निवडलेला भाग कॉपी करण्यासाठी "क्लिपबोर्ड" पॅनेलमध्ये. 14 नवीन फाइल तयार करा किंवा उघडा. आता आपण इच्छित भाग कॉपी केला आहे, आपण जिथे पेस्ट करू इच्छिता ती प्रतिमा उघडा. आपण नवीन प्रतिमा उघडण्यापूर्वी, आपल्याला वर्तमान प्रतिमेत आपले बदल जतन किंवा टाकून देण्यास सांगितले जाईल.
14 नवीन फाइल तयार करा किंवा उघडा. आता आपण इच्छित भाग कॉपी केला आहे, आपण जिथे पेस्ट करू इच्छिता ती प्रतिमा उघडा. आपण नवीन प्रतिमा उघडण्यापूर्वी, आपल्याला वर्तमान प्रतिमेत आपले बदल जतन किंवा टाकून देण्यास सांगितले जाईल. - वरच्या डाव्या कोपर्यात "फाइल" वर क्लिक करा.
- नवीन फाइल तयार करण्यासाठी "नवीन" वर क्लिक करा, किंवा दुसरी प्रतिमा उघडण्यासाठी "उघडा".
 15 दाबा घाला आधीच्या प्रतिमेतून निवडलेल्या भागाला नवीन रेखांकनात समाविष्ट करण्यासाठी अर्जाच्या वरच्या डाव्या कोपर्यात.
15 दाबा घाला आधीच्या प्रतिमेतून निवडलेल्या भागाला नवीन रेखांकनात समाविष्ट करण्यासाठी अर्जाच्या वरच्या डाव्या कोपर्यात.- घातलेली प्रतिमा हलवण्यासाठी क्लिक करा आणि ड्रॅग करा.
- नवीन प्रतिमेच्या काठाभोवती अजूनही काही पांढरे भाग असू शकतात. ते कसे काढायचे ते शोधण्यासाठी वाचा.
 16 सेलवर क्लिक करा रंग 1 स्क्रीनच्या शीर्षस्थानी पॅलेटच्या पुढे.
16 सेलवर क्लिक करा रंग 1 स्क्रीनच्या शीर्षस्थानी पॅलेटच्या पुढे. 17 टूलबारवरील आयड्रॉपर चिन्हावर क्लिक करा.
17 टूलबारवरील आयड्रॉपर चिन्हावर क्लिक करा. 18 पांढऱ्या कडांच्या पुढील पार्श्वभूमीवर क्लिक करा. पेस्ट केलेल्या प्रतिमेच्या कडांजवळ पांढरे भाग असल्यास, त्या भागांच्या पुढील पार्श्वभूमीवर क्लिक करून त्यांच्या मागे लगेच रंग निवडा. हे निवडलेल्या रंगाशी जुळण्यासाठी पांढऱ्या भागात पेंट करेल.
18 पांढऱ्या कडांच्या पुढील पार्श्वभूमीवर क्लिक करा. पेस्ट केलेल्या प्रतिमेच्या कडांजवळ पांढरे भाग असल्यास, त्या भागांच्या पुढील पार्श्वभूमीवर क्लिक करून त्यांच्या मागे लगेच रंग निवडा. हे निवडलेल्या रंगाशी जुळण्यासाठी पांढऱ्या भागात पेंट करेल.  19 ब्रशेस टूलवर क्लिक करा. अॅपच्या शीर्षस्थानी असलेल्या टूल्स पॅनेलच्या उजवीकडे हे ब्रश चिन्ह आहे.
19 ब्रशेस टूलवर क्लिक करा. अॅपच्या शीर्षस्थानी असलेल्या टूल्स पॅनेलच्या उजवीकडे हे ब्रश चिन्ह आहे. - वेगळा ब्रश प्रकार निवडण्यासाठी ब्रश चिन्हाच्या खाली असलेल्या बाणावर क्लिक करा.
 20 पांढऱ्या कडा वर पेंट करा. तुम्ही पेस्ट केलेल्या प्रतिमेच्या भोवती राहणाऱ्या पांढऱ्या कडांवर पेंट करण्यासाठी ब्रशेस टूल वापरा.
20 पांढऱ्या कडा वर पेंट करा. तुम्ही पेस्ट केलेल्या प्रतिमेच्या भोवती राहणाऱ्या पांढऱ्या कडांवर पेंट करण्यासाठी ब्रशेस टूल वापरा. - झूम इन करा आणि प्रतिमेवर न जाण्याचा प्रयत्न करा.
- जर पार्श्वभूमीमध्ये अनेक रंगांचा समावेश असेल तर आपल्याला आयड्रॉपर अनेक वेळा वापरावे लागेल.
- ब्रशचा आकार बदलण्यासाठी "जाडी" पर्यायाखाली ड्रॉप-डाउन मेनूवर क्लिक करा. बर्याच पांढऱ्या भागात रंगविण्यासाठी मोठा ब्रश निवडा, नंतर झूम वाढवा आणि अधिक अचूक कार्यासाठी लहान ब्रश निवडा.
- पारदर्शक निवड साधन कॉपी करू शकत नसलेल्या प्रतिमेचे पांढरे भाग शोधा. त्यांच्यावर ब्रशने रंगवा.
- जर तुम्ही चुकून इमेजच्या एखाद्या भागाला स्पर्श केला ज्यावर तुम्हाला पेंट करण्याची गरज नाही, क्लिक करा Ctrl+झेड क्रिया पूर्ववत करण्यासाठी कीबोर्ड वर.