लेखक:
Helen Garcia
निर्मितीची तारीख:
16 एप्रिल 2021
अद्यतन तारीख:
1 जुलै 2024
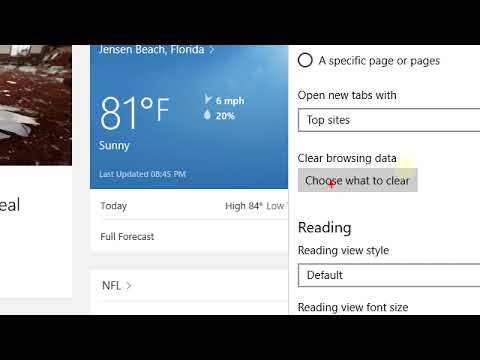
सामग्री
- पावले
- 4 पैकी 1 पद्धत: विंडोज शोध इतिहास हटवा
- 4 पैकी 2 पद्धत: विंडोजवरील फाइल इतिहास हटवा
- 4 पैकी 3 पद्धत: Mac OS X वर फाइल आणि अनुप्रयोग इतिहास हटवा
- 4 पैकी 4 पद्धत: Mac OS X वर फोल्डर इतिहास हटवा
- टिपा
- चेतावणी
हा लेख तुम्हाला तुमचा संगणक इतिहास कसा हटवायचा हे दाखवेल, ज्यात अलीकडे पाहिलेल्या फायली आणि शोध सूचना समाविष्ट आहेत. तुम्ही Windows आणि Mac OS X संगणकांवर तुमचा इतिहास साफ करू शकता. तुमचा वेब ब्राउझिंग इतिहास साफ करण्यासाठी, तुमच्या ब्राउझर प्राधान्यांमध्ये तुमचा इतिहास हटवा.
पावले
4 पैकी 1 पद्धत: विंडोज शोध इतिहास हटवा
 1 Cortana च्या शोध बारवर क्लिक करा. ते टास्कबारच्या डाव्या बाजूला विंडोज लोगोच्या उजवीकडे आहे. कोर्टाना विंडो उघडेल.
1 Cortana च्या शोध बारवर क्लिक करा. ते टास्कबारच्या डाव्या बाजूला विंडोज लोगोच्या उजवीकडे आहे. कोर्टाना विंडो उघडेल. - जर तुम्हाला शोध बार दिसत नसेल तर टास्कबारवर उजवे-क्लिक करा, Cortana निवडा आणि शो बार क्लिक करा.
 2 "पर्याय" वर क्लिक करा
2 "पर्याय" वर क्लिक करा  . ते कोर्टाना विंडोच्या डाव्या बाजूला आहे. कोर्टाना सेटिंग्ज उघडतील.
. ते कोर्टाना विंडोच्या डाव्या बाजूला आहे. कोर्टाना सेटिंग्ज उघडतील.  3 खाली स्क्रोल करा आणि टॅप करा डिव्हाइस इतिहास साफ करा. हे डिव्हाइस इतिहास विभागाखाली आहे. हे आपल्या डिव्हाइसचा शोध इतिहास साफ करेल.
3 खाली स्क्रोल करा आणि टॅप करा डिव्हाइस इतिहास साफ करा. हे डिव्हाइस इतिहास विभागाखाली आहे. हे आपल्या डिव्हाइसचा शोध इतिहास साफ करेल.  4 वर क्लिक करा इतिहास शोध पर्याय. हा दुवा शोध इतिहास विभागात आहे. बिंग पृष्ठ कालक्रमानुसार सूचीबद्ध शोध संज्ञांच्या सूचीसह उघडते.
4 वर क्लिक करा इतिहास शोध पर्याय. हा दुवा शोध इतिहास विभागात आहे. बिंग पृष्ठ कालक्रमानुसार सूचीबद्ध शोध संज्ञांच्या सूचीसह उघडते. - जर संगणक इंटरनेटशी कनेक्ट नसेल, तर निर्दिष्ट पृष्ठ उघडणार नाही.
 5 वर क्लिक करा इतिहासाचे मापदंड बदला. हे बिंग पृष्ठाच्या शीर्षस्थानी आहे. एक मेनू उघडेल.
5 वर क्लिक करा इतिहासाचे मापदंड बदला. हे बिंग पृष्ठाच्या शीर्षस्थानी आहे. एक मेनू उघडेल.  6 वर क्लिक करा सर्व साफ करा. हे मेनूच्या स्पष्ट शोध इतिहास विभागात आहे.
6 वर क्लिक करा सर्व साफ करा. हे मेनूच्या स्पष्ट शोध इतिहास विभागात आहे.  7 वर क्लिक करा होयजेव्हा सूचित केले जाते. असे केल्याने तुमचा Cortana शोध इतिहास पूर्णपणे स्थानिक आणि ऑनलाइन दोन्ही साफ होईल.
7 वर क्लिक करा होयजेव्हा सूचित केले जाते. असे केल्याने तुमचा Cortana शोध इतिहास पूर्णपणे स्थानिक आणि ऑनलाइन दोन्ही साफ होईल.
4 पैकी 2 पद्धत: विंडोजवरील फाइल इतिहास हटवा
 1 प्रारंभ मेनू उघडा
1 प्रारंभ मेनू उघडा  . हे करण्यासाठी, स्क्रीनच्या खालच्या डाव्या कोपर्यात असलेल्या विंडोज लोगोवर क्लिक करा.
. हे करण्यासाठी, स्क्रीनच्या खालच्या डाव्या कोपर्यात असलेल्या विंडोज लोगोवर क्लिक करा. - आपण की दाबू देखील शकता ⊞ जिंक संगणकाच्या कीबोर्डवर.
 2 फाइल एक्सप्लोरर उघडा
2 फाइल एक्सप्लोरर उघडा  . हे करण्यासाठी, स्टार्ट विंडोच्या खालच्या डाव्या कोपर्यात फोल्डरच्या आकाराच्या चिन्हावर क्लिक करा.
. हे करण्यासाठी, स्टार्ट विंडोच्या खालच्या डाव्या कोपर्यात फोल्डरच्या आकाराच्या चिन्हावर क्लिक करा.  3 वर क्लिक करा दृश्य. हा टॅब फाइल एक्सप्लोरर विंडोच्या वरच्या डाव्या बाजूला स्थित आहे. एक मेनू उघडेल.
3 वर क्लिक करा दृश्य. हा टॅब फाइल एक्सप्लोरर विंडोच्या वरच्या डाव्या बाजूला स्थित आहे. एक मेनू उघडेल.  4 वर क्लिक करा मापदंड. व्ह्यू मेनूच्या उजव्या बाजूला हे आयताकृती चिन्ह आहे.
4 वर क्लिक करा मापदंड. व्ह्यू मेनूच्या उजव्या बाजूला हे आयताकृती चिन्ह आहे. 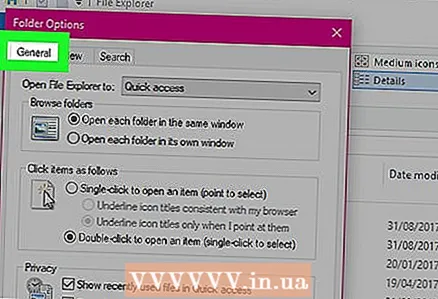 5 टॅबवर क्लिक करा सामान्य. हे फोल्डर पर्याय विंडोच्या वरच्या डाव्या कोपर्यात आहे.
5 टॅबवर क्लिक करा सामान्य. हे फोल्डर पर्याय विंडोच्या वरच्या डाव्या कोपर्यात आहे.  6 क्लिक करा साफ करा. हे विंडोच्या तळाशी असलेल्या गोपनीयता विभागात आहे. हे एक्सप्लोररमधून आपल्या अलीकडील विनंत्या काढेल.
6 क्लिक करा साफ करा. हे विंडोच्या तळाशी असलेल्या गोपनीयता विभागात आहे. हे एक्सप्लोररमधून आपल्या अलीकडील विनंत्या काढेल. - जर तुम्ही एक्सप्लोररमध्ये कोणतेही फोल्डर किंवा फाइल पिन केली असेल तर ती हटवली जाणार नाहीत.
 7 भविष्यातील शोध इतिहास लपवा. गोपनीयता अंतर्गत "क्विक Accessक्सेस टूलबारवर अलीकडील फायली दर्शवा" आणि "क्विक Toक्सेस टूलबारवर अलीकडील फोल्डर्स दाखवा" अनचेक करा. हे एक पर्यायी पाऊल आहे, परंतु ते एक्सप्लोरर शोध बारमध्ये शोध आयटम लपवेल.
7 भविष्यातील शोध इतिहास लपवा. गोपनीयता अंतर्गत "क्विक Accessक्सेस टूलबारवर अलीकडील फायली दर्शवा" आणि "क्विक Toक्सेस टूलबारवर अलीकडील फोल्डर्स दाखवा" अनचेक करा. हे एक पर्यायी पाऊल आहे, परंतु ते एक्सप्लोरर शोध बारमध्ये शोध आयटम लपवेल.  8 वर क्लिक करा ठीक आहे. हे फोल्डर पर्याय विंडोच्या तळाशी आहे. हे तुमचा एक्सप्लोरर इतिहास साफ करेल.
8 वर क्लिक करा ठीक आहे. हे फोल्डर पर्याय विंडोच्या तळाशी आहे. हे तुमचा एक्सप्लोरर इतिहास साफ करेल.
4 पैकी 3 पद्धत: Mac OS X वर फाइल आणि अनुप्रयोग इतिहास हटवा
 1 Appleपल मेनू उघडा
1 Appleपल मेनू उघडा  . हे करण्यासाठी, स्क्रीनच्या वरच्या डाव्या कोपर्यात Apple लोगोवर क्लिक करा.
. हे करण्यासाठी, स्क्रीनच्या वरच्या डाव्या कोपर्यात Apple लोगोवर क्लिक करा.  2 कृपया निवडा अलीकडे वापरलेल्या वस्तू. हे Apple ड्रॉप-डाउन मेनूच्या शीर्षस्थानी आहे. अलीकडे उघडलेल्या अनुप्रयोग आणि फायलींच्या सूचीसह एक पॉप-अप मेनू उघडेल.
2 कृपया निवडा अलीकडे वापरलेल्या वस्तू. हे Apple ड्रॉप-डाउन मेनूच्या शीर्षस्थानी आहे. अलीकडे उघडलेल्या अनुप्रयोग आणि फायलींच्या सूचीसह एक पॉप-अप मेनू उघडेल.  3 वर क्लिक करा मेनू साफ करा. हे पॉप-अप विंडोमध्ये सूचीच्या तळाशी आहे. हे पॉप-अप मेनूमधील सामग्री साफ करेल.
3 वर क्लिक करा मेनू साफ करा. हे पॉप-अप विंडोमध्ये सूचीच्या तळाशी आहे. हे पॉप-अप मेनूमधील सामग्री साफ करेल.
4 पैकी 4 पद्धत: Mac OS X वर फोल्डर इतिहास हटवा
 1 शोधक उघडा. या उपयुक्ततेच्या चिन्हाचा चेहरा निळा आहे आणि तो डॉकमध्ये आहे.
1 शोधक उघडा. या उपयुक्ततेच्या चिन्हाचा चेहरा निळा आहे आणि तो डॉकमध्ये आहे. - किंवा फक्त डेस्कटॉपवर क्लिक करा.
 2 वर क्लिक करा संक्रमण. हा मेनू स्क्रीनच्या शीर्षस्थानी मेनू बारच्या डाव्या अर्ध्या भागात आहे. ड्रॉपडाउन मेनू उघडेल.
2 वर क्लिक करा संक्रमण. हा मेनू स्क्रीनच्या शीर्षस्थानी मेनू बारच्या डाव्या अर्ध्या भागात आहे. ड्रॉपडाउन मेनू उघडेल. 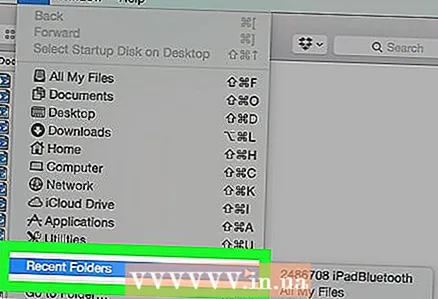 3 कृपया निवडा अलीकडे वापरलेल्या फायली. हे गो ड्रॉप-डाउन मेनूच्या तळाशी आहे. अलीकडे उघडलेल्या फोल्डरची सूची असलेली पॉप-अप विंडो निर्दिष्ट पर्यायाच्या उजवीकडे उघडेल.
3 कृपया निवडा अलीकडे वापरलेल्या फायली. हे गो ड्रॉप-डाउन मेनूच्या तळाशी आहे. अलीकडे उघडलेल्या फोल्डरची सूची असलेली पॉप-अप विंडो निर्दिष्ट पर्यायाच्या उजवीकडे उघडेल.  4 वर क्लिक करा मेनू साफ करा. पॉप-अप मेनूच्या तळाशी तुम्हाला हे बटण दिसेल. हे आपण अलीकडे उघडलेल्या फोल्डरची सूची साफ करेल.
4 वर क्लिक करा मेनू साफ करा. पॉप-अप मेनूच्या तळाशी तुम्हाला हे बटण दिसेल. हे आपण अलीकडे उघडलेल्या फोल्डरची सूची साफ करेल.
टिपा
- Mac OS X वर अलीकडे वापरलेल्या आयटम व्यवस्थापित करण्यासाठी TinkerTool System सारखे फाइल व्यवस्थापक स्थापित करा.
चेतावणी
- जर तुम्ही तुमचा शोध इतिहास हटवला, तर ते तुमच्या Windows मध्ये स्वयंपूर्ण सेटिंग्ज रीसेट करू शकते.



