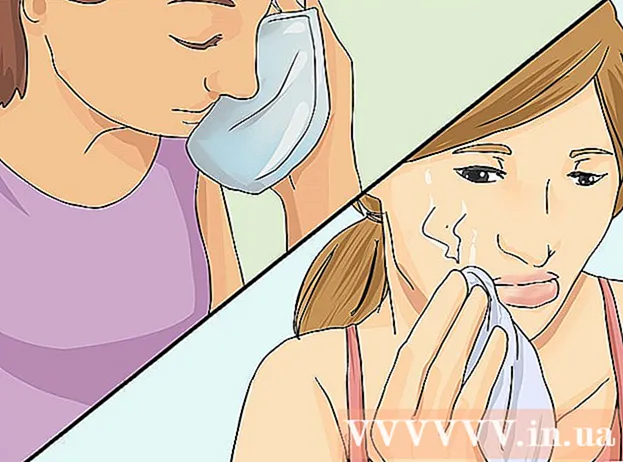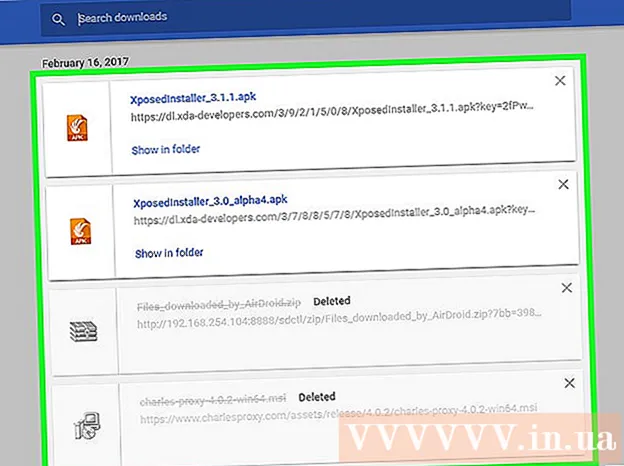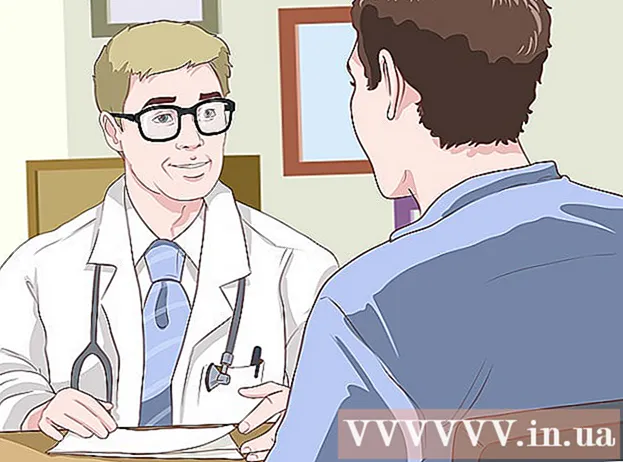लेखक:
Eric Farmer
निर्मितीची तारीख:
12 मार्च 2021
अद्यतन तारीख:
1 जुलै 2024

सामग्री
- पावले
- 5 पैकी 1 पद्धत: विंडोज
- 5 पैकी 2 पद्धत: मॅक ओएस (हँडब्रेक)
- 5 पैकी 3 पद्धत: मॅक ओएस (iMovie)
- 5 पैकी 4 पद्धत: Android
- 5 पैकी 5 पद्धत: आयफोन आणि आयपॅड
हा लेख तुम्हाला दाखवेल की व्हिडिओ फाइल कशी कमी करायची, त्याचे रिझोल्यूशन आणि फाइल आकारासह.
पावले
5 पैकी 1 पद्धत: विंडोज
 1 तुमच्या ब्राउझरमध्ये वेबसाइट उघडा handbrake.fr/. यात हँडब्रेक नावाचा एक विनामूल्य प्रोग्राम आहे, ज्याद्वारे आपण व्हिडिओ रिझोल्यूशन आणि फाइलचा आकार कमी करण्यासाठी व्हिडिओ फाइल ट्रान्सकोड (कॉम्प्रेस) करू शकता.
1 तुमच्या ब्राउझरमध्ये वेबसाइट उघडा handbrake.fr/. यात हँडब्रेक नावाचा एक विनामूल्य प्रोग्राम आहे, ज्याद्वारे आपण व्हिडिओ रिझोल्यूशन आणि फाइलचा आकार कमी करण्यासाठी व्हिडिओ फाइल ट्रान्सकोड (कॉम्प्रेस) करू शकता.  2 हँडब्रेक डाउनलोड करा वर क्लिक करा.
2 हँडब्रेक डाउनलोड करा वर क्लिक करा. 3 इन्स्टॉलेशन फाइल डाउनलोड केल्यानंतर, ती उघडा. डाउनलोड केलेली फाईल ब्राउझर विंडोच्या तळाशी किंवा डाउनलोड फोल्डरमध्ये दिसेल.
3 इन्स्टॉलेशन फाइल डाउनलोड केल्यानंतर, ती उघडा. डाउनलोड केलेली फाईल ब्राउझर विंडोच्या तळाशी किंवा डाउनलोड फोल्डरमध्ये दिसेल.  4 उघडणार्या विंडोमध्ये, होय क्लिक करा.
4 उघडणार्या विंडोमध्ये, होय क्लिक करा. 5 प्रोग्राम इंस्टॉल करण्यासाठी पुढील क्लिक करा.
5 प्रोग्राम इंस्टॉल करण्यासाठी पुढील क्लिक करा. 6 शेवटच्या विंडोमध्ये, समाप्त क्लिक करा.
6 शेवटच्या विंडोमध्ये, समाप्त क्लिक करा. 7 हँडब्रेक चिन्हावर डबल क्लिक करा (डेस्कटॉपवर).
7 हँडब्रेक चिन्हावर डबल क्लिक करा (डेस्कटॉपवर). 8 स्रोत क्लिक करा. हे हँडब्रेक विंडोच्या वरच्या डाव्या कोपर्यात आहे.
8 स्रोत क्लिक करा. हे हँडब्रेक विंडोच्या वरच्या डाव्या कोपर्यात आहे.  9 फाइल क्लिक करा.
9 फाइल क्लिक करा. 10 इच्छित व्हिडिओ फाइल शोधा आणि हायलाइट करा.
10 इच्छित व्हिडिओ फाइल शोधा आणि हायलाइट करा. 11 उघडा क्लिक करा.
11 उघडा क्लिक करा. 12 गंतव्य विभागात, ब्राउझ करा क्लिक करा.
12 गंतव्य विभागात, ब्राउझ करा क्लिक करा. 13 अंतिम फाइल कुठे पाठवली जाईल ते फोल्डर निर्दिष्ट करा.
13 अंतिम फाइल कुठे पाठवली जाईल ते फोल्डर निर्दिष्ट करा. 14 प्रतिमा टॅबवर, "ठराव" विभाग शोधा.
14 प्रतिमा टॅबवर, "ठराव" विभाग शोधा. 15 क्षैतिज आकारासाठी, कमी रिझोल्यूशन मूल्य प्रविष्ट करा. हे व्हिडिओचे रिझोल्यूशन कमी करेल आणि व्हिडिओ फाइलचा आकार देखील लक्षणीय कमी करेल. उदाहरणार्थ, जर तुम्ही क्षैतिज आकाराचे मूल्य 1920 ते 1280 पर्यंत कमी केले तर व्हिडिओ रिझोल्यूशन 1080p ते 720p पर्यंत कमी होईल, परिणामी फाइल आकारात लक्षणीय घट होईल. मोठ्या स्क्रीनवर रिझोल्यूशन बदल अधिक लक्षणीय आहेत.
15 क्षैतिज आकारासाठी, कमी रिझोल्यूशन मूल्य प्रविष्ट करा. हे व्हिडिओचे रिझोल्यूशन कमी करेल आणि व्हिडिओ फाइलचा आकार देखील लक्षणीय कमी करेल. उदाहरणार्थ, जर तुम्ही क्षैतिज आकाराचे मूल्य 1920 ते 1280 पर्यंत कमी केले तर व्हिडिओ रिझोल्यूशन 1080p ते 720p पर्यंत कमी होईल, परिणामी फाइल आकारात लक्षणीय घट होईल. मोठ्या स्क्रीनवर रिझोल्यूशन बदल अधिक लक्षणीय आहेत. - चित्राचे आस्पेक्ट रेशो राखण्यासाठी, खालील मूल्यांपैकी एक प्रविष्ट करा: 1024, 1152, 1366, 1600, 1920. ही मूल्ये वाइडस्क्रीन व्हिडिओसाठी वैशिष्ट्यपूर्ण आहेत. जर तुमच्या व्हिडीओमध्ये वेगळा आस्पेक्ट रेशो असेल (उदाहरणार्थ, काही स्मार्टफोन मॉडेलसह चित्रित केलेले व्हिडिओ), भिन्न मूल्ये वापरा.
 16 व्हिडिओ टॅबवर जा.
16 व्हिडिओ टॅबवर जा. 17 गुणवत्ता संरक्षित स्लाइडर डावीकडे हलवा. उच्च मूल्य, व्हिडिओ गुणवत्ता कमी आणि फाइल आकार लहान.
17 गुणवत्ता संरक्षित स्लाइडर डावीकडे हलवा. उच्च मूल्य, व्हिडिओ गुणवत्ता कमी आणि फाइल आकार लहान. - "20" चे मूल्य DVD वरील व्हिडिओच्या गुणवत्तेशी संबंधित आहे. बहुधा, गुणवत्ता मूल्य 30 पर्यंत कमी केले जाऊ शकते आणि व्हिडिओ लहान स्क्रीनवर सामान्यपणे पाहिले जाऊ शकते. जर तुम्ही मोठ्या स्क्रीनवर व्हिडिओ पाहणार असाल तर, 22-25 पेक्षा जास्त गुणवत्ता मूल्य वाढवू नका.
 18 X264 लायब्ररी स्लाइडर उजवीकडे हलवा. कॉम्प्रेशन जितके मजबूत असेल तितकी अंतिम फाईल लहान असेल. शक्य असल्यास, शक्य उच्चतम कम्प्रेशन निवडा.
18 X264 लायब्ररी स्लाइडर उजवीकडे हलवा. कॉम्प्रेशन जितके मजबूत असेल तितकी अंतिम फाईल लहान असेल. शक्य असल्यास, शक्य उच्चतम कम्प्रेशन निवडा.  19 पूर्वावलोकन क्लिक करा. हे बटण खिडकीच्या तळाशी आहे.
19 पूर्वावलोकन क्लिक करा. हे बटण खिडकीच्या तळाशी आहे.  20 सिस्टम प्लेयर वापरा पर्याय तपासा.
20 सिस्टम प्लेयर वापरा पर्याय तपासा. 21 प्ले क्लिक करा.
21 प्ले क्लिक करा. 22 त्याची गुणवत्ता निश्चित करण्यासाठी व्हिडिओचे पूर्वावलोकन करा (संकुचित केल्यानंतर).
22 त्याची गुणवत्ता निश्चित करण्यासाठी व्हिडिओचे पूर्वावलोकन करा (संकुचित केल्यानंतर). 23 सेटिंग्जमध्ये बदल करा. आपण पाहिलेल्या व्हिडिओची गुणवत्ता आपल्याला आवडत नसल्यास, परत जा आणि सेटिंग्जमध्ये आवश्यक बदल करा.
23 सेटिंग्जमध्ये बदल करा. आपण पाहिलेल्या व्हिडिओची गुणवत्ता आपल्याला आवडत नसल्यास, परत जा आणि सेटिंग्जमध्ये आवश्यक बदल करा.  24 चालवा क्लिक करा. व्हिडिओ कॉम्प्रेशन प्रक्रिया निर्दिष्ट पॅरामीटर्ससह सुरू होते. प्रक्रियेची वेळ व्हिडिओची लांबी, निर्दिष्ट गुणवत्ता पॅरामीटर्स आणि संगणकाच्या कामगिरीवर अवलंबून असते.
24 चालवा क्लिक करा. व्हिडिओ कॉम्प्रेशन प्रक्रिया निर्दिष्ट पॅरामीटर्ससह सुरू होते. प्रक्रियेची वेळ व्हिडिओची लांबी, निर्दिष्ट गुणवत्ता पॅरामीटर्स आणि संगणकाच्या कामगिरीवर अवलंबून असते.  25 संकुचित व्हिडिओ फाइल उघडा. हे पूर्वी निर्दिष्ट फोल्डरमध्ये स्थित आहे. प्रतिमेच्या गुणवत्तेसाठी व्हिडिओचे पुनरावलोकन करा आणि कॉम्प्रेशन प्रक्रिया सुरळीत पार पडल्याची खात्री करा. कॉम्प्रेशननंतर, व्हिडिओ फाईलचा आकार लक्षणीय कमी होईल.
25 संकुचित व्हिडिओ फाइल उघडा. हे पूर्वी निर्दिष्ट फोल्डरमध्ये स्थित आहे. प्रतिमेच्या गुणवत्तेसाठी व्हिडिओचे पुनरावलोकन करा आणि कॉम्प्रेशन प्रक्रिया सुरळीत पार पडल्याची खात्री करा. कॉम्प्रेशननंतर, व्हिडिओ फाईलचा आकार लक्षणीय कमी होईल.
5 पैकी 2 पद्धत: मॅक ओएस (हँडब्रेक)
 1 तुमच्या ब्राउझरमध्ये वेबसाइट उघडा handbrake.fr/. यात हँडब्रेक नावाचा एक विनामूल्य प्रोग्राम आहे जो आपण आपल्या व्हिडिओ फाइलचा आकार बदलण्यासाठी वापरू शकता.
1 तुमच्या ब्राउझरमध्ये वेबसाइट उघडा handbrake.fr/. यात हँडब्रेक नावाचा एक विनामूल्य प्रोग्राम आहे जो आपण आपल्या व्हिडिओ फाइलचा आकार बदलण्यासाठी वापरू शकता.  2 हँडब्रेक डाउनलोड करा वर क्लिक करा. हे मॅक ओएस साठी हँडब्रेक इंस्टॉलेशन फाइल डाउनलोड करते.
2 हँडब्रेक डाउनलोड करा वर क्लिक करा. हे मॅक ओएस साठी हँडब्रेक इंस्टॉलेशन फाइल डाउनलोड करते.  3 इन्स्टॉलेशन फाइल डाउनलोड केल्यानंतर, ती उघडा. डाउनलोड केलेली फाईल तुमच्या डेस्कटॉपच्या खालच्या उजव्या कोपर्यात किंवा डाउनलोड फोल्डरमध्ये दिसेल.
3 इन्स्टॉलेशन फाइल डाउनलोड केल्यानंतर, ती उघडा. डाउनलोड केलेली फाईल तुमच्या डेस्कटॉपच्या खालच्या उजव्या कोपर्यात किंवा डाउनलोड फोल्डरमध्ये दिसेल.  4 आपल्या डेस्कटॉप किंवा अनुप्रयोग फोल्डरमध्ये हँडब्रेक चिन्ह ड्रॅग करा.
4 आपल्या डेस्कटॉप किंवा अनुप्रयोग फोल्डरमध्ये हँडब्रेक चिन्ह ड्रॅग करा. 5 हँडब्रेक चिन्हावर डबल क्लिक करा.
5 हँडब्रेक चिन्हावर डबल क्लिक करा. 6 उघडा क्लिक करा.
6 उघडा क्लिक करा. 7 तुम्हाला हवी असलेली व्हिडिओ फाइल शोधा. हँडब्रेक सुरू केल्यानंतर फाइल एक्सप्लोरर लगेच उघडेल.
7 तुम्हाला हवी असलेली व्हिडिओ फाइल शोधा. हँडब्रेक सुरू केल्यानंतर फाइल एक्सप्लोरर लगेच उघडेल.  8 फाइल हायलाइट करा आणि उघडा क्लिक करा.
8 फाइल हायलाइट करा आणि उघडा क्लिक करा. 9 गंतव्य रेषेत, लक्ष्य फाइलसाठी नवीन नाव प्रविष्ट करा. जर तुम्ही नाव बदलले नाही, तर मूळ फाइल ओव्हरराईट होईल.
9 गंतव्य रेषेत, लक्ष्य फाइलसाठी नवीन नाव प्रविष्ट करा. जर तुम्ही नाव बदलले नाही, तर मूळ फाइल ओव्हरराईट होईल.  10 चित्र पर्याय क्लिक करा. हे बटण खिडकीच्या वर आहे.
10 चित्र पर्याय क्लिक करा. हे बटण खिडकीच्या वर आहे.  11 क्षैतिज आकारासाठी, कमी रिझोल्यूशन मूल्य प्रविष्ट करा. हे स्क्रीनवरील चित्र कमी करेल आणि व्हिडिओ फाइलचा आकार लक्षणीय कमी करेल. मोबाइल डिव्हाइसवर व्हिडिओ प्ले करताना रिझोल्यूशनमधील घट लक्षात येणार नाही, म्हणून फाइलचा आकार कमी करण्याचा हा एक चांगला मार्ग आहे.
11 क्षैतिज आकारासाठी, कमी रिझोल्यूशन मूल्य प्रविष्ट करा. हे स्क्रीनवरील चित्र कमी करेल आणि व्हिडिओ फाइलचा आकार लक्षणीय कमी करेल. मोबाइल डिव्हाइसवर व्हिडिओ प्ले करताना रिझोल्यूशनमधील घट लक्षात येणार नाही, म्हणून फाइलचा आकार कमी करण्याचा हा एक चांगला मार्ग आहे. - क्षैतिज आकार 1920 असल्यास, ते 1280 मध्ये बदलण्याचा प्रयत्न करा. यामुळे व्हिडिओ रिझोल्यूशन 1080p वरून 720p पर्यंत कमी होईल. वाइडस्क्रीन व्हिडिओसाठी, तुम्ही खालीलपैकी एक मूल्य प्रविष्ट करू शकता: 1024, 1152, 1366, 1600, 1920.
- "आस्पेक्ट रेशो ठेवा" पर्याय तपासा. या प्रकरणात, चित्राचा अनुलंब आकार क्षैतिज आकाराच्या नवीन मूल्यानुसार स्वयंचलितपणे बदलला जाईल, म्हणून प्रमाण अपरिवर्तित राहील.
 12 X वर क्लिक करा. हे चित्र मापदंडांसह विंडो बंद करेल आणि केलेले बदल जतन करेल.
12 X वर क्लिक करा. हे चित्र मापदंडांसह विंडो बंद करेल आणि केलेले बदल जतन करेल. - फाइलचा आकार कमी करण्यासाठी तुम्हाला व्हिडिओ रिझोल्यूशन बदलण्याची गरज नाही, परंतु यामुळे गोष्टी सुलभ होतील.
 13 संरक्षित गुणवत्ता स्लाइडर डावीकडे हलवा. उच्च मूल्य, व्हिडिओ गुणवत्ता कमी आणि फाइल आकार लहान. गुणवत्ता आणि फाइल आकार यांच्यात चांगला समतोल साधण्यासाठी तुम्हाला अनेक वेळा सेटिंग्ज बदलण्याची आवश्यकता असू शकते.
13 संरक्षित गुणवत्ता स्लाइडर डावीकडे हलवा. उच्च मूल्य, व्हिडिओ गुणवत्ता कमी आणि फाइल आकार लहान. गुणवत्ता आणि फाइल आकार यांच्यात चांगला समतोल साधण्यासाठी तुम्हाला अनेक वेळा सेटिंग्ज बदलण्याची आवश्यकता असू शकते. - "20" चे मूल्य DVD वरील व्हिडिओच्या गुणवत्तेशी संबंधित आहे. बहुधा, गुणवत्ता मूल्य 30 पर्यंत कमी केले जाऊ शकते आणि व्हिडिओ लहान स्क्रीनवर सामान्यपणे पाहिले जाऊ शकते.
- जर तुम्ही मोठ्या स्क्रीनवर व्हिडिओ पाहणार असाल तर, 22-25 पेक्षा जास्त गुणवत्ता मूल्य वाढवू नका.
 14 कम्प्रेशन सेटिंग्ज स्लायडरला जास्तीत जास्त स्थानावर हलवा. शक्य असल्यास, शक्य उच्चतम कम्प्रेशन निवडा. कॉम्प्रेशन जितके मजबूत असेल तितकी अंतिम फाईल लहान असेल.
14 कम्प्रेशन सेटिंग्ज स्लायडरला जास्तीत जास्त स्थानावर हलवा. शक्य असल्यास, शक्य उच्चतम कम्प्रेशन निवडा. कॉम्प्रेशन जितके मजबूत असेल तितकी अंतिम फाईल लहान असेल.  15 पूर्वावलोकन क्लिक करा.
15 पूर्वावलोकन क्लिक करा. 16 थेट दृश्य क्लिक करा.
16 थेट दृश्य क्लिक करा. 17 व्हिडिओ संकुचित केल्यानंतर त्याचे पूर्वावलोकन करा.
17 व्हिडिओ संकुचित केल्यानंतर त्याचे पूर्वावलोकन करा. 18 सेटिंग्जमध्ये बदल करा. आपण पाहिलेल्या व्हिडिओची गुणवत्ता आपल्याला आवडत नसल्यास, परत जा आणि सेटिंग्जमध्ये आवश्यक बदल करा.
18 सेटिंग्जमध्ये बदल करा. आपण पाहिलेल्या व्हिडिओची गुणवत्ता आपल्याला आवडत नसल्यास, परत जा आणि सेटिंग्जमध्ये आवश्यक बदल करा.  19 चालवा क्लिक करा. व्हिडिओ कॉम्प्रेशन प्रक्रिया निर्दिष्ट पॅरामीटर्ससह सुरू होते. प्रक्रियेची वेळ व्हिडिओची लांबी आणि निर्दिष्ट गुणवत्ता पॅरामीटर्सवर अवलंबून असते.
19 चालवा क्लिक करा. व्हिडिओ कॉम्प्रेशन प्रक्रिया निर्दिष्ट पॅरामीटर्ससह सुरू होते. प्रक्रियेची वेळ व्हिडिओची लांबी आणि निर्दिष्ट गुणवत्ता पॅरामीटर्सवर अवलंबून असते.
5 पैकी 3 पद्धत: मॅक ओएस (iMovie)
 1 IMovie उघडा. हा व्हिडिओ संपादक मॅक ओएस मध्ये तयार केलेल्या मल्टीमीडिया सूटचा भाग आहे. iMovie अनुप्रयोग फोल्डरमध्ये आढळू शकते.
1 IMovie उघडा. हा व्हिडिओ संपादक मॅक ओएस मध्ये तयार केलेल्या मल्टीमीडिया सूटचा भाग आहे. iMovie अनुप्रयोग फोल्डरमध्ये आढळू शकते.  2 प्रोजेक्ट्स वर क्लिक करा.
2 प्रोजेक्ट्स वर क्लिक करा. 3 "+" बटणावर क्लिक करा.
3 "+" बटणावर क्लिक करा. 4 चित्रपट क्लिक करा.
4 चित्रपट क्लिक करा. 5 No Topic वर क्लिक करा.
5 No Topic वर क्लिक करा. 6 नवीन फाईलसाठी नाव प्रविष्ट करा.
6 नवीन फाईलसाठी नाव प्रविष्ट करा. 7 इच्छित व्हिडिओ फाइलसह फोल्डर उघडा.
7 इच्छित व्हिडिओ फाइलसह फोल्डर उघडा. 8 IMovie विंडोच्या वर डावीकडे व्हिडिओ फाइल ड्रॅग करा.
8 IMovie विंडोच्या वर डावीकडे व्हिडिओ फाइल ड्रॅग करा. 9 व्हिडिओला टाइमलाइनवर ड्रॅग करा.
9 व्हिडिओला टाइमलाइनवर ड्रॅग करा. 10 "फाइल" वर क्लिक करा.
10 "फाइल" वर क्लिक करा. 11 "सामायिक करा" - "फाइल" वर क्लिक करा.
11 "सामायिक करा" - "फाइल" वर क्लिक करा. 12 ठराव क्लिक करा आणि कमी रिझोल्यूशन निवडा. यामुळे स्क्रीनवरील चित्राचा आकार आणि व्हिडिओ फाइलचा आकार कमी होईल. रिझोल्यूशनमधील कपात लहान पडद्यावर लक्षात येण्यासारखी नाही.
12 ठराव क्लिक करा आणि कमी रिझोल्यूशन निवडा. यामुळे स्क्रीनवरील चित्राचा आकार आणि व्हिडिओ फाइलचा आकार कमी होईल. रिझोल्यूशनमधील कपात लहान पडद्यावर लक्षात येण्यासारखी नाही.  13 गुणवत्ता क्लिक करा आणि कमी दर्जाची निवडा. यामुळे स्क्रीनवरील चित्राची गुणवत्ता कमी होईल आणि फाइलचा आकार कमी होईल.
13 गुणवत्ता क्लिक करा आणि कमी दर्जाची निवडा. यामुळे स्क्रीनवरील चित्राची गुणवत्ता कमी होईल आणि फाइलचा आकार कमी होईल.  14 "कॉम्प्रेस" - "लहान फाइल" वर क्लिक करा.
14 "कॉम्प्रेस" - "लहान फाइल" वर क्लिक करा. 15 पुढील क्लिक करा.
15 पुढील क्लिक करा. 16 फाईलसाठी नाव प्रविष्ट करा.
16 फाईलसाठी नाव प्रविष्ट करा. 17 "जतन करा" क्लिक करा.
17 "जतन करा" क्लिक करा. 18 व्हिडिओ कम्प्रेशन प्रक्रिया पूर्ण होण्याची प्रतीक्षा करा. व्हिडिओच्या लांबीनुसार यावर थोडा वेळ लागेल.
18 व्हिडिओ कम्प्रेशन प्रक्रिया पूर्ण होण्याची प्रतीक्षा करा. व्हिडिओच्या लांबीनुसार यावर थोडा वेळ लागेल.
5 पैकी 4 पद्धत: Android
 1 प्ले स्टोअर उघडा. या अनुप्रयोगासाठी चिन्ह मुख्य स्क्रीनवर किंवा स्थापित केलेल्या अनुप्रयोगांच्या सूचीमध्ये स्थित आहे आणि Google Play लोगो असलेल्या बॅगसारखे दिसते.
1 प्ले स्टोअर उघडा. या अनुप्रयोगासाठी चिन्ह मुख्य स्क्रीनवर किंवा स्थापित केलेल्या अनुप्रयोगांच्या सूचीमध्ये स्थित आहे आणि Google Play लोगो असलेल्या बॅगसारखे दिसते.  2 सर्च बार वर क्लिक करा.
2 सर्च बार वर क्लिक करा. 3 एंटर करा व्हिडिओ कॉम्प्रेस.
3 एंटर करा व्हिडिओ कॉम्प्रेस. 4 शोध परिणामांच्या सूचीमध्ये, व्हिडिओ कॉम्प्रेस अनुप्रयोग क्लिक करा.
4 शोध परिणामांच्या सूचीमध्ये, व्हिडिओ कॉम्प्रेस अनुप्रयोग क्लिक करा. 5 स्थापित करा क्लिक करा.
5 स्थापित करा क्लिक करा. 6 उघडा क्लिक करा. अनुप्रयोग डाउनलोड आणि स्थापित केल्यानंतर हे बटण दिसेल.
6 उघडा क्लिक करा. अनुप्रयोग डाउनलोड आणि स्थापित केल्यानंतर हे बटण दिसेल.  7 परवानगी द्या वर क्लिक करा. हे आपल्याला व्हिडिओ फायलींमध्ये प्रवेश देईल.
7 परवानगी द्या वर क्लिक करा. हे आपल्याला व्हिडिओ फायलींमध्ये प्रवेश देईल.  8 व्हिडिओ फायली फोल्डर उघडा. सहसा, हे कॅमेरा फोल्डर आहे.
8 व्हिडिओ फायली फोल्डर उघडा. सहसा, हे कॅमेरा फोल्डर आहे.  9 इच्छित व्हिडिओ फाइलवर क्लिक करा.
9 इच्छित व्हिडिओ फाइलवर क्लिक करा. 10 कॉम्प्रेस व्हिडिओ क्लिक करा.
10 कॉम्प्रेस व्हिडिओ क्लिक करा. 11 इच्छित लक्ष्य फाइल आकारावर क्लिक करा. प्रत्येक पर्यायाखाली रिझोल्यूशन आणि फाइल आकार प्रदर्शित केला जाईल.
11 इच्छित लक्ष्य फाइल आकारावर क्लिक करा. प्रत्येक पर्यायाखाली रिझोल्यूशन आणि फाइल आकार प्रदर्शित केला जाईल.  12 व्हिडिओ कम्प्रेशन प्रक्रिया पूर्ण होण्याची प्रतीक्षा करा.
12 व्हिडिओ कम्प्रेशन प्रक्रिया पूर्ण होण्याची प्रतीक्षा करा. 13 संकुचित व्हिडिओ फाइल शोधा. हे डिव्हाइसच्या मेमरीमध्ये सुपर व्हिडिओ कॉम्प्रेसर फोल्डरमध्ये साठवले जाते. संकुचित फाइलला मूळ फाईलचे नाव दिले जाईल, परंतु "व्हिडिओ कॉम्प्रेस" हे शब्द नावात जोडले जातील.
13 संकुचित व्हिडिओ फाइल शोधा. हे डिव्हाइसच्या मेमरीमध्ये सुपर व्हिडिओ कॉम्प्रेसर फोल्डरमध्ये साठवले जाते. संकुचित फाइलला मूळ फाईलचे नाव दिले जाईल, परंतु "व्हिडिओ कॉम्प्रेस" हे शब्द नावात जोडले जातील.
5 पैकी 5 पद्धत: आयफोन आणि आयपॅड
 1 अॅप स्टोअर उघडा.
1 अॅप स्टोअर उघडा. 2 शोध टॅबवर जा.
2 शोध टॅबवर जा. 3 शोध बारमध्ये, प्रविष्ट करा व्हिडिओ कॉम्प्रेसर.
3 शोध बारमध्ये, प्रविष्ट करा व्हिडिओ कॉम्प्रेसर. 4 डाउनलोड (निर्दिष्ट अनुप्रयोगाच्या पुढे) क्लिक करा.
4 डाउनलोड (निर्दिष्ट अनुप्रयोगाच्या पुढे) क्लिक करा. 5 स्थापित करा क्लिक करा.
5 स्थापित करा क्लिक करा. 6 उघडा क्लिक करा. किंवा होम स्क्रीनवर स्थापित अनुप्रयोगाच्या चिन्हावर क्लिक करा.
6 उघडा क्लिक करा. किंवा होम स्क्रीनवर स्थापित अनुप्रयोगाच्या चिन्हावर क्लिक करा.  7 व्हिडिओ फायलींमध्ये प्रवेश करण्यास ओके क्लिक करा.
7 व्हिडिओ फायलींमध्ये प्रवेश करण्यास ओके क्लिक करा. 8 इच्छित व्हिडिओ फाइलवर क्लिक करा.
8 इच्छित व्हिडिओ फाइलवर क्लिक करा. 9 निवडा क्लिक करा.
9 निवडा क्लिक करा. 10 लक्ष्य फाइल आकाराच्या बाजूला स्लाइडर हलवा. डीफॉल्टनुसार, अनुप्रयोग फाईलचा आकार 50%कमी करतो. स्लाइडर हलवून, तुम्हाला अंतिम व्हिडिओ फाइलचा आकार दिसेल.
10 लक्ष्य फाइल आकाराच्या बाजूला स्लाइडर हलवा. डीफॉल्टनुसार, अनुप्रयोग फाईलचा आकार 50%कमी करतो. स्लाइडर हलवून, तुम्हाला अंतिम व्हिडिओ फाइलचा आकार दिसेल.  11 सेव्ह वर क्लिक करा.
11 सेव्ह वर क्लिक करा. 12 फाइल कॉम्प्रेशन प्रक्रिया पूर्ण होण्याची प्रतीक्षा करा. आपण स्क्रीनच्या शीर्षस्थानी आपली प्रगती ट्रॅक करू शकता.
12 फाइल कॉम्प्रेशन प्रक्रिया पूर्ण होण्याची प्रतीक्षा करा. आपण स्क्रीनच्या शीर्षस्थानी आपली प्रगती ट्रॅक करू शकता.  13 संकुचित व्हिडिओ फाइल शोधा. हे "कॅमेरा" फोल्डरमध्ये स्थित आहे.
13 संकुचित व्हिडिओ फाइल शोधा. हे "कॅमेरा" फोल्डरमध्ये स्थित आहे.