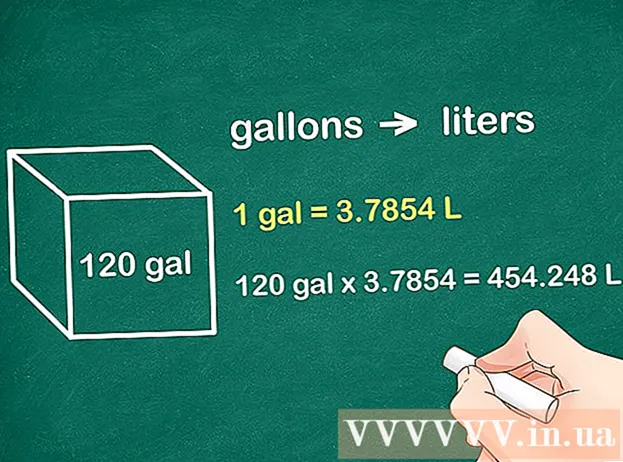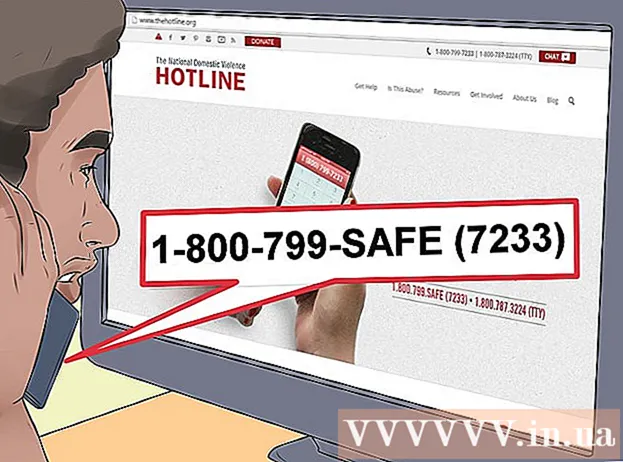लेखक:
Marcus Baldwin
निर्मितीची तारीख:
15 जून 2021
अद्यतन तारीख:
1 जुलै 2024

सामग्री
- पावले
- 3 पैकी 1 पद्धत: नवीन ब्रशेस लोड करत आहे
- 3 पैकी 2 पद्धत: फोटोशॉपमध्ये नवीन ब्रशेस जोडणे
- 3 पैकी 3 पद्धत: भरपूर ब्रशेस जोडणे
- टिपा
खरं तर, ब्रशेस तयार आकार आहेत जे आपण प्रतिमेभोवती फिरू शकता. परंतु रेषा तयार करणे आणि आकारांची पुनरावृत्ती करण्याव्यतिरिक्त, ब्रशचा वापर प्रतिमा हलका करण्यासाठी, पोत तयार करण्यासाठी, डिजिटल पेंटिंग आणि बरेच काही करण्यासाठी केला जाऊ शकतो. ब्रशेस आपल्याला आपल्या कलाकृतीमध्ये अविश्वसनीय खोली आणि तरलता जोडण्याची परवानगी देतात, परंतु आपण ते स्थापित करू शकत नसल्यास हे सर्व व्यर्थ आहे.
पावले
3 पैकी 1 पद्धत: नवीन ब्रशेस लोड करत आहे
 1 आपल्यासाठी परिपूर्ण शोधण्यासाठी विनामूल्य नवीन सजावटीच्या ब्रशसाठी ऑनलाइन शोधा. आपण काय शोधत आहात याची आपल्याला खात्री नसल्यास, आपल्या आवडत्या शोध इंजिनमध्ये फक्त खालील क्वेरी टाइप करा: "फोटोशॉप ब्रशेस सेट." तुमच्या समोर शेकडो विविध पर्याय प्रदर्शित केले जातील, चित्रकला किटपासून ते शेडिंग किंवा गवत काढण्यासाठी विशेष रिलीफ ब्रशेस पर्यंत. आत्तासाठी ब्रशच्या मूलभूत संचासह रहा आणि तुम्हाला आवडेल ते शोधा. खाली अनेक विश्वासार्ह डाउनलोड साइटची यादी आहे:
1 आपल्यासाठी परिपूर्ण शोधण्यासाठी विनामूल्य नवीन सजावटीच्या ब्रशसाठी ऑनलाइन शोधा. आपण काय शोधत आहात याची आपल्याला खात्री नसल्यास, आपल्या आवडत्या शोध इंजिनमध्ये फक्त खालील क्वेरी टाइप करा: "फोटोशॉप ब्रशेस सेट." तुमच्या समोर शेकडो विविध पर्याय प्रदर्शित केले जातील, चित्रकला किटपासून ते शेडिंग किंवा गवत काढण्यासाठी विशेष रिलीफ ब्रशेस पर्यंत. आत्तासाठी ब्रशच्या मूलभूत संचासह रहा आणि तुम्हाला आवडेल ते शोधा. खाली अनेक विश्वासार्ह डाउनलोड साइटची यादी आहे: - Deviantart
- क्रिएटिव्ह मार्केट
- डिझाइन कट
 2 डाउनलोड करा.आपल्या संगणकावर zip संग्रहण. बहुतेक ब्रश .zip फायलींमध्ये असतील, जे ब्रश असलेले नियमित फोल्डर आहेत. एकदा आपल्याला योग्य संच सापडला की, तो आपल्या संगणकावर डाउनलोड करा. आपला संगणक .zip फायली उघडण्यास सक्षम असावा, परंतु घाबरू नका - जवळजवळ सर्व आधुनिक संगणक झिप संग्रहण उघडण्यासाठी प्रोग्रामसह सुसज्ज आहेत.
2 डाउनलोड करा.आपल्या संगणकावर zip संग्रहण. बहुतेक ब्रश .zip फायलींमध्ये असतील, जे ब्रश असलेले नियमित फोल्डर आहेत. एकदा आपल्याला योग्य संच सापडला की, तो आपल्या संगणकावर डाउनलोड करा. आपला संगणक .zip फायली उघडण्यास सक्षम असावा, परंतु घाबरू नका - जवळजवळ सर्व आधुनिक संगणक झिप संग्रहण उघडण्यासाठी प्रोग्रामसह सुसज्ज आहेत. - आपण आपले ब्रश डाउनलोड केल्यानंतर गमावण्याची काळजी करत असल्यास, त्यांना आपल्या डेस्कटॉपवर ड्रॅग करा. त्यामुळे तुम्ही त्यांना नंतर सहज शोधू शकाल.
 3 उघड.zip फाइल. आपल्याकडे दुसरे आर्चीव्हर नसल्यास झिप एक्स्ट्रॅक्टर डाउनलोड करा, जरी सहसा आपण ते केले पाहिजे. .Zip फाइल उघडण्यासाठी त्यावर डबल क्लिक करा. आपल्याला ते सापडत नसल्यास, आपले डाउनलोड फोल्डर तपासा.
3 उघड.zip फाइल. आपल्याकडे दुसरे आर्चीव्हर नसल्यास झिप एक्स्ट्रॅक्टर डाउनलोड करा, जरी सहसा आपण ते केले पाहिजे. .Zip फाइल उघडण्यासाठी त्यावर डबल क्लिक करा. आपल्याला ते सापडत नसल्यास, आपले डाउनलोड फोल्डर तपासा. - जर तुम्हाला खात्री नसेल की तुम्ही झिप संग्रहण उघडू शकता का, त्यावर उजवे-क्लिक करा आणि "अर्क" किंवा "उघडा" निवडा. संग्रहणांसह काम करण्यासाठी मानक कार्यक्रम ZIP संग्रहण आणि WinRAR आहेत.
 4 फोल्डरमध्ये एक्स्टेंशन असलेली फाइल आहे याची खात्री करा.abr "... काढलेल्या फोल्डरमध्ये अनेक फायली असतील. परंतु तुमच्यासाठी फक्त ".abr" विस्तार असलेली फाइल महत्त्वाची असेल. तुम्हाला .abr फाईल सापडत नसल्यास, फोल्डर हटवा आणि ब्रशच्या दुसऱ्या सेटसाठी इंटरनेट शोधा.
4 फोल्डरमध्ये एक्स्टेंशन असलेली फाइल आहे याची खात्री करा.abr "... काढलेल्या फोल्डरमध्ये अनेक फायली असतील. परंतु तुमच्यासाठी फक्त ".abr" विस्तार असलेली फाइल महत्त्वाची असेल. तुम्हाला .abr फाईल सापडत नसल्यास, फोल्डर हटवा आणि ब्रशच्या दुसऱ्या सेटसाठी इंटरनेट शोधा.
3 पैकी 2 पद्धत: फोटोशॉपमध्ये नवीन ब्रशेस जोडणे
 1 फोटोशॉप सुरू करा. आपल्याला प्रतिमा उघडण्याची देखील आवश्यकता नाही. फक्त आपले ब्रशेस स्थापित करण्यासाठी प्रोग्राम चालवा.
1 फोटोशॉप सुरू करा. आपल्याला प्रतिमा उघडण्याची देखील आवश्यकता नाही. फक्त आपले ब्रशेस स्थापित करण्यासाठी प्रोग्राम चालवा. - फाइंडर किंवा फाइल एक्सप्लोररमध्ये ब्रशचे स्थान उघडा. ते कोठे आहेत हे आपल्याला माहित असणे आवश्यक आहे.
 2 आपल्या कीबोर्डवरील B की दाबा किंवा स्क्रीनच्या शीर्षस्थानी ब्रश संपादन विंडो प्रदर्शित करण्यासाठी ब्रशेस साधन निवडा. आपण सध्या कोणते साधन वापरत आहात यावर अवलंबून स्क्रीनच्या शीर्षस्थानी असलेली विंडो बदलते. ब्रशेस टूलवर स्विच करण्यासाठी B की दाबा.
2 आपल्या कीबोर्डवरील B की दाबा किंवा स्क्रीनच्या शीर्षस्थानी ब्रश संपादन विंडो प्रदर्शित करण्यासाठी ब्रशेस साधन निवडा. आपण सध्या कोणते साधन वापरत आहात यावर अवलंबून स्क्रीनच्या शीर्षस्थानी असलेली विंडो बदलते. ब्रशेस टूलवर स्विच करण्यासाठी B की दाबा.  3 ब्रशेस टूलबारमध्ये, खाली दिशेला असलेल्या लहान बाणावर क्लिक करा. हे सहसा स्क्रीनच्या वरच्या डाव्या कोपर्यात एका लहान बिंदूच्या पुढे स्थित असते. हे ब्रश प्रीसेट व्यवस्थापन उघडेल.
3 ब्रशेस टूलबारमध्ये, खाली दिशेला असलेल्या लहान बाणावर क्लिक करा. हे सहसा स्क्रीनच्या वरच्या डाव्या कोपर्यात एका लहान बिंदूच्या पुढे स्थित असते. हे ब्रश प्रीसेट व्यवस्थापन उघडेल.  4 गिअरवर क्लिक करा आणि नंतर लोड ब्रशेस निवडा. आपल्याला एक विंडो दिसेल ज्यामध्ये आपल्याला आपल्या ब्रशचा मार्ग निर्दिष्ट करण्याची आवश्यकता आहे. झिप संग्रहणावर परत जा आणि .apr फाइल शोधा - हे तुमचे नवीन ब्रशेस आहेत.
4 गिअरवर क्लिक करा आणि नंतर लोड ब्रशेस निवडा. आपल्याला एक विंडो दिसेल ज्यामध्ये आपल्याला आपल्या ब्रशचा मार्ग निर्दिष्ट करण्याची आवश्यकता आहे. झिप संग्रहणावर परत जा आणि .apr फाइल शोधा - हे तुमचे नवीन ब्रशेस आहेत.  5 फाईलवर डबल क्लिक करा.ब्रश स्थापित करण्यासाठी apr... हे तुमचे ब्रशेस सध्याच्या सेटमध्ये जोडेल. मॅनेज ब्रश प्रीसेट उघडून तुम्ही त्यांना कधीही पाहू शकता. फक्त छोट्या गिअर चिन्हावर क्लिक करा आणि ड्रॉपडाउन मेनूच्या तळाशी आपला नवीन ब्रश सेट शोधा.
5 फाईलवर डबल क्लिक करा.ब्रश स्थापित करण्यासाठी apr... हे तुमचे ब्रशेस सध्याच्या सेटमध्ये जोडेल. मॅनेज ब्रश प्रीसेट उघडून तुम्ही त्यांना कधीही पाहू शकता. फक्त छोट्या गिअर चिन्हावर क्लिक करा आणि ड्रॉपडाउन मेनूच्या तळाशी आपला नवीन ब्रश सेट शोधा.  6 तुम्ही फोटोशॉप वर्किंग विंडोमध्ये ड्रॅग आणि ड्रॉप करून ब्रशेस देखील जोडू शकता. किती सोपे? विंडो किंवा डेस्कटॉपमधील .apr फाईलवर फक्त क्लिक करा आणि नंतर ड्रॅग करा आणि फोटोशॉपमध्ये ड्रॉप करा. प्रोग्राम आपोआप तुमचे ब्रशेस जोडेल. यापैकी कोणतीही पद्धत कार्य करत नसल्यास, हे करून पहा:
6 तुम्ही फोटोशॉप वर्किंग विंडोमध्ये ड्रॅग आणि ड्रॉप करून ब्रशेस देखील जोडू शकता. किती सोपे? विंडो किंवा डेस्कटॉपमधील .apr फाईलवर फक्त क्लिक करा आणि नंतर ड्रॅग करा आणि फोटोशॉपमध्ये ड्रॉप करा. प्रोग्राम आपोआप तुमचे ब्रशेस जोडेल. यापैकी कोणतीही पद्धत कार्य करत नसल्यास, हे करून पहा: - शीर्षस्थानी पॅनेलमधील "संपादन" टॅबवर क्लिक करा.
- सेट्स → मॅनेज सेट्स वर क्लिक करा.
- सेट प्रकार: ब्रशेस वर सेट केले असल्याची खात्री करा.
- डाउनलोड बटणावर क्लिक करा, आपले ब्रश निवडा आणि ते स्थापित करण्यासाठी डबल-क्लिक करा.
3 पैकी 3 पद्धत: भरपूर ब्रशेस जोडणे
 1 वेळ वाचवण्यासाठी, तुमच्या फोटोशॉप सिस्टम फोल्डरमध्ये एकाच वेळी अनेक ब्रश सेट जोडा. जर तुम्हाला नवीन ब्रशेसचा एक समूह जोडायचा असेल तर त्यांना फक्त इच्छित फोल्डरमध्ये ड्रॅग आणि ड्रॉप करून तुमचे आयुष्य खूप सोपे करा. ही पद्धत विंडोज आणि मॅक दोन्ही संगणकांवर कार्य करते.
1 वेळ वाचवण्यासाठी, तुमच्या फोटोशॉप सिस्टम फोल्डरमध्ये एकाच वेळी अनेक ब्रश सेट जोडा. जर तुम्हाला नवीन ब्रशेसचा एक समूह जोडायचा असेल तर त्यांना फक्त इच्छित फोल्डरमध्ये ड्रॅग आणि ड्रॉप करून तुमचे आयुष्य खूप सोपे करा. ही पद्धत विंडोज आणि मॅक दोन्ही संगणकांवर कार्य करते. - फोटोशॉप सुरू करण्यापूर्वी बंद करा.
 2 खालील मार्ग वापरून फोटोशॉप फायली शोधा. खाली दोन भिन्न मार्ग आहेत. मॅकवर, फक्त Cmd + त्याचे सिस्टम फोल्डर उघडण्यासाठी फोटोशॉप चिन्हावर क्लिक करा.
2 खालील मार्ग वापरून फोटोशॉप फायली शोधा. खाली दोन भिन्न मार्ग आहेत. मॅकवर, फक्त Cmd + त्याचे सिस्टम फोल्डर उघडण्यासाठी फोटोशॉप चिन्हावर क्लिक करा. - विंडोज: C: Program Files Adobe Photoshop
- मॅक: / वापरकर्ते / {तुमचे वापरकर्तानाव} / लायब्ररी / अनुप्रयोग समर्थन / Adobe / Adobe Photoshop ___ /
 3 आपले सर्व ब्रशेस पाहण्यासाठी प्रीसेट फोल्डर उघडा, नंतर ब्रशेस उघडा. येथेच अॅडोब आपले सर्व ब्रशेस साठवतो आणि फोटोशॉप नवीन शोधतो.
3 आपले सर्व ब्रशेस पाहण्यासाठी प्रीसेट फोल्डर उघडा, नंतर ब्रशेस उघडा. येथेच अॅडोब आपले सर्व ब्रशेस साठवतो आणि फोटोशॉप नवीन शोधतो.  4 या फोल्डरमध्ये नवीन ब्रश ड्रॅग करा. जेव्हा आपण .zip फाईल उघडता तेव्हा .apr फाईल ब्रश फोल्डरमध्ये ड्रॅग आणि ड्रॉप करा. पुढच्या वेळी तुम्ही फोटोशॉप सुरू करता तेव्हा नवीन ब्रशेस वापरण्यास तयार होतील.
4 या फोल्डरमध्ये नवीन ब्रश ड्रॅग करा. जेव्हा आपण .zip फाईल उघडता तेव्हा .apr फाईल ब्रश फोल्डरमध्ये ड्रॅग आणि ड्रॉप करा. पुढच्या वेळी तुम्ही फोटोशॉप सुरू करता तेव्हा नवीन ब्रशेस वापरण्यास तयार होतील.
टिपा
- जर तुम्ही मॅकवर फोटोशॉप वापरत असाल, तर तुम्हाला ".abr" फाइल / वापरकर्ते / {username} / लायब्ररी / अॅप्लिकेशन सपोर्ट / Adobe / Adobe Photoshop CS3 / Presets / Brushes मध्ये शोधणे आवश्यक आहे.