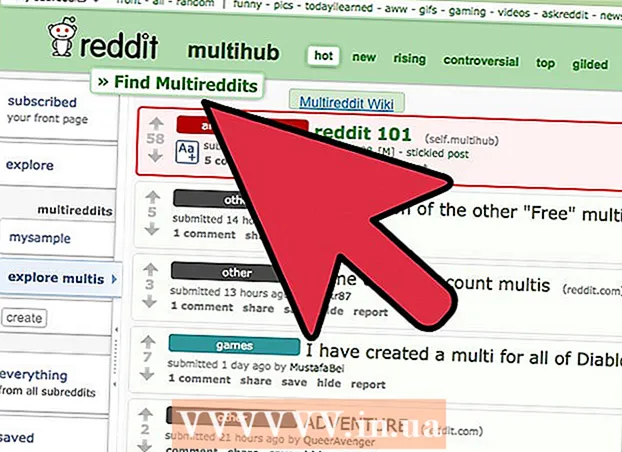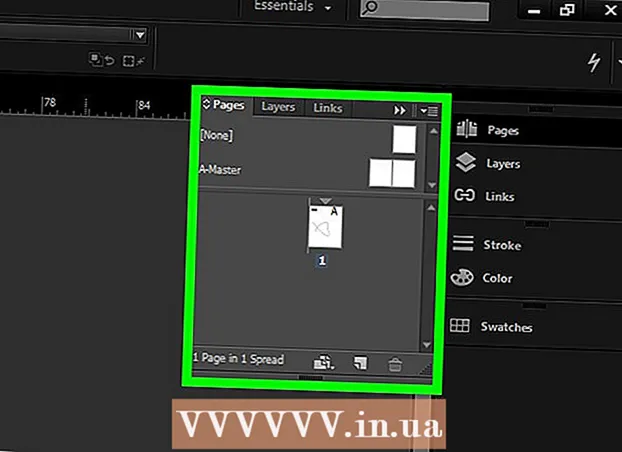लेखक:
Florence Bailey
निर्मितीची तारीख:
19 मार्च 2021
अद्यतन तारीख:
1 जुलै 2024
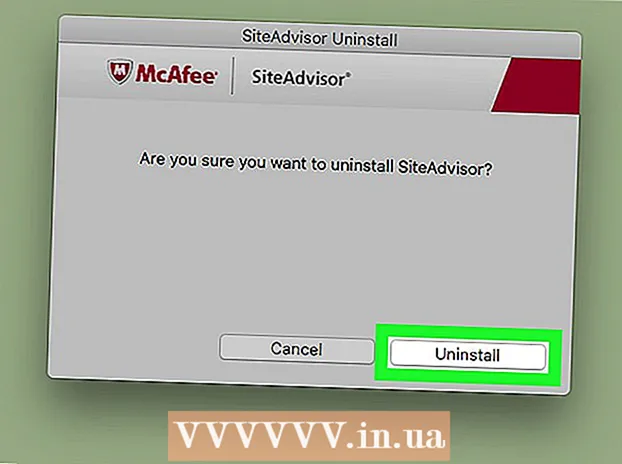
सामग्री
McAfee SiteAdvisor एक Chrome ब्राउझर अॅड-ऑन आहे. हे त्या प्रत्येकासाठी गोळा केलेल्या अहवालांच्या आधारे शोध परिणामांच्या सुरक्षिततेचे मूल्यांकन करते. एखाद्या विशिष्ट साइटची सुरक्षा निश्चित करण्यासाठी हे मूल्यांकन वापरा.
पावले
2 पैकी 1 भाग: McAfee SiteAdvisor स्थापित करणे
 1 Chrome लाँच करा आणि SiteAdvisor ला भेट द्या. आपल्याला ऑनलाइन स्टोअर किंवा डाउनलोड साइट वापरण्याची आवश्यकता नाही. जा siteadvisor.com क्रोम ब्राउझरमधून आणि अॅड-ऑन डाउनलोड करा.
1 Chrome लाँच करा आणि SiteAdvisor ला भेट द्या. आपल्याला ऑनलाइन स्टोअर किंवा डाउनलोड साइट वापरण्याची आवश्यकता नाही. जा siteadvisor.com क्रोम ब्राउझरमधून आणि अॅड-ऑन डाउनलोड करा.  2 "विनामूल्य डाउनलोड" बटणावर क्लिक करा. फाईल बरीच लहान आहे, त्यामुळे डाउनलोड होण्यासाठी तुम्हाला फक्त दोन मिनिटे लागतील.
2 "विनामूल्य डाउनलोड" बटणावर क्लिक करा. फाईल बरीच लहान आहे, त्यामुळे डाउनलोड होण्यासाठी तुम्हाला फक्त दोन मिनिटे लागतील.  3 डाउनलोड केलेली इन्स्टॉलेशन फाइल चालवा. आपल्याला प्रोग्रामच्या प्रक्षेपणाची पुष्टी करण्यास सांगितले जाईल.
3 डाउनलोड केलेली इन्स्टॉलेशन फाइल चालवा. आपल्याला प्रोग्रामच्या प्रक्षेपणाची पुष्टी करण्यास सांगितले जाईल.  4 अॅड-ऑन स्थापित करणे सुरू करण्यासाठी "स्थापित करा" बटणावर क्लिक करा. स्थापना प्रक्रियेस काही मिनिटे लागतील.
4 अॅड-ऑन स्थापित करणे सुरू करण्यासाठी "स्थापित करा" बटणावर क्लिक करा. स्थापना प्रक्रियेस काही मिनिटे लागतील.  5 आपला ब्राउझर रीस्टार्ट करा. नवीन अॅड-ऑन सक्षम करण्यासाठी, आपल्याला Chrome रीस्टार्ट करण्याची आवश्यकता आहे.
5 आपला ब्राउझर रीस्टार्ट करा. नवीन अॅड-ऑन सक्षम करण्यासाठी, आपल्याला Chrome रीस्टार्ट करण्याची आवश्यकता आहे.  6 "अॅड-ऑन सक्षम करा" पर्यायावर क्लिक करा. सुरक्षिततेच्या कारणास्तव ब्राउझरला या अतिरिक्त विनंतीची आवश्यकता आहे. जेव्हा तुम्ही ते सक्षम करता, तेव्हा तुम्ही SiteAdvisor परिणाम पाहू शकता.
6 "अॅड-ऑन सक्षम करा" पर्यायावर क्लिक करा. सुरक्षिततेच्या कारणास्तव ब्राउझरला या अतिरिक्त विनंतीची आवश्यकता आहे. जेव्हा तुम्ही ते सक्षम करता, तेव्हा तुम्ही SiteAdvisor परिणाम पाहू शकता.  7 तुम्हाला सुरक्षित शोध सक्षम करायचा आहे का ते ठरवा. ही एक मॅकॅफी शोध सेवा आहे जी असुरक्षित साइट काढून टाकते. हे ब्राउझरचे डीफॉल्ट शोध इंजिन बनेल.
7 तुम्हाला सुरक्षित शोध सक्षम करायचा आहे का ते ठरवा. ही एक मॅकॅफी शोध सेवा आहे जी असुरक्षित साइट काढून टाकते. हे ब्राउझरचे डीफॉल्ट शोध इंजिन बनेल.  8 SiteAdvisor परिणाम पाहण्यासाठी वेब शोध करा. SiteAdvisor परिणाम पाहण्यासाठी कोणतेही शोध इंजिन वापरा. तपशील पाहण्यासाठी तुमच्या शोध निकालाच्या पुढील SiteAdvisor चिन्हावर फिरवा. चिन्हाचा रंग धमकीची डिग्री दर्शवितो:
8 SiteAdvisor परिणाम पाहण्यासाठी वेब शोध करा. SiteAdvisor परिणाम पाहण्यासाठी कोणतेही शोध इंजिन वापरा. तपशील पाहण्यासाठी तुमच्या शोध निकालाच्या पुढील SiteAdvisor चिन्हावर फिरवा. चिन्हाचा रंग धमकीची डिग्री दर्शवितो: - हिरवा - ही साइट पाहिली जाऊ शकते.
- पिवळा - या साइटला काही धोके आहेत, उदाहरणार्थ, त्यात संभाव्यतः दुर्भावनापूर्ण दुवे असू शकतात.
- लाल - या साइटमध्ये गंभीर सुरक्षा समस्या आहेत आणि बहुधा दुर्भावनायुक्त सामग्री आहे.
- "?" - ही साइट SiteAdvisor द्वारे रेट केलेली नाही.
 9 साइट अहवाल पाहण्यासाठी अॅड्रेस बारमधील SiteAdvisor बटणावर क्लिक करा. आपण सध्या भेट देत असलेल्या साइटबद्दल SiteAdvisor कडून संपूर्ण अहवाल उघडण्यासाठी "साइट अहवाल पहा" निवडा.
9 साइट अहवाल पाहण्यासाठी अॅड्रेस बारमधील SiteAdvisor बटणावर क्लिक करा. आपण सध्या भेट देत असलेल्या साइटबद्दल SiteAdvisor कडून संपूर्ण अहवाल उघडण्यासाठी "साइट अहवाल पहा" निवडा.
2 चा भाग 2: McAfee SiteAdvisor काढणे
विंडोज
 1 "नियंत्रण पॅनेल" उघडा. आपण वापरत असलेल्या ऑपरेटिंग सिस्टमच्या आवृत्तीवर प्रक्रिया अवलंबून असते.
1 "नियंत्रण पॅनेल" उघडा. आपण वापरत असलेल्या ऑपरेटिंग सिस्टमच्या आवृत्तीवर प्रक्रिया अवलंबून असते. - XP, Vista, 7 - "प्रारंभ" बटणावर क्लिक करा आणि "नियंत्रण पॅनेल" निवडा.
- 8.1, 10 - "प्रारंभ" बटणावर उजवे -क्लिक करा आणि "नियंत्रण पॅनेल" निवडा.
 2 एखादा प्रोग्राम, प्रोग्राम आणि वैशिष्ट्ये विस्थापित करा किंवा प्रोग्राम जोडा किंवा काढा निवडा. हे सर्व स्थापित प्रोग्रामची सूची उघडेल.
2 एखादा प्रोग्राम, प्रोग्राम आणि वैशिष्ट्ये विस्थापित करा किंवा प्रोग्राम जोडा किंवा काढा निवडा. हे सर्व स्थापित प्रोग्रामची सूची उघडेल.  3 प्रोग्रामच्या सूचीमधून McAfee SiteAdvisor निवडा. आपण एकूण संरक्षण स्थापित केले असल्यास, आपल्याला प्रथम ते विस्थापित करावे लागेल.
3 प्रोग्रामच्या सूचीमधून McAfee SiteAdvisor निवडा. आपण एकूण संरक्षण स्थापित केले असल्यास, आपल्याला प्रथम ते विस्थापित करावे लागेल.  4 "हटवा" बटणावर क्लिक करा. सूचनांचे अनुसरण करा आणि प्रोग्राम विस्थापित करा. आपण अॅड-ऑन विस्थापित केल्यानंतर, आपल्याला Chrome रीस्टार्ट करण्याची आवश्यकता असू शकते.
4 "हटवा" बटणावर क्लिक करा. सूचनांचे अनुसरण करा आणि प्रोग्राम विस्थापित करा. आपण अॅड-ऑन विस्थापित केल्यानंतर, आपल्याला Chrome रीस्टार्ट करण्याची आवश्यकता असू शकते.
मॅक
 1 अनुप्रयोग फोल्डर उघडा. हे आपल्या संगणकावर स्थापित सर्व अनुप्रयोगांची सूची उघडेल.
1 अनुप्रयोग फोल्डर उघडा. हे आपल्या संगणकावर स्थापित सर्व अनुप्रयोगांची सूची उघडेल.  2 SiteAdvisor फोल्डर शोधा आणि उघडा. विस्थापित केलेल्या फायलींसह आपल्याला येथे अनेक फायली दिसतील.
2 SiteAdvisor फोल्डर शोधा आणि उघडा. विस्थापित केलेल्या फायलींसह आपल्याला येथे अनेक फायली दिसतील.  3 "Uninstall.tgz" फाइल काढा. हे करण्यासाठी, फाइलवर डबल-क्लिक करा.
3 "Uninstall.tgz" फाइल काढा. हे करण्यासाठी, फाइलवर डबल-क्लिक करा.  4 अनइन्स्टॉल चालवा. आपण अॅड-ऑन विस्थापित केल्यानंतर आपल्याला Chrome रीस्टार्ट करण्याची आवश्यकता असेल.
4 अनइन्स्टॉल चालवा. आपण अॅड-ऑन विस्थापित केल्यानंतर आपल्याला Chrome रीस्टार्ट करण्याची आवश्यकता असेल.