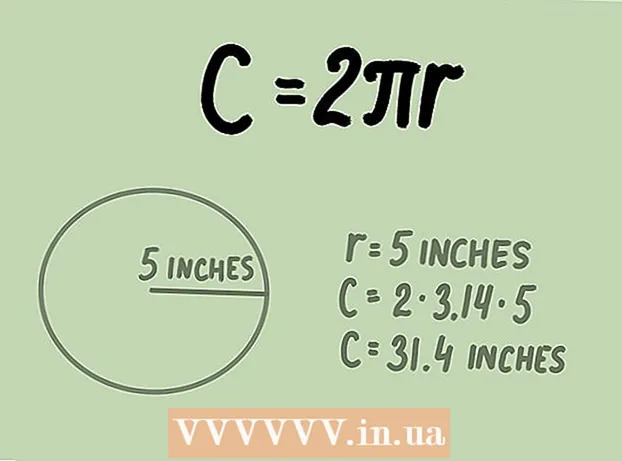लेखक:
Clyde Lopez
निर्मितीची तारीख:
17 जुलै 2021
अद्यतन तारीख:
1 जुलै 2024
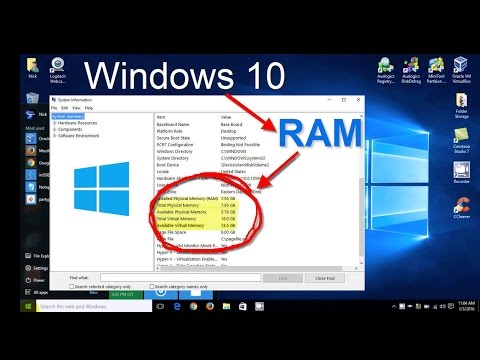
सामग्री
हा लेख आपल्या संगणकावर किंवा iPad वर RAM ची मात्रा (RAM ची मात्रा) कशी शोधायची ते दर्शवेल. हे चालू असलेल्या प्रोग्रामचे सुरळीत ऑपरेशन सुनिश्चित करते.
पावले
3 पैकी 1 पद्धत: विंडोजवर
 1 प्रारंभ मेनू उघडा
1 प्रारंभ मेनू उघडा  . खालच्या डाव्या कोपऱ्यात विंडोज लोगोवर क्लिक करा.
. खालच्या डाव्या कोपऱ्यात विंडोज लोगोवर क्लिक करा.  2 "पर्याय" वर क्लिक करा
2 "पर्याय" वर क्लिक करा  . तुम्हाला स्टार्ट मेनूच्या खालच्या डाव्या कोपर्यात हे चिन्ह दिसेल.
. तुम्हाला स्टार्ट मेनूच्या खालच्या डाव्या कोपर्यात हे चिन्ह दिसेल.  3 वर क्लिक करा प्रणाली. हे वरच्या डाव्या कोपर्यात लॅपटॉपच्या आकाराचे चिन्ह आहे.
3 वर क्लिक करा प्रणाली. हे वरच्या डाव्या कोपर्यात लॅपटॉपच्या आकाराचे चिन्ह आहे.  4 टॅबवर जा व्यवस्थेबद्दल. आपल्याला ते डाव्या उपखंडात सापडेल. सिस्टम माहिती प्रदर्शित केली जाईल.
4 टॅबवर जा व्यवस्थेबद्दल. आपल्याला ते डाव्या उपखंडात सापडेल. सिस्टम माहिती प्रदर्शित केली जाईल.  5 "स्थापित RAM" ओळ शोधा. हे विंडोच्या मध्यभागी डिव्हाइस सेटिंग्ज विभागात आहे. ही ओळ संगणकातील रॅमचे प्रमाण दर्शवते.
5 "स्थापित RAM" ओळ शोधा. हे विंडोच्या मध्यभागी डिव्हाइस सेटिंग्ज विभागात आहे. ही ओळ संगणकातील रॅमचे प्रमाण दर्शवते.  6 रॅम कशी वापरली जाते ते शोधा. हे करण्यासाठी, कार्य व्यवस्थापक उघडा आणि कोणत्या प्रक्रिया विशिष्ट रॅम वापरत आहेत ते शोधा.
6 रॅम कशी वापरली जाते ते शोधा. हे करण्यासाठी, कार्य व्यवस्थापक उघडा आणि कोणत्या प्रक्रिया विशिष्ट रॅम वापरत आहेत ते शोधा. - एखादा विशिष्ट प्रोग्राम चालू असताना तुम्ही टास्क मॅनेजर उघडल्यास, प्रोग्राम सुरळीत चालण्यासाठी किती रॅम आवश्यक आहे हे तुम्ही शोधू शकता.
3 पैकी 2 पद्धत: मॅक ओएस एक्स वर
 1 Appleपल मेनू उघडा
1 Appleपल मेनू उघडा  . वरच्या डाव्या कोपर्यात Apple लोगो वर क्लिक करा.
. वरच्या डाव्या कोपर्यात Apple लोगो वर क्लिक करा.  2 वर क्लिक करा या मॅक बद्दल. मेनूमध्ये हा एक पर्याय आहे. या मॅक बद्दल विंडो उघडते.
2 वर क्लिक करा या मॅक बद्दल. मेनूमध्ये हा एक पर्याय आहे. या मॅक बद्दल विंडो उघडते.  3 टॅबवर जा बुद्धिमत्ता. ते वरच्या डाव्या कोपर्यात आहे.
3 टॅबवर जा बुद्धिमत्ता. ते वरच्या डाव्या कोपर्यात आहे. - डीफॉल्टनुसार, या मॅक बद्दल विंडो या टॅबवर उघडली पाहिजे.
 4 "मेमरी" ओळ शोधा. हे संगणकातील रॅमचे प्रमाण दर्शवते.
4 "मेमरी" ओळ शोधा. हे संगणकातील रॅमचे प्रमाण दर्शवते.  5 रॅम कशी वापरली जाते ते शोधा. हे करण्यासाठी, सिस्टम मॉनिटर उघडा आणि कोणत्या प्रक्रिया विशिष्ट रॅम वापरत आहेत ते शोधा.
5 रॅम कशी वापरली जाते ते शोधा. हे करण्यासाठी, सिस्टम मॉनिटर उघडा आणि कोणत्या प्रक्रिया विशिष्ट रॅम वापरत आहेत ते शोधा. - एखादा विशिष्ट प्रोग्राम चालू असताना तुम्ही सिस्टम वॉचर उघडल्यास, प्रोग्राम सुरळीत चालण्यासाठी किती रॅम आवश्यक आहे हे तुम्ही शोधू शकता.
3 पैकी 3 पद्धत: iPad वर
 1 IPad वर App Store अॅप लाँच करा
1 IPad वर App Store अॅप लाँच करा  . निळ्या पार्श्वभूमीवर पांढरा A टॅप करा.
. निळ्या पार्श्वभूमीवर पांढरा A टॅप करा. - येथे वर्णन केलेली पद्धत iOS 7+ सह iPad वर लागू केली जाऊ शकते.
 2 स्मार्ट मेमरी लाइट अॅप शोधा. वरच्या उजव्या कोपर्यात शोध बार टॅप करा, प्रविष्ट करा स्मार्ट मेमरी लाइट, आणि नंतर ऑनस्क्रीन कीबोर्डच्या खालच्या उजव्या कोपर्यात निळा शोधा बटण टॅप करा.
2 स्मार्ट मेमरी लाइट अॅप शोधा. वरच्या उजव्या कोपर्यात शोध बार टॅप करा, प्रविष्ट करा स्मार्ट मेमरी लाइट, आणि नंतर ऑनस्क्रीन कीबोर्डच्या खालच्या उजव्या कोपर्यात निळा शोधा बटण टॅप करा. - जर सर्च बार स्क्रीनवर नसेल तर खालच्या डाव्या कोपर्यात आवडते टॅब टॅप करा.
 3 "स्मार्ट मेमरी लाइट" वर टॅप करा. तुम्हाला हे अॅप शोध परिणामांच्या शीर्षस्थानी सापडेल.
3 "स्मार्ट मेमरी लाइट" वर टॅप करा. तुम्हाला हे अॅप शोध परिणामांच्या शीर्षस्थानी सापडेल.  4 वर क्लिक करा डाउनलोड करा. तुम्हाला हा पर्याय “स्मार्ट मेमरी लाइट” च्या उजवीकडे मिळेल.
4 वर क्लिक करा डाउनलोड करा. तुम्हाला हा पर्याय “स्मार्ट मेमरी लाइट” च्या उजवीकडे मिळेल.  5 सूचित केल्यावर टच आयडी सेन्सरवर क्लिक करा. हे आपल्या iPad वर अॅप स्थापित करण्याची अनुमती देईल.
5 सूचित केल्यावर टच आयडी सेन्सरवर क्लिक करा. हे आपल्या iPad वर अॅप स्थापित करण्याची अनुमती देईल. - आपल्या डिव्हाइसमध्ये टच आयडी सेन्सर नसल्यास, स्क्रीनच्या तळाशी स्थापित करा टॅप करा आणि आपला Appleपल आयडी पासवर्ड प्रविष्ट करा.
 6 स्मार्ट मेमरी लाइट अॅप लाँच करा. अॅप स्टोअरमध्ये "उघडा" क्लिक करा किंवा स्मार्ट मेमरी लाइट चिन्हावर टॅप करा जे चिपसारखे दिसते.
6 स्मार्ट मेमरी लाइट अॅप लाँच करा. अॅप स्टोअरमध्ये "उघडा" क्लिक करा किंवा स्मार्ट मेमरी लाइट चिन्हावर टॅप करा जे चिपसारखे दिसते.  7 आपल्या iPad वर RAM ची मात्रा शोधा. खालील उजव्या कोपऱ्यात एक संख्या असलेले वर्तुळ दिसेल, जे डिव्हाइसवरील रॅमचे प्रमाण दर्शवते.
7 आपल्या iPad वर RAM ची मात्रा शोधा. खालील उजव्या कोपऱ्यात एक संख्या असलेले वर्तुळ दिसेल, जे डिव्हाइसवरील रॅमचे प्रमाण दर्शवते. - लक्षात ठेवा, तुम्ही iPad मध्ये RAM जोडू शकत नाही.
 8 डिव्हाइस रॅम कसे वापरत आहे ते तपासा. स्क्रीनच्या तळाशी, तुम्हाला निळा, लाल, हिरवा आणि राखाडी पट्टे दिसतील जे वापर रॅम, कायमस्वरूपी वापरलेली रॅम, फ्री रॅम आणि वापरलेली सिस्टीम रॅम दर्शवतात.
8 डिव्हाइस रॅम कसे वापरत आहे ते तपासा. स्क्रीनच्या तळाशी, तुम्हाला निळा, लाल, हिरवा आणि राखाडी पट्टे दिसतील जे वापर रॅम, कायमस्वरूपी वापरलेली रॅम, फ्री रॅम आणि वापरलेली सिस्टीम रॅम दर्शवतात. - उजव्या उपखंडात टक्केवारी म्हणून वापरलेल्या रॅमचे प्रमाण दर्शविले जाते.
टिपा
- स्मार्ट मेमरी लाइट अॅप आयफोन आणि आयपॅडला सपोर्ट करते.
- हार्ड डिस्कचा आकार रॅम आकारासह गोंधळात टाकू नका. सामान्यत: "हार्ड डिस्क क्षमता" या शब्दाऐवजी "हार्ड डिस्क क्षमता" हा शब्द वापरला जातो.
- तुम्हाला हवे असल्यास तुमच्या हार्ड ड्राइव्हची क्षमता तपासा.
चेतावणी
- 32-बिट ऑपरेटिंग सिस्टम असलेल्या संगणकामध्ये जास्तीत जास्त 4 जीबी रॅम असू शकते. जर तुमच्या कॉम्प्युटरची रॅम आधीच 4 जीबी असेल तर ती यापुढे वाढवता येणार नाही.