लेखक:
Bobbie Johnson
निर्मितीची तारीख:
4 एप्रिल 2021
अद्यतन तारीख:
1 जुलै 2024
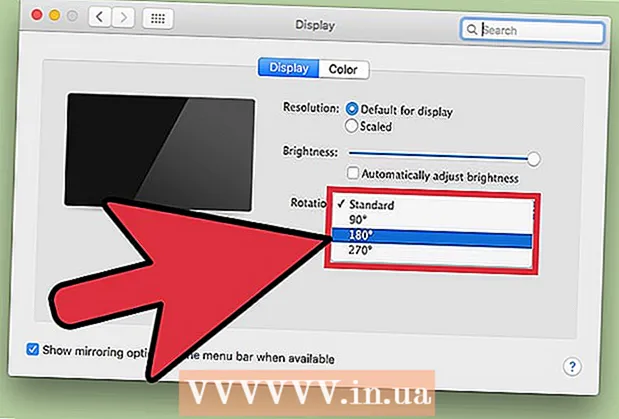
सामग्री
बाह्य मॉनिटर सेट करणे सोपे करण्यासाठी, बहुतेक ऑपरेटिंग सिस्टम स्क्रीन रोटेशन वैशिष्ट्य प्रदान करतात. वापरकर्त्याने चुकून स्क्रीन उलटा किंवा 90 f फ्लिप करून मुख्य डिस्प्लेवर अॅक्टिव्हेट केल्यास गोष्टी खराब होऊ शकतात. पुढे, आपण कीबोर्ड शॉर्टकट किंवा मेनू पर्याय वापरून या समस्येचे निराकरण कसे करावे ते शिकाल.
पावले
2 पैकी 1 पद्धत: विंडोज
 1 Ctrl, Alt आणि दिशा की दाबा. काही व्हिडिओ कार्डवर, कीबोर्ड शॉर्टकट Ctrl + Alt + ↓ स्क्रीन उलटी करण्यासाठी वापरले. हा परिणाम उलट करण्यासाठी, क्लिक करा Ctrl + Alt + ↑... समान कीबोर्ड शॉर्टकट वापरा, परंतु सह ← किंवा →स्क्रीन डावीकडे किंवा उजवीकडे फ्लिप करण्यासाठी.
1 Ctrl, Alt आणि दिशा की दाबा. काही व्हिडिओ कार्डवर, कीबोर्ड शॉर्टकट Ctrl + Alt + ↓ स्क्रीन उलटी करण्यासाठी वापरले. हा परिणाम उलट करण्यासाठी, क्लिक करा Ctrl + Alt + ↑... समान कीबोर्ड शॉर्टकट वापरा, परंतु सह ← किंवा →स्क्रीन डावीकडे किंवा उजवीकडे फ्लिप करण्यासाठी. - काही व्हिडिओ कार्ड त्याऐवजी संयोजन वापरतात Ift शिफ्ट + Alt + ↑.
- स्पेस बारच्या उजवीकडे Alt की वापरून पहा, ज्याला कधीकधी असे म्हटले जाते Alt Gr.
 2 स्क्रीन रोटेशन मॅन्युअली दुरुस्त करा. विंडोज 7 किंवा नंतरचे संगणक पोर्ट्रेट आणि लँडस्केप अभिमुखतेमध्ये बदलू शकतात. हे खालीलप्रमाणे केले जाते:
2 स्क्रीन रोटेशन मॅन्युअली दुरुस्त करा. विंडोज 7 किंवा नंतरचे संगणक पोर्ट्रेट आणि लँडस्केप अभिमुखतेमध्ये बदलू शकतात. हे खालीलप्रमाणे केले जाते: - डेस्कटॉपवर राईट क्लिक करा.
- संदर्भ मेनूमधून, प्रदर्शन सेटिंग्ज (विंडोज 10) किंवा स्क्रीन रिझोल्यूशन (विंडोज 7 किंवा 8) निवडा.
किंवा प्रारंभ → नियंत्रण पॅनेल → प्रदर्शन वर जा आणि प्रदर्शन सेटिंग्ज किंवा स्क्रीन रिझोल्यूशन समायोजित करा निवडा. - ओरिएंटेशन मेनू विस्तृत करा आणि, आपल्या मॉनिटर सेटिंग्जवर अवलंबून, पोर्ट्रेट किंवा लँडस्केपमध्ये बदला.
- स्क्रीनला त्याच्या सामान्य स्थितीत फिरवण्यासाठी "लागू करा" क्लिक करा.
 3 आपल्या ग्राफिक्स कार्ड सेटिंग्ज उघडा. मागील पद्धती काम करत नसल्यास, आपल्या ग्राफिक्स कार्ड सेटिंग्ज उघडा. ग्राफिक्स कार्ड मॉडेलवर अवलंबून, ते ग्राफिक्स सेटिंग्ज, ग्राफिक्स पर्याय, एनव्हीडिया कंट्रोल पॅनेल, कॅटॅलिस्ट कंट्रोल सेंटर किंवा इंटेल कंट्रोल सेंटर अंतर्गत असतील. आपल्याला हवा असलेला विभाग शोधण्यासाठी, शोध फंक्शन वापरा किंवा डेस्कटॉपवर उजवे-क्लिक करा आणि संदर्भ मेनूमधून निवडा.
3 आपल्या ग्राफिक्स कार्ड सेटिंग्ज उघडा. मागील पद्धती काम करत नसल्यास, आपल्या ग्राफिक्स कार्ड सेटिंग्ज उघडा. ग्राफिक्स कार्ड मॉडेलवर अवलंबून, ते ग्राफिक्स सेटिंग्ज, ग्राफिक्स पर्याय, एनव्हीडिया कंट्रोल पॅनेल, कॅटॅलिस्ट कंट्रोल सेंटर किंवा इंटेल कंट्रोल सेंटर अंतर्गत असतील. आपल्याला हवा असलेला विभाग शोधण्यासाठी, शोध फंक्शन वापरा किंवा डेस्कटॉपवर उजवे-क्लिक करा आणि संदर्भ मेनूमधून निवडा.  4 प्रदर्शनाची दिशा बदला. वेगवेगळ्या व्हिडीओ कार्ड्सच्या सेटिंग्ज वेगळ्या पद्धतीने मांडल्या गेल्या आहेत, त्यामुळे तुम्हाला बहुधा इच्छित विभाग थोडासा शोधावा लागेल. काही ग्राफिक्स कार्ड्सवर, स्क्रीन रोटेशन किंवा ओरिएंटेशन पर्याय डिस्प्ले मेन्यूमध्ये आढळतो.
4 प्रदर्शनाची दिशा बदला. वेगवेगळ्या व्हिडीओ कार्ड्सच्या सेटिंग्ज वेगळ्या पद्धतीने मांडल्या गेल्या आहेत, त्यामुळे तुम्हाला बहुधा इच्छित विभाग थोडासा शोधावा लागेल. काही ग्राफिक्स कार्ड्सवर, स्क्रीन रोटेशन किंवा ओरिएंटेशन पर्याय डिस्प्ले मेन्यूमध्ये आढळतो. - इच्छित सेटिंग "प्रगत" टॅबवर देखील स्थित असू शकते.
- स्क्रीन का फिरवली आहे याची आपल्याला खात्री नसल्यास, आपण चुकून एक की संयोजन दाबले असेल. मेनूचा "हॉट की" विभाग शोधा आणि तो अक्षम करा.
2 पैकी 2 पद्धत: मॅक
 1 कळा धरा आज्ञा आणि पर्याय. त्यांना सतत धरून ठेवा.
1 कळा धरा आज्ञा आणि पर्याय. त्यांना सतत धरून ठेवा. - जर तुम्ही तुमच्या Mac ला Windows कीबोर्ड कनेक्ट केले असेल तर, की दाबून ठेवा Ctrl + Alt.
 2 सिस्टम प्राधान्ये उघडा. स्क्रीनच्या वरच्या डाव्या कोपर्यात सफरचंद चिन्हावर क्लिक करा. ड्रॉप-डाउन मेनूमधून सिस्टम प्राधान्ये निवडा.
2 सिस्टम प्राधान्ये उघडा. स्क्रीनच्या वरच्या डाव्या कोपर्यात सफरचंद चिन्हावर क्लिक करा. ड्रॉप-डाउन मेनूमधून सिस्टम प्राधान्ये निवडा. - जर सिस्टम प्राधान्ये आधीच उघडी असतील तर ती बंद करा आणि की दाबून ठेवून पुन्हा उघडा.
 3 "मॉनिटर्स" विभाग उघडा. मॉनिटर्स वर क्लिक करा. दोन्ही की दाबून ठेवा.
3 "मॉनिटर्स" विभाग उघडा. मॉनिटर्स वर क्लिक करा. दोन्ही की दाबून ठेवा. - आपल्याकडे अनेक मॉनिटर्स स्थापित असल्यास, उपलब्ध असलेल्या सूचीमधून समस्याग्रस्त मॉनिटर निवडा.
 4 प्रदर्शन रोटेशन बदला. आपण की दाबून ठेवल्यास, मॉनिटर सेटिंग्जमध्ये ओरिएंटेशन पर्याय प्रदर्शित केले जातील. प्रदर्शन त्याच्या डीफॉल्ट स्थानावर परत आणण्यासाठी रोटेट ड्रॉप-डाउन मेनूमधून काहीही नाही निवडा.
4 प्रदर्शन रोटेशन बदला. आपण की दाबून ठेवल्यास, मॉनिटर सेटिंग्जमध्ये ओरिएंटेशन पर्याय प्रदर्शित केले जातील. प्रदर्शन त्याच्या डीफॉल्ट स्थानावर परत आणण्यासाठी रोटेट ड्रॉप-डाउन मेनूमधून काहीही नाही निवडा. - जर रोटेशन पर्याय दिसत नसेल तर हार्डवेअर अंगभूत डिस्प्ले रोटेशन सेटिंग्जला सपोर्ट करत नाही. तृतीय-पक्ष प्रोग्राम शोधण्यासाठी अनुप्रयोग फोल्डर उघडा ज्याने स्क्रीन अभिमुखता बदलली.



