लेखक:
Clyde Lopez
निर्मितीची तारीख:
21 जुलै 2021
अद्यतन तारीख:
1 जुलै 2024
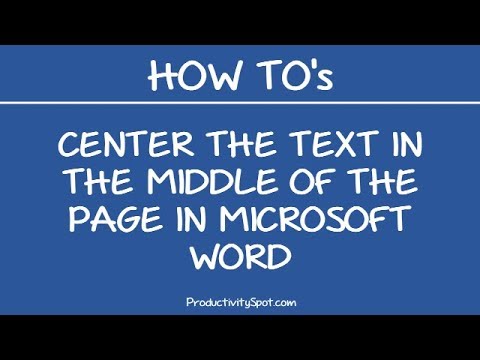
सामग्री
- पावले
- 2 पैकी 1 पद्धत: रंगासह मजकुराचा विशिष्ट भाग हायलाइट कसा करावा
- 2 पैकी 2 पद्धत: रंगासह मजकुराचे अनेक तुकडे कसे हायलाइट करावे
या लेखात, आम्ही तुम्हाला मायक्रोसॉफ्ट वर्ड दस्तऐवजांमध्ये मजकूर हायलाइट कसा करावा हे शिकवू.
पावले
2 पैकी 1 पद्धत: रंगासह मजकुराचा विशिष्ट भाग हायलाइट कसा करावा
 1 वर्ड डॉक्युमेंट उघडा जर तुमच्याकडे आधीपासून नसेल. दस्तऐवज उघडण्यासाठी, आवश्यक फाइलवर कर्सर ठेवा आणि माऊसच्या डाव्या बटणासह त्यावर डबल-क्लिक करा. वैकल्पिकरित्या, आपण प्रथम मायक्रोसॉफ्ट वर्ड उघडू शकता आणि नंतर अलीकडील दस्तऐवजांच्या सूचीमधून आपल्याला पाहिजे असलेली फाइल निवडू शकता.
1 वर्ड डॉक्युमेंट उघडा जर तुमच्याकडे आधीपासून नसेल. दस्तऐवज उघडण्यासाठी, आवश्यक फाइलवर कर्सर ठेवा आणि माऊसच्या डाव्या बटणासह त्यावर डबल-क्लिक करा. वैकल्पिकरित्या, आपण प्रथम मायक्रोसॉफ्ट वर्ड उघडू शकता आणि नंतर अलीकडील दस्तऐवजांच्या सूचीमधून आपल्याला पाहिजे असलेली फाइल निवडू शकता.  2 आपण रंगाने हायलाइट करू इच्छित मजकुराचा तुकडा निवडा. हे करण्यासाठी, कर्सरला मजकुराच्या सुरुवातीला हलवा, डावे-क्लिक करा आणि बटण धरून असताना, कर्सरला निवडलेल्या तुकड्याच्या शेवटी हलवा, नंतर बटण सोडा. निवडलेल्या मजकुराची पार्श्वभूमी निळी होते.
2 आपण रंगाने हायलाइट करू इच्छित मजकुराचा तुकडा निवडा. हे करण्यासाठी, कर्सरला मजकुराच्या सुरुवातीला हलवा, डावे-क्लिक करा आणि बटण धरून असताना, कर्सरला निवडलेल्या तुकड्याच्या शेवटी हलवा, नंतर बटण सोडा. निवडलेल्या मजकुराची पार्श्वभूमी निळी होते.  3 "मजकूर हायलाइट रंग" बटणावर क्लिक करा. हे पेन्सिलसह पिवळ्या पट्टीसारखे दिसते आणि त्यावर "ab" अक्षरे आहेत आणि मायक्रोसॉफ्ट वर्ड विंडोच्या शीर्षस्थानी टूलबारमध्ये आहेत. जेव्हा आपण या बटणावर क्लिक कराल तेव्हा निवडलेला विभाग पिवळ्या रंगात हायलाइट होईल.
3 "मजकूर हायलाइट रंग" बटणावर क्लिक करा. हे पेन्सिलसह पिवळ्या पट्टीसारखे दिसते आणि त्यावर "ab" अक्षरे आहेत आणि मायक्रोसॉफ्ट वर्ड विंडोच्या शीर्षस्थानी टूलबारमध्ये आहेत. जेव्हा आपण या बटणावर क्लिक कराल तेव्हा निवडलेला विभाग पिवळ्या रंगात हायलाइट होईल. - जर तुम्हाला टूलबारवर हे चिन्ह दिसत नसेल तर टॅबवर जा मुख्य (खिडकीच्या वरच्या डाव्या कोपर्यात स्थित).
- जर तुम्हाला हायलाइट टेक्स्टचा रंग बदलायचा असेल तर प्रथम बटणाच्या उजवीकडे असलेल्या खाली बाणावर क्लिक करा मजकूर हायलाइट रंग, आणि नंतर ड्रॉप-डाउन मेनूमधून तुम्हाला हवा असलेला रंग निवडा.
2 पैकी 2 पद्धत: रंगासह मजकुराचे अनेक तुकडे कसे हायलाइट करावे
 1 वर्ड डॉक्युमेंट उघडा जर तुमच्याकडे आधीपासून नसेल. दस्तऐवज उघडण्यासाठी, आवश्यक फाइलवर कर्सर ठेवा आणि माऊसच्या डाव्या बटणासह त्यावर डबल-क्लिक करा. वैकल्पिकरित्या, आपण प्रथम मायक्रोसॉफ्ट वर्ड उघडू शकता आणि नंतर अलीकडील दस्तऐवजांच्या सूचीमधून आपल्याला हवी असलेली फाइल निवडू शकता.
1 वर्ड डॉक्युमेंट उघडा जर तुमच्याकडे आधीपासून नसेल. दस्तऐवज उघडण्यासाठी, आवश्यक फाइलवर कर्सर ठेवा आणि माऊसच्या डाव्या बटणासह त्यावर डबल-क्लिक करा. वैकल्पिकरित्या, आपण प्रथम मायक्रोसॉफ्ट वर्ड उघडू शकता आणि नंतर अलीकडील दस्तऐवजांच्या सूचीमधून आपल्याला हवी असलेली फाइल निवडू शकता.  2 दस्तऐवजात कोणताही निवडलेला मजकूर नाही याची खात्री करा. आपण मजकुरावर क्लिक करून आणि कर्सर हलवून मजकुराचे वेगवेगळे तुकडे हायलाइट करू शकता, परंतु प्रारंभ करण्यासाठी, आपल्या दस्तऐवजात कोणताही निवडलेला मजकूर असणे आवश्यक नाही.
2 दस्तऐवजात कोणताही निवडलेला मजकूर नाही याची खात्री करा. आपण मजकुरावर क्लिक करून आणि कर्सर हलवून मजकुराचे वेगवेगळे तुकडे हायलाइट करू शकता, परंतु प्रारंभ करण्यासाठी, आपल्या दस्तऐवजात कोणताही निवडलेला मजकूर असणे आवश्यक नाही.  3 "मजकूर हायलाइट रंग" बटणावर क्लिक करा. हे पेन्सिलच्या प्रतिमेसारखे दिसते आणि पिवळ्या पट्टीच्या वर "अब" अक्षरे. तुम्हाला हे बटण वर्ड विंडोच्या वरच्या टूलबारमध्ये मिळेल. तुम्हाला हवे असलेले बटण दिसत नसल्यास, टॅबवर क्लिक करा मुख्य स्क्रीनच्या वरच्या डाव्या कोपर्यात. जेव्हा आपण बटणावर क्लिक करता मजकूर हायलाइट रंग, माउस कर्सरच्या पुढे एक पेन्सिल प्रतिमा दिसते.
3 "मजकूर हायलाइट रंग" बटणावर क्लिक करा. हे पेन्सिलच्या प्रतिमेसारखे दिसते आणि पिवळ्या पट्टीच्या वर "अब" अक्षरे. तुम्हाला हे बटण वर्ड विंडोच्या वरच्या टूलबारमध्ये मिळेल. तुम्हाला हवे असलेले बटण दिसत नसल्यास, टॅबवर क्लिक करा मुख्य स्क्रीनच्या वरच्या डाव्या कोपर्यात. जेव्हा आपण बटणावर क्लिक करता मजकूर हायलाइट रंग, माउस कर्सरच्या पुढे एक पेन्सिल प्रतिमा दिसते.  4 मजकूर हलवा आणि आवश्यक तुकडे निवडा. एकदा आपल्याला इच्छित सापडल्यानंतर, कर्सरला तुकड्याच्या सुरुवातीस हलवा, डावे-क्लिक करा आणि धरून ठेवा, कर्सरला निवडलेल्या मजकुराच्या शेवटी हलवा. माउस बटण सोडा - निवडलेला तुकडा डीफॉल्ट रंगात हायलाइट केला जाईल. आपण हायलाइट करू इच्छित असलेल्या प्रत्येक मजकुरासाठी हे करा.
4 मजकूर हलवा आणि आवश्यक तुकडे निवडा. एकदा आपल्याला इच्छित सापडल्यानंतर, कर्सरला तुकड्याच्या सुरुवातीस हलवा, डावे-क्लिक करा आणि धरून ठेवा, कर्सरला निवडलेल्या मजकुराच्या शेवटी हलवा. माउस बटण सोडा - निवडलेला तुकडा डीफॉल्ट रंगात हायलाइट केला जाईल. आपण हायलाइट करू इच्छित असलेल्या प्रत्येक मजकुरासाठी हे करा. - आपण हायलाइट रंग बदलू इच्छित असल्यास, बटणाच्या उजवीकडे खाली बाण क्लिक करा मजकूर हायलाइट रंग, आणि ड्रॉप-डाउन मेनूमधून इच्छित रंग निवडा.



