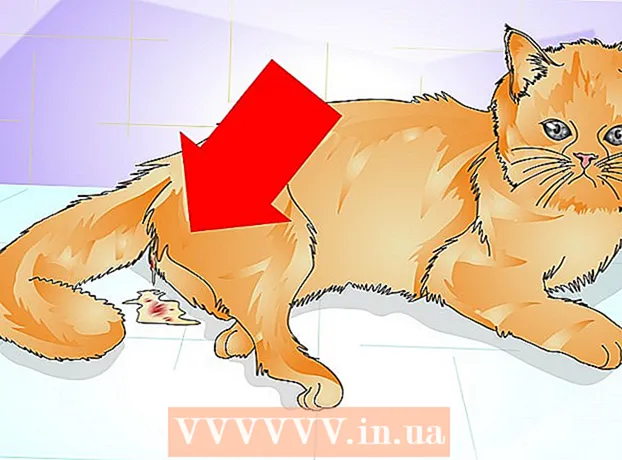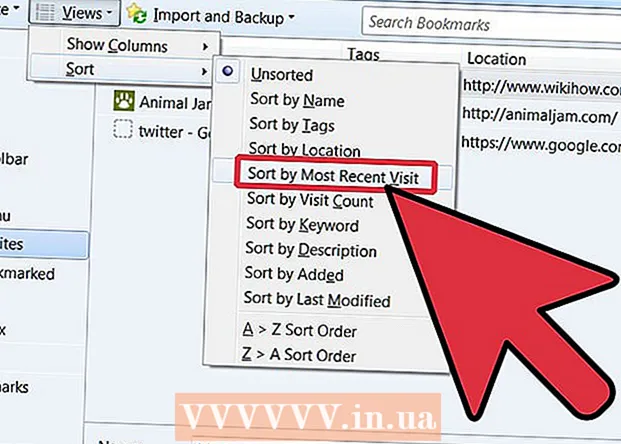लेखक:
Roger Morrison
निर्मितीची तारीख:
4 सप्टेंबर 2021
अद्यतन तारीख:
1 जुलै 2024

सामग्री
- पाऊल टाकण्यासाठी
- पद्धत 1 पैकी 2: संख्या पंक्ती गतिकरित्या
- पद्धत 2 पैकी 2: सलग संख्यांसह स्तंभ भरा
- टिपा
- चेतावणी
स्तंभात स्वयंचलितपणे संख्या जोडण्यासाठी दोन भिन्न मार्ग आहेत. एक्सेलमध्ये स्वयंचलितपणे पंक्ती क्रमांक लावण्याचा सर्वात विश्वासार्ह मार्ग म्हणजे फंक्शनद्वारे प्रश्न वापरणे. हे सुनिश्चित करते की पंक्ती जोडल्या किंवा हटविल्या गेल्या तरीही सेल योग्य पंक्ती क्रमांक दर्शवितो. दुसरा पर्याय (जेथे कोणतीही सूत्रे वापरली जात नाहीत!) म्हणजे फिल फंक्शन वापरणे - हे सोपे आहे, परंतु पंक्ती काढून टाकणे आपल्या संख्येच्या श्रेणीत अंतर ठेवू शकते. आपल्या पंक्तीस गतीशीलपणे किंवा सतत अनुक्रमांसह स्तंभ भरून क्रमांकित करण्यास शिका.
पाऊल टाकण्यासाठी
पद्धत 1 पैकी 2: संख्या पंक्ती गतिकरित्या
 पहिल्या सेलवर क्लिक करा जिथे आपल्याला संख्यांची मालिका सुरू व्हायची आहे. ही पद्धत स्तंभातील प्रत्येक सेलशी संबंधित पंक्ती क्रमांक कसा मिळवू शकते हे स्पष्ट करते. आपल्या कार्यपत्रकात पंक्ती वारंवार जोडल्या गेल्या आणि काढल्या गेल्या तर ही वापरण्याची एक चांगली पद्धत आहे.
पहिल्या सेलवर क्लिक करा जिथे आपल्याला संख्यांची मालिका सुरू व्हायची आहे. ही पद्धत स्तंभातील प्रत्येक सेलशी संबंधित पंक्ती क्रमांक कसा मिळवू शकते हे स्पष्ट करते. आपल्या कार्यपत्रकात पंक्ती वारंवार जोडल्या गेल्या आणि काढल्या गेल्या तर ही वापरण्याची एक चांगली पद्धत आहे. - सलग संख्यांची आधारभूत रांग तयार करण्यासाठी (किंवा इतर तारख, जसे की आठवड्याचे दिवस किंवा वर्षाचे महिने), सलग संख्यांसह स्तंभ भरणे हा विभाग पहा.
 प्रकार = रो (ए 1) सेलमध्ये (जर हा सेल A1 असेल तर). जर तो सेल A1 नसेल तर योग्य सेल नंबर वापरा.
प्रकार = रो (ए 1) सेलमध्ये (जर हा सेल A1 असेल तर). जर तो सेल A1 नसेल तर योग्य सेल नंबर वापरा. - उदाहरणार्थ, आपण सेल बी 5 मध्ये असल्यास टाइप करा = रो (बी 5).
 दाबा ↵ प्रविष्ट करा. सेल आता पंक्ती क्रमांक दर्शवितो. जर तू = रो (ए 1) टाइप केल्यावर सेल परत मिळते 1 हवामान आपल्याकडे आहे का = रो (बी 5) टाइप केलेले, आपण एक दिसेल 5 सेलमध्ये उभे.
दाबा ↵ प्रविष्ट करा. सेल आता पंक्ती क्रमांक दर्शवितो. जर तू = रो (ए 1) टाइप केल्यावर सेल परत मिळते 1 हवामान आपल्याकडे आहे का = रो (बी 5) टाइप केलेले, आपण एक दिसेल 5 सेलमध्ये उभे. - आपल्यास पंक्तीची पर्वा न करता 1 ने सुरू करण्यासाठी जेथे आपणास क्रमांकाचा क्रम सुरू करायचा आहे, त्या पंक्तीची संख्या वर्तमान सेलच्या वर मोजा, आणि मग आपल्या सूत्रामधून ती संख्या वजा.
- उदाहरणार्थ, आपण असल्यास = रो (बी 5) आणि सेलमध्ये 1 असावे, फॉर्म्युला संपादित करा जेणेकरुन ते लिहावे = आरओ (बी 5) -4, कारण बी 1 बी 5 पासून 4 पंक्ती मागे आहे.
 मालिकेतील प्रथम क्रमांकासह निवडा.
मालिकेतील प्रथम क्रमांकासह निवडा. निवडलेल्या सेलच्या उजव्या कोप in्यात कर्सर चौकोनावर फिरवा. या स्क्वेअरला फिल हँडल म्हणतात. जेव्हा माउस कर्सर थेट फिल हँडलवर फिरला तेव्हा कर्सर क्रॉसहेयरमध्ये बदलला.
निवडलेल्या सेलच्या उजव्या कोप in्यात कर्सर चौकोनावर फिरवा. या स्क्वेअरला फिल हँडल म्हणतात. जेव्हा माउस कर्सर थेट फिल हँडलवर फिरला तेव्हा कर्सर क्रॉसहेयरमध्ये बदलला. - जर आपल्याला फिल भरा हँडल दिसत नसेल तर फाइल> पर्याय> प्रगत वर नेव्हिगेट करा आणि "स्वयं-पूर्ण सेल मूल्ये सक्षम करा" पुढील बॉक्स निवडा.
 आपल्या मालिकेच्या लक्ष्य सेलवर भरण हँडल ड्रॅग करा. स्तंभातील सेल आता संबंधित पंक्ती क्रमांक दर्शवतात.
आपल्या मालिकेच्या लक्ष्य सेलवर भरण हँडल ड्रॅग करा. स्तंभातील सेल आता संबंधित पंक्ती क्रमांक दर्शवतात. - आपण या श्रेणीमधील एक पंक्ती हटविल्यास, सेल क्रमांक त्यांच्या पंक्ती संख्येनुसार स्वयंचलितपणे स्वत: ला सुधारतील.
पद्धत 2 पैकी 2: सलग संख्यांसह स्तंभ भरा
 जिथे आपला नंबर क्रम सुरू होईल अशा सेलवर क्लिक करा. कॉलमच्या पेशींमध्ये अखंड मालिका कशी जोडायची हे आपल्याला दर्शविते.
जिथे आपला नंबर क्रम सुरू होईल अशा सेलवर क्लिक करा. कॉलमच्या पेशींमध्ये अखंड मालिका कशी जोडायची हे आपल्याला दर्शविते. - आपण ही पद्धत वापरत असल्यास आणि काही वेळा पंक्ती हटवू इच्छित असल्यास, आपल्याला संपूर्ण स्तंभ पुनर्स्थित करण्यासाठी चरण पुन्हा पुन्हा करावे लागतील. आपण वारंवार डेटा पंक्ती संपादित करण्याची अपेक्षा करत असल्यास संख्या पंक्ती विभाग पहा.
 सेलमध्ये आपल्या क्रमांकाची प्रथम संख्या प्रविष्ट करा. उदाहरणार्थ, आपण स्तंभात डेटा नंबर जात असल्यास टाइप करा 1 या सेलमध्ये
सेलमध्ये आपल्या क्रमांकाची प्रथम संख्या प्रविष्ट करा. उदाहरणार्थ, आपण स्तंभात डेटा नंबर जात असल्यास टाइप करा 1 या सेलमध्ये - आपल्याला 1 ने प्रारंभ करण्याची आवश्यकता नाही. आपला क्रमांक क्रमवार कोणत्याही क्रमांकासह सुरू होऊ शकतो आणि इतर नमुन्यांचे अनुसरण करू शकतो (जसे की 5 च्या गुणाकारात अगदी समान संख्यांसह)
- एक्सेल, तारखे, सीझन आणि आठवड्याच्या दिवसांसह "नंबरिंग" च्या इतर प्रकारांना देखील समर्थन देते. उदाहरणार्थ, आठवड्यातील दिवसांसह स्तंभ भरण्यासाठी, प्रथम सेलने "सोमवार" वाचले पाहिजे.
 श्रेणीमधील पुढील सेलवर क्लिक करा. सध्या सक्रिय सेलच्या खाली हा सेल असावा.
श्रेणीमधील पुढील सेलवर क्लिक करा. सध्या सक्रिय सेलच्या खाली हा सेल असावा.  नमुना तयार करण्यासाठी क्रमवारीत दुसरा क्रमांक टाइप करा. सलग संख्येसाठी (1, 2, 3 इ.) येथे 2 प्रविष्ट करा.
नमुना तयार करण्यासाठी क्रमवारीत दुसरा क्रमांक टाइप करा. सलग संख्येसाठी (1, 2, 3 इ.) येथे 2 प्रविष्ट करा. - जर तुम्हाला सलग क्रमांक 10, 20, 30, 40, इत्यादीसारखे दिसू इच्छित असतील तर क्रमातील पहिल्या दोन पेशी संबंधित आहेत 10 आणि 20 असल्याचे.
- जर आपण आठवड्याचे दिवस वापरत असाल तर आठवड्यातल्या दुसर्या दिवशी सेलमध्ये प्रवेश करा.
 क्लिक करून आणि ड्रॅग करून दोन्ही सेल निवडा. जेव्हा आपण माउस बटण सोडता तेव्हा दोन्ही सेल ठळकपणे बाह्यरेखाने दर्शविले जातील.
क्लिक करून आणि ड्रॅग करून दोन्ही सेल निवडा. जेव्हा आपण माउस बटण सोडता तेव्हा दोन्ही सेल ठळकपणे बाह्यरेखाने दर्शविले जातील.  निवडीच्या खालच्या उजव्या कोपर्यात असलेल्या लहान बॉक्सवर कर्सर फिरवा. या बॉक्सला फिल हँडल म्हणतात. जेव्हा माउस पॉईंटर थेट फिल हँडलवर असेल तेव्हा कर्सर क्रॉसअर बनतो.
निवडीच्या खालच्या उजव्या कोपर्यात असलेल्या लहान बॉक्सवर कर्सर फिरवा. या बॉक्सला फिल हँडल म्हणतात. जेव्हा माउस पॉईंटर थेट फिल हँडलवर असेल तेव्हा कर्सर क्रॉसअर बनतो. - जर आपल्याला फिल भरा हँडल दिसत नसेल तर फाइल> पर्याय> प्रगत वर नेव्हिगेट करा आणि "स्वयं-पूर्ण सेल मूल्ये सक्षम करा" पुढील बॉक्स निवडा.
 आपल्याला पाहिजे असलेल्या श्रेणीच्या शेवटच्या सेलवर फिल फिल वरून हँडल क्लिक करा आणि ड्रॅग करा. जेव्हा आपण माउस बटण सोडता, तेव्हा स्तंभातील पेशी पहिल्या दोन पेशींमध्ये आपण नमुन्यानुसार मोजल्या जातील.
आपल्याला पाहिजे असलेल्या श्रेणीच्या शेवटच्या सेलवर फिल फिल वरून हँडल क्लिक करा आणि ड्रॅग करा. जेव्हा आपण माउस बटण सोडता, तेव्हा स्तंभातील पेशी पहिल्या दोन पेशींमध्ये आपण नमुन्यानुसार मोजल्या जातील.
टिपा
- मायक्रोसॉफ्ट मायक्रोसॉफ्ट ऑफिस ऑनलाईनचा भाग म्हणून एक्सेलची विनामूल्य ऑनलाइन आवृत्ती ऑफर करते.
- आपण Google पत्रकात आपली स्प्रेडशीट देखील उघडू आणि संपादित करू शकता.
चेतावणी
- फाइल> पर्याय> प्रगत मधील "ओव्हरराइट सेल्सची पुष्टी करा" पर्याय तपासलेला असल्याचे सुनिश्चित करा. हे डेटा प्रविष्टी त्रुटी आणि सूत्रे किंवा इतर डेटा पुन्हा तयार करण्याची आवश्यकता टाळण्यास मदत करते.