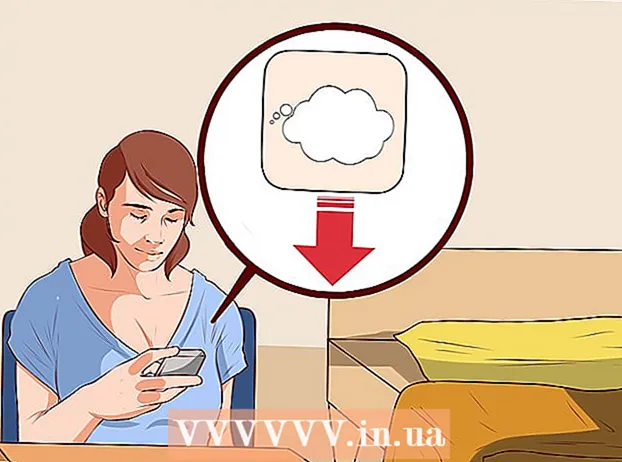लेखक:
Roger Morrison
निर्मितीची तारीख:
5 सप्टेंबर 2021
अद्यतन तारीख:
21 जून 2024

सामग्री
- पाऊल टाकण्यासाठी
- पद्धत 1 पैकी 1: पीसी वर मेमरी स्टिक वापरणे
- पद्धत 2 पैकी 2: मॅकवर मेमरी स्टिक वापरणे
- टिपा
- चेतावणी
मेमरी स्टिक्स - ज्याला सामान्यतः "यूएसबी स्टिक्स किंवा फ्लॅश ड्राइव्ह" म्हणून ओळखले जाते - लहान पोर्टेबल आठवणी आहेत ज्या आपण आपल्या संगणकाच्या हार्ड ड्राईव्हकडे दुर्लक्ष करून फायली, फोल्डर्स, फोटो आणि अगदी संपूर्ण प्रोग्राम्स किंवा ऑपरेटिंग सिस्टीम चालू ठेवू शकता. आपण आपल्या संगणकावरील यूएसबी पोर्टशी कनेक्ट करून आणि त्या ड्राइव्हवर फायली ड्रॅग आणि ड्रॉप करून आपण मेमरी स्टिकमध्ये फायली जोडू शकता.
पाऊल टाकण्यासाठी
पद्धत 1 पैकी 1: पीसी वर मेमरी स्टिक वापरणे
 आपल्या PC वर यूएसबी पोर्ट शोधा. स्लॉटच्या वरच्या अर्ध्या भागावर प्लास्टिकचा दाट तुकडा आणि तळाशी रिक्त जागा असलेले यूएसबी पोर्ट आयताकृती आहेत. पोर्ट दर्शवित आहे (आपल्या पीसीच्या आधारावर) तीन शाखेत बाण दर्शवित आहेत.
आपल्या PC वर यूएसबी पोर्ट शोधा. स्लॉटच्या वरच्या अर्ध्या भागावर प्लास्टिकचा दाट तुकडा आणि तळाशी रिक्त जागा असलेले यूएसबी पोर्ट आयताकृती आहेत. पोर्ट दर्शवित आहे (आपल्या पीसीच्या आधारावर) तीन शाखेत बाण दर्शवित आहेत. - आपण डेस्कटॉप वापरत असल्यास, आपले यूएसबी पोर्ट बहुधा मदरबोर्डमध्ये समाकलित केले जातील, तर लॅपटॉपचे यूएसबी पोर्ट सहसा केसच्या डाव्या किंवा उजव्या बाजूला असतात.
 यूएसबी पोर्टमध्ये आपली मेमरी स्टिक प्लग करा. आपण लॉग इन करता तेव्हा मेमरी स्टिक पोर्टच्या आतील बाजूचा भक्कम तुकडा तळाशी असल्याचे सुनिश्चित करा.
यूएसबी पोर्टमध्ये आपली मेमरी स्टिक प्लग करा. आपण लॉग इन करता तेव्हा मेमरी स्टिक पोर्टच्या आतील बाजूचा भक्कम तुकडा तळाशी असल्याचे सुनिश्चित करा.  मेमरी स्टिक इंटरफेस दिसण्यासाठी प्रतीक्षा करा. आपल्या संगणकावर हा मेमरी स्टिक स्थापित करण्याची ही पहिली वेळ असेल तर यास काही मिनिटे लागू शकतात.
मेमरी स्टिक इंटरफेस दिसण्यासाठी प्रतीक्षा करा. आपल्या संगणकावर हा मेमरी स्टिक स्थापित करण्याची ही पहिली वेळ असेल तर यास काही मिनिटे लागू शकतात. - मेमरी स्टिक स्वयंचलितपणे उघडली नसल्यास, "माय कॉम्प्यूटर" वर डबल क्लिक करा आणि "डिव्हाइस आणि ड्राइव्हस्" श्रेणी अंतर्गत आपल्या मेमरी स्टिकचे नाव शोधा. मेमरी स्टिक विंडो उघडण्यासाठी नावावर डबल क्लिक करा.
 आपण मेमरी स्टिकमध्ये जोडू इच्छित फाइल्स निवडा. आपल्या फायली सर्व एकाच ठिकाणी असल्यास, त्यावर क्लिक करा आणि आपण त्या सर्व निवडल्याशिवाय आपल्या फायलींवर कर्सर ड्रॅग करा.
आपण मेमरी स्टिकमध्ये जोडू इच्छित फाइल्स निवडा. आपल्या फायली सर्व एकाच ठिकाणी असल्यास, त्यावर क्लिक करा आणि आपण त्या सर्व निवडल्याशिवाय आपल्या फायलींवर कर्सर ड्रॅग करा. - आपल्या PC वर फाइल शोधण्यासाठी, प्रारंभ मेनू उघडा आणि मेनूच्या तळाशी असलेल्या शोध बारमध्ये फाईलचे नाव टाइप करा. आपण Cortana वापरत असल्यास हे "आपल्याला पाहिजे असलेल्या गोष्टी मला विचारा" असे काहीतरी सांगेल.
 आवडी Ctrl आणि नंतर टॅप करा सी आपल्या फायली कॉपी करण्यासाठी.
आवडी Ctrl आणि नंतर टॅप करा सी आपल्या फायली कॉपी करण्यासाठी.- आपण आपल्या संगणकावर फायली जतन करू इच्छित नसल्यास, फक्त क्लिक करा आणि मेमरी स्टिक विंडोवर ड्रॅग करा आणि त्या तेथे ड्रॉप करा.
- काही मेमरी स्टिक्स आपल्या संगणकावर फायलींच्या मूळ प्रती सोडून डीफॉल्टनुसार आपल्या फायली डुप्लिकेट करतात.
 मेमरी स्टिक विंडो वर क्लिक करा. हे आपल्या फायलींसाठी गंतव्य म्हणून मेमरी स्टिक निवडेल.
मेमरी स्टिक विंडो वर क्लिक करा. हे आपल्या फायलींसाठी गंतव्य म्हणून मेमरी स्टिक निवडेल.  ठेवा Ctrl आणि नंतर टॅप करा व्ही. फायली पेस्ट करण्यासाठी. त्यांना आता मेमरी स्टिक लावले आहे.
ठेवा Ctrl आणि नंतर टॅप करा व्ही. फायली पेस्ट करण्यासाठी. त्यांना आता मेमरी स्टिक लावले आहे.  आपल्या फायलींचे हस्तांतरण पूर्ण होण्याची प्रतीक्षा करा. आपल्या फाईल्सच्या आकारावर अवलंबून, त्या मेमरी स्टिकमध्ये स्थानांतरित करण्यास काही सेकंद ते काही तास लागू शकतात.
आपल्या फायलींचे हस्तांतरण पूर्ण होण्याची प्रतीक्षा करा. आपल्या फाईल्सच्या आकारावर अवलंबून, त्या मेमरी स्टिकमध्ये स्थानांतरित करण्यास काही सेकंद ते काही तास लागू शकतात.  तळाशी उजवीकडे सिस्टीम ट्रे मधील मेमरी स्टिक आयकॉन शोधा. सिस्टम ट्रे घड्याळाच्या त्याच भागात आहे. चिन्ह त्याच्या पुढील चेक मार्कसह मेमरी स्टिकच्या बाह्यरेखासारखे दिसते आणि जर आपण त्यावर आपला कर्सर फिरविला तर हे "हार्डवेअर हार्डवेअर हटवा आणि मीडिया बाहेर काढा" हे वाक्य दर्शविले पाहिजे.
तळाशी उजवीकडे सिस्टीम ट्रे मधील मेमरी स्टिक आयकॉन शोधा. सिस्टम ट्रे घड्याळाच्या त्याच भागात आहे. चिन्ह त्याच्या पुढील चेक मार्कसह मेमरी स्टिकच्या बाह्यरेखासारखे दिसते आणि जर आपण त्यावर आपला कर्सर फिरविला तर हे "हार्डवेअर हार्डवेअर हटवा आणि मीडिया बाहेर काढा" हे वाक्य दर्शविले पाहिजे. - फ्लॅश ड्राइव्ह चिन्ह पाहण्यासाठी आपल्याला सूचना क्षेत्राच्या डाव्या कोपर्यात वर बाणावर क्लिक करावे लागेल.
 ते काढण्यासाठी मेमरी स्टिक चिन्हावर क्लिक करा. आपल्या संगणकावरून शारीरिकरित्या काढण्यापूर्वी आपल्या मेमरी स्टिकला बाहेर काढणे महत्वाचे आहे कारण असे करण्यात अयशस्वी होण्यामुळे आपल्या संगणकावरील आणि मेमरी स्टिक दोन्ही फायली खराब होऊ शकतात.
ते काढण्यासाठी मेमरी स्टिक चिन्हावर क्लिक करा. आपल्या संगणकावरून शारीरिकरित्या काढण्यापूर्वी आपल्या मेमरी स्टिकला बाहेर काढणे महत्वाचे आहे कारण असे करण्यात अयशस्वी होण्यामुळे आपल्या संगणकावरील आणि मेमरी स्टिक दोन्ही फायली खराब होऊ शकतात. - आपण "माझे संगणक" फोल्डरमधील मेमरी स्टिकच्या नावावर उजवे-क्लिक देखील करू शकता आणि "बाहेर काढा" निवडा.
 आपल्या संगणकावरून मेमरी स्टिक काढा. हे काळजीपूर्वक करा किंवा आपण मेमरी स्टिक खराब करू शकता. आपण आता आपल्या मेमरी स्टिकमध्ये यशस्वीरित्या फायली जोडल्या आहेत!
आपल्या संगणकावरून मेमरी स्टिक काढा. हे काळजीपूर्वक करा किंवा आपण मेमरी स्टिक खराब करू शकता. आपण आता आपल्या मेमरी स्टिकमध्ये यशस्वीरित्या फायली जोडल्या आहेत!
पद्धत 2 पैकी 2: मॅकवर मेमरी स्टिक वापरणे
 आपल्या मॅकवर यूएसबी पोर्ट शोधा. स्लॉटच्या वरच्या अर्ध्या भागावर प्लास्टिकचा दाट तुकडा आणि तळाशी रिक्त जागा असलेले यूएसबी पोर्ट आयताकृती आहेत. स्लॉटच्या बाजूला तीन शाखा बाणांच्या दिशेने दर्शविणारी प्रतिमा आहे.
आपल्या मॅकवर यूएसबी पोर्ट शोधा. स्लॉटच्या वरच्या अर्ध्या भागावर प्लास्टिकचा दाट तुकडा आणि तळाशी रिक्त जागा असलेले यूएसबी पोर्ट आयताकृती आहेत. स्लॉटच्या बाजूला तीन शाखा बाणांच्या दिशेने दर्शविणारी प्रतिमा आहे. - आपण डेस्कटॉपवर असल्यास, आपल्या मॅकचे यूएसबी पोर्ट डिस्प्लेच्या बाबतीत समाकलित केले जातील, तर मॅक लॅपटॉपमध्ये कीबोर्डच्या डाव्या किंवा उजव्या बाजूला यूएसबी पोर्ट असेल.
 आपली मेमरी स्टिक यूएसबी पोर्टशी जोडा. आपण प्लग इन करता तेव्हा मेमरी स्टिक पोर्टच्या आतील बाजूस प्लास्टिकचे जाड तुकडे तळाशी असल्याचे सुनिश्चित करा.
आपली मेमरी स्टिक यूएसबी पोर्टशी जोडा. आपण प्लग इन करता तेव्हा मेमरी स्टिक पोर्टच्या आतील बाजूस प्लास्टिकचे जाड तुकडे तळाशी असल्याचे सुनिश्चित करा.  आपल्या डेस्कटॉपवर मेमरी स्टिक चिन्ह दिसण्यासाठी प्रतीक्षा करा. आपल्या मॅकवर ही मेमरी स्टिक स्थापित करण्याची ही पहिली वेळ असल्यास काही मिनिटे लागू शकतात.
आपल्या डेस्कटॉपवर मेमरी स्टिक चिन्ह दिसण्यासाठी प्रतीक्षा करा. आपल्या मॅकवर ही मेमरी स्टिक स्थापित करण्याची ही पहिली वेळ असल्यास काही मिनिटे लागू शकतात. - आपले मेमरी स्टिक चिन्ह दिसत नसल्यास, फाइंडर उघडा आणि विंडोच्या डाव्या बाजूला मेमरी स्टिकचे नाव शोधा. ते "डिव्हाइस" टॅबच्या खाली असावे.
 मेमरी स्टिक चिन्हावर डबल क्लिक करा. हे मेमरी स्टिक इंटरफेस उघडेल, ज्याप्रमाणे आपण फोल्डरमध्ये फायली जोडाल त्याच प्रकारे आपण फायली जोडू शकता.
मेमरी स्टिक चिन्हावर डबल क्लिक करा. हे मेमरी स्टिक इंटरफेस उघडेल, ज्याप्रमाणे आपण फोल्डरमध्ये फायली जोडाल त्याच प्रकारे आपण फायली जोडू शकता.  आपण मेमरी स्टिकमध्ये जोडू इच्छित फाइल्स निवडा. आपल्या फायली सर्व एकाच ठिकाणी असल्यास, आपल्या सर्व फायली निवडून होईपर्यंत फक्त आपल्या फायलींवर कर्सर क्लिक करा आणि ड्रॅग करा.
आपण मेमरी स्टिकमध्ये जोडू इच्छित फाइल्स निवडा. आपल्या फायली सर्व एकाच ठिकाणी असल्यास, आपल्या सर्व फायली निवडून होईपर्यंत फक्त आपल्या फायलींवर कर्सर क्लिक करा आणि ड्रॅग करा. - फाईल व्यक्तिचलितपणे शोधण्यासाठी, फाइंडर उघडा आणि विंडोच्या उजव्या कोपर्यात शोध बारमध्ये फाईलचे नाव टाइप करा. आपण आपल्या स्क्रीनच्या वरच्या डाव्या कोपर्यात "फाइंडर" शब्द क्लिक करून फाइंडर उघडू शकता किंवा आपण आपल्या गोदीत निळा चेहरा चिन्ह क्लिक करू शकता.
 ठेवा ⌘ आज्ञा आणि नंतर टॅप करा सी फायली कॉपी करण्यासाठी.
ठेवा ⌘ आज्ञा आणि नंतर टॅप करा सी फायली कॉपी करण्यासाठी.- आपण आपल्या संगणकावर फायली जतन करू इच्छित नसल्यास, फक्त क्लिक करा आणि त्यांना मेमरी स्टिक विंडोवर ड्रॅग करा आणि त्या तेथे ड्रॉप करा.
- काही मेमरी स्टिक्स आपल्या संगणकावर फायलींच्या मूळ प्रती सोडून डीफॉल्टनुसार आपल्या फायली डुप्लिकेट करतात.
 आपल्या मेमरी स्टिकच्या विंडोवर क्लिक करा. हे आपल्या फायलींसाठी गंतव्य म्हणून मेमरी स्टिकची निवड करते.
आपल्या मेमरी स्टिकच्या विंडोवर क्लिक करा. हे आपल्या फायलींसाठी गंतव्य म्हणून मेमरी स्टिकची निवड करते.  ठेवा ⌘ आज्ञा आणि नंतर टॅप करा व्ही. फायली पेस्ट करण्यासाठी. हे त्यांना मेमरी स्टिकमध्ये जोडेल.
ठेवा ⌘ आज्ञा आणि नंतर टॅप करा व्ही. फायली पेस्ट करण्यासाठी. हे त्यांना मेमरी स्टिकमध्ये जोडेल.  आपल्या फायलींचे हस्तांतरण पूर्ण होण्याची प्रतीक्षा करा. आपल्या फायलींच्या आकारानुसार मेमरी स्टिकमध्ये फायली जोडण्यास काही सेकंद ते काही तास लागू शकतात.
आपल्या फायलींचे हस्तांतरण पूर्ण होण्याची प्रतीक्षा करा. आपल्या फायलींच्या आकारानुसार मेमरी स्टिकमध्ये फायली जोडण्यास काही सेकंद ते काही तास लागू शकतात.  ठेवा ⌘ आज्ञा आणि नंतर टॅप करा ई आपल्या स्मृती स्टिक बाहेर काढण्यासाठी. आपल्या संगणकावरून शारीरिकरित्या काढण्यापूर्वी आपल्या मेमरी स्टिकला बाहेर काढणे महत्वाचे आहे कारण असे करण्यात अयशस्वी होण्यामुळे आपल्या संगणकावरील आणि मेमरी स्टिक दोन्ही फायली खराब होऊ शकतात.
ठेवा ⌘ आज्ञा आणि नंतर टॅप करा ई आपल्या स्मृती स्टिक बाहेर काढण्यासाठी. आपल्या संगणकावरून शारीरिकरित्या काढण्यापूर्वी आपल्या मेमरी स्टिकला बाहेर काढणे महत्वाचे आहे कारण असे करण्यात अयशस्वी होण्यामुळे आपल्या संगणकावरील आणि मेमरी स्टिक दोन्ही फायली खराब होऊ शकतात. - आपण फाइंडरमधील मेमरी स्टिकच्या नावावर किंवा आपल्या डेस्कटॉपवर दोन बोटांनी देखील क्लिक करू शकता आणि "बाहेर काढा [मेमरी स्टिकचे नाव]" निवडू शकता.
 आपल्या संगणकावरून मेमरी स्टिक काढा. हे काळजीपूर्वक करा किंवा आपण मेमरी स्टिक खराब करू शकता. आपण आपल्या मेमरी स्टिकमध्ये यशस्वीरित्या फायली जोडल्या!
आपल्या संगणकावरून मेमरी स्टिक काढा. हे काळजीपूर्वक करा किंवा आपण मेमरी स्टिक खराब करू शकता. आपण आपल्या मेमरी स्टिकमध्ये यशस्वीरित्या फायली जोडल्या!
टिपा
- मेमरी स्टिकला फ्लॅश ड्राइव्ह किंवा यूएसबी स्टिक असेही म्हणतात.
- आपला अनुभव आणि सेटिंग्ज आपल्या ऑपरेटिंग सिस्टमसह भिन्न असू शकतात. या प्रकरणात, दस्तऐवज बर्याचदा सहज उपलब्ध असतात - योग्य माहितीसाठी ऑनलाइन शोधा.
- मेमरी स्टिकमध्ये शेकडो गीगाबाइट्स पर्यंत काही शंभर मेगाबाइट्स स्टोरेज स्पेस असू शकते - मोठ्या पोर्टेबल हार्ड ड्राइव्हस् पाच टेराबाइट्स पर्यंतची स्टोरेज स्पेस प्रदान करू शकतात.
- आपल्याला नको असलेल्या सर्व फायली निवडून आणि बटण दाबून आपण कधीही आपल्या मेमरी स्टिकमधून फायली हटवू शकता हटवा क्लिक करण्यासाठी.
- आपल्या मेमरी स्टिकमधून अनावश्यक फाइल्स हटवा - तथापि, आपल्या मेमरी स्टिकमध्ये सॉफ्टवेअर फायली असतील ज्या स्टिकसह आल्या असतील, त्या स्टिकवर ठेवा कारण त्या मेमरी स्टिकला योग्यरित्या कार्य करण्यासाठी आवश्यक असू शकतात.
चेतावणी
- जर आपण ती आपल्याबरोबर शाळेत किंवा कामावर नेण्याची योजना आखली असेल तर कोणतीही मेमरी स्टिकवर ठेवू नका. आपण मेमरी स्टिक गमावल्यास, इतर लोक त्या माहितीमध्ये प्रवेश करू शकतात.
- आपल्या मेमरी स्टिकसह सावधगिरी बाळगा, विशेषत: जर यूएसबी कनेक्शन असुरक्षित असेल तर - मेमरी स्टिकच्या बाहेरील किंवा आतील बाजूस होणारे नुकसान आपल्याला फायलींमध्ये प्रवेश करण्यापासून प्रतिबंधित करेल.