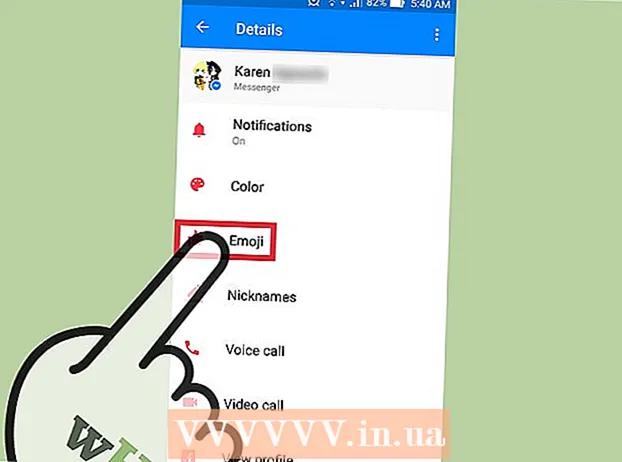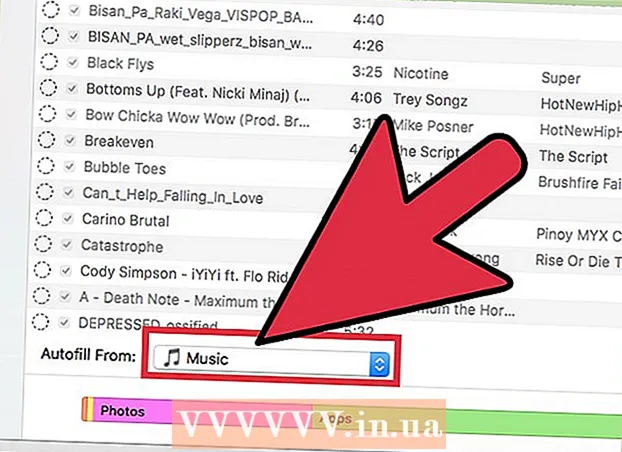लेखक:
John Pratt
निर्मितीची तारीख:
17 फेब्रुवारी 2021
अद्यतन तारीख:
1 जुलै 2024

सामग्री
- पाऊल टाकण्यासाठी
- 4 पैकी 1 पद्धत: बुकमार्क व्यवस्थापकासह
- 4 पैकी 2 पद्धत: आपले बुकमार्क फोल्डर्समध्ये व्यवस्थित करा
- 4 पैकी 3 पद्धत: मोबाइल बुकमार्क संयोजित करा
- 4 पैकी 4 पद्धत: समस्या निवारण
- टिपा
आपण वेब पृष्ठे जतन करण्यासाठी बुकमार्क वापरू शकता. ते कोठे शोधायचे हे आपल्याला माहिती असल्यास ते खूप उपयुक्त आहेत. परंतु बर्याच इंटरनेट वापरकर्त्यांना हे माहित आहे की जर आपण बर्याचदा बुकमार्क तयार केले आणि नंतर त्यांना विसरलात तर आपल्याला थोड्या वेळानंतर झाडांचे जंगल दिसणार नाही. आपल्या बुकमार्कचे आयोजन सुलभ करण्यासाठी Google Chrome कडे एक मार्ग आहे, परंतु त्यास शोधण्यास अद्याप थोडा वेळ लागेल.
पाऊल टाकण्यासाठी
4 पैकी 1 पद्धत: बुकमार्क व्यवस्थापकासह
 आपले सर्व बुकमार्क एकत्रितपणे पाहण्यासाठी बुकमार्क व्यवस्थापक वापरा. मेनू आणि टूलबार दरम्यान नेहमीच स्विच न करता आपले बुकमार्क आणि फोल्डर्स संयोजित करण्याचा हा सर्वात सोपा मार्ग आहे. बुकमार्क व्यवस्थापक आपल्याला आपले बुकमार्क संयोजित करण्यास, फोल्डर तयार आणि संयोजित करण्यासाठी, बुकमार्क संपादित करण्यास आणि आपल्या सर्व दुव्यांना शोधण्याची परवानगी देतो.
आपले सर्व बुकमार्क एकत्रितपणे पाहण्यासाठी बुकमार्क व्यवस्थापक वापरा. मेनू आणि टूलबार दरम्यान नेहमीच स्विच न करता आपले बुकमार्क आणि फोल्डर्स संयोजित करण्याचा हा सर्वात सोपा मार्ग आहे. बुकमार्क व्यवस्थापक आपल्याला आपले बुकमार्क संयोजित करण्यास, फोल्डर तयार आणि संयोजित करण्यासाठी, बुकमार्क संपादित करण्यास आणि आपल्या सर्व दुव्यांना शोधण्याची परवानगी देतो. - "गूगल क्रोम बद्दल" (यूआरएल: क्रोम: // क्रोम /) वर जाऊन आपल्याकडे बुकमार्क व्यवस्थापकाची नवीनतम आवृत्ती असल्याचे सुनिश्चित करा. आपल्याकडे अद्याप नवीनतम आवृत्ती नसल्यास, Chrome या पृष्ठावर स्वयंचलितपणे अद्यतनित होईल.
 क्रोमच्या वरच्या उजव्या कोप in्यात असलेल्या तीन उभ्या बिंदूंवर क्लिक करा. येथे आपण Chrome मध्ये आपल्या सेटिंग्ज समायोजित करू शकता. आपल्याला आता शीर्षस्थानी "नवीन टॅब" सह एक छोटा पांढरा मेनू दिसेल.
क्रोमच्या वरच्या उजव्या कोप in्यात असलेल्या तीन उभ्या बिंदूंवर क्लिक करा. येथे आपण Chrome मध्ये आपल्या सेटिंग्ज समायोजित करू शकता. आपल्याला आता शीर्षस्थानी "नवीन टॅब" सह एक छोटा पांढरा मेनू दिसेल. - हे चिन्ह "हॅम्बर्गर आयकॉन" ची प्रतिस्थापना आहे, हे तीन एकमेकांच्या वरचे डॅश होते.
 "बुकमार्क>" वर क्लिक करा. शीर्षस्थानी अनेक पर्याय आणि खाली आपल्या बुकमार्कसह आपल्याला आता नवीन मेनू सादर केले जाईल. येथे आपण आपले बुकमार्क पाहू शकता आणि काही सोप्या क्लीनअप करू शकता.
"बुकमार्क>" वर क्लिक करा. शीर्षस्थानी अनेक पर्याय आणि खाली आपल्या बुकमार्कसह आपल्याला आता नवीन मेनू सादर केले जाईल. येथे आपण आपले बुकमार्क पाहू शकता आणि काही सोप्या क्लीनअप करू शकता. - बुकमार्क म्हणून उघडलेले पृष्ठ जोडण्यासाठी "या पृष्ठासाठी बुकमार्क सेट करा" वर क्लिक करा. "मुक्त पृष्ठासाठी बुकमार्क जोडा" या पर्यायासह आपण सर्व खुल्या टॅबसाठी बुकमार्क तयार करता.
- शोध बारच्या खाली सुलभ बुकमार्क बार सक्षम करण्यासाठी "बुकमार्क बार दर्शवा" वर क्लिक करा.
- आपले बुकमार्क पुन्हा व्यवस्थापित करण्यासाठी किंवा त्यांना फोल्डरमध्ये ड्रॅग करा.
- बुकमार्क संपादित करण्यासाठी, नाव बदलण्यासाठी, कॉपी करण्यासाठी किंवा पेस्ट करण्यासाठी दुव्यावर राइट-क्लिक करा.
 आपल्या बुकमार्कवर पूर्ण नियंत्रण ठेवण्यासाठी "बुकमार्क व्यवस्थापक" निवडा. आपण आता एक पृष्ठ उघडेल जिथे आपण आपले बुकमार्क सहज संपादित करू शकता. आपले बुकमार्क पृष्ठाच्या मध्यभागी सूचीबद्ध आहेत आणि आपले फोल्डर डावीकडे आहेत. आपण त्यावर डबल-क्लिक करून बुकमार्क उघडू शकता आणि एका फोल्डरवर क्लिक करून आपण त्या फोल्डरमध्ये बुकमार्क पाहू शकता.
आपल्या बुकमार्कवर पूर्ण नियंत्रण ठेवण्यासाठी "बुकमार्क व्यवस्थापक" निवडा. आपण आता एक पृष्ठ उघडेल जिथे आपण आपले बुकमार्क सहज संपादित करू शकता. आपले बुकमार्क पृष्ठाच्या मध्यभागी सूचीबद्ध आहेत आणि आपले फोल्डर डावीकडे आहेत. आपण त्यावर डबल-क्लिक करून बुकमार्क उघडू शकता आणि एका फोल्डरवर क्लिक करून आपण त्या फोल्डरमध्ये बुकमार्क पाहू शकता.  लक्षात घ्या की Chrome आपले सर्व बुकमार्क स्वयंचलितरित्या दोन किंवा तीन फोल्डर्समध्ये विभाजित करेल. विंडोच्या डाव्या बाजूला फोल्डर पहा. आपणास कदाचित तेथे काही अंतःस्थापित फोल्डर दिसतील. हे इतर फोल्डर्समधील फोल्डर आहेत. हे सर्व फोल्डर्स तीन मूलभूत फोल्डर्समध्ये आयोजित केले आहेत. आपले सर्व बुकमार्क पाहिजे या मोठ्या निर्देशिकांपैकी एक आहेत:
लक्षात घ्या की Chrome आपले सर्व बुकमार्क स्वयंचलितरित्या दोन किंवा तीन फोल्डर्समध्ये विभाजित करेल. विंडोच्या डाव्या बाजूला फोल्डर पहा. आपणास कदाचित तेथे काही अंतःस्थापित फोल्डर दिसतील. हे इतर फोल्डर्समधील फोल्डर आहेत. हे सर्व फोल्डर्स तीन मूलभूत फोल्डर्समध्ये आयोजित केले आहेत. आपले सर्व बुकमार्क पाहिजे या मोठ्या निर्देशिकांपैकी एक आहेत: - बुकमार्क बार: हे आपल्या सर्वाधिक वापरल्या जाणार्या बुकमार्कसाठी आरक्षित आहे. या फोल्डरमधील सर्व बुकमार्क Chrome च्या शीर्षस्थानी असलेल्या बारमध्ये देखील सूचीबद्ध केले जातील.
- इतर बुकमार्क: हा आपल्या बुकमार्क बारमध्ये नसलेल्या बुकमार्कचा संग्रह आहे.
- मोबाइल बुकमार्क: आपल्याकडे आपल्या फोनवर आणि संगणकावर आपले Google खाते कनेक्ट केलेले असल्यास, येथे आपल्या Chrome मोबाइल अॅपवरील आपले सर्व बुकमार्क आहेत.
 बुकमार्क किंवा फोल्डर हलविण्यासाठी ड्रॅग करा. या पृष्ठावर, आपला बुकमार्क आयोजित करणे अगदी सोपे आहे: एका दुव्यावर क्लिक करा, आपले माउस बटण दाबून ठेवा आणि बुकमार्कला इच्छित फोल्डरवर ड्रॅग करा. बुकमार्क सोडण्यासाठी माउस बटण सोडा.
बुकमार्क किंवा फोल्डर हलविण्यासाठी ड्रॅग करा. या पृष्ठावर, आपला बुकमार्क आयोजित करणे अगदी सोपे आहे: एका दुव्यावर क्लिक करा, आपले माउस बटण दाबून ठेवा आणि बुकमार्कला इच्छित फोल्डरवर ड्रॅग करा. बुकमार्क सोडण्यासाठी माउस बटण सोडा.  फोल्डर किंवा बुकमार्क जोडण्यासाठी पृष्ठाच्या मध्यभागी उजवे क्लिक करा. पृष्ठाच्या मध्यभागी असलेल्या रिक्त जागेवर उजवे-क्लिक करून आपण एक छोटा मेनू उघडा ज्यासह आपण नवीन फोल्डर्स आणि दुवे जोडू शकता. त्यानंतर आपल्याला बुकमार्कमध्ये नाव आणि दुवा जोडण्याची किंवा फोल्डर कोठे ठेवायचे ते निवडण्याची आवश्यकता असेल. आपण या निवडी नेहमी समायोजित करू शकता, उदाहरणार्थ दुसर्या ठिकाणी फोल्डर ड्रॅग करून.
फोल्डर किंवा बुकमार्क जोडण्यासाठी पृष्ठाच्या मध्यभागी उजवे क्लिक करा. पृष्ठाच्या मध्यभागी असलेल्या रिक्त जागेवर उजवे-क्लिक करून आपण एक छोटा मेनू उघडा ज्यासह आपण नवीन फोल्डर्स आणि दुवे जोडू शकता. त्यानंतर आपल्याला बुकमार्कमध्ये नाव आणि दुवा जोडण्याची किंवा फोल्डर कोठे ठेवायचे ते निवडण्याची आवश्यकता असेल. आपण या निवडी नेहमी समायोजित करू शकता, उदाहरणार्थ दुसर्या ठिकाणी फोल्डर ड्रॅग करून. - या मेनूमध्ये आपण मागील समायोजने देखील पूर्ववत करू शकता.
 दुवा किंवा नाव बदलण्यासाठी फोल्डरवर उजवे क्लिक करा. आपण दुवा बदलू किंवा बुकमार्क कॉपी आणि इतरत्र पेस्ट करू शकता. बुकमार्कवर उजवे क्लिक करा आणि URL किंवा नाव बदलण्यासाठी "संपादन" निवडा.
दुवा किंवा नाव बदलण्यासाठी फोल्डरवर उजवे क्लिक करा. आपण दुवा बदलू किंवा बुकमार्क कॉपी आणि इतरत्र पेस्ट करू शकता. बुकमार्कवर उजवे क्लिक करा आणि URL किंवा नाव बदलण्यासाठी "संपादन" निवडा.  आपले बुकमार्क - आणि त्यांची सामग्री शोधण्यासाठी शोध बार वापरा. हे कदाचित क्रोमच्या बुकमार्क व्यवस्थापकाचे सर्वात उपयुक्त नवीन वैशिष्ट्य आहे: जेव्हा आपण काही शोधता तेव्हा शोध बार आपल्या बुकमार्कची शीर्षके आणि वेबसाइटवरील शब्द दोन्ही घेते. उदाहरणार्थ, आपण "बेस्ट मूव्हीज ऑफ द इयर" च्या काही सूची बुकमार्क केल्या असतील आणि त्या याद्यांपैकी एखादी अमेरिकन हस्टल आहे की नाही हे बघायचे असल्यास आपण सर्व बुकमार्क न उघडता त्या चित्रपटाचा शोध घेऊ शकता.
आपले बुकमार्क - आणि त्यांची सामग्री शोधण्यासाठी शोध बार वापरा. हे कदाचित क्रोमच्या बुकमार्क व्यवस्थापकाचे सर्वात उपयुक्त नवीन वैशिष्ट्य आहे: जेव्हा आपण काही शोधता तेव्हा शोध बार आपल्या बुकमार्कची शीर्षके आणि वेबसाइटवरील शब्द दोन्ही घेते. उदाहरणार्थ, आपण "बेस्ट मूव्हीज ऑफ द इयर" च्या काही सूची बुकमार्क केल्या असतील आणि त्या याद्यांपैकी एखादी अमेरिकन हस्टल आहे की नाही हे बघायचे असल्यास आपण सर्व बुकमार्क न उघडता त्या चित्रपटाचा शोध घेऊ शकता. - आपले बुकमार्क आयोजित करण्यासाठी हे एक चांगले साधन आहे, उदाहरणार्थ आपण "चित्रपट" शोधू शकता आणि सर्व परिणाम त्यांच्या स्वत: च्या फोल्डरमध्ये ठेवू शकता.
4 पैकी 2 पद्धत: आपले बुकमार्क फोल्डर्समध्ये व्यवस्थित करा
 पृष्ठ बुकमार्क करण्यासाठी यूआरएलच्या पुढील चौफोलीवर क्लिक करा. URL आपण आहात त्या पृष्ठाचा वेब पत्ता आहे (उदा. Https://www.wikihow.com). आपण पृष्ठ जतन करा जेणेकरून आपणास नंतर हे द्रुतगतीने सापडेल आणि आपल्याला पर्यायांसह एक छोटी विंडो दिसेल. बुकमार्क तयार करण्यासाठी आपण त्याच वेळी Ctrl / Cmd + D देखील दाबू शकता.
पृष्ठ बुकमार्क करण्यासाठी यूआरएलच्या पुढील चौफोलीवर क्लिक करा. URL आपण आहात त्या पृष्ठाचा वेब पत्ता आहे (उदा. Https://www.wikihow.com). आपण पृष्ठ जतन करा जेणेकरून आपणास नंतर हे द्रुतगतीने सापडेल आणि आपल्याला पर्यायांसह एक छोटी विंडो दिसेल. बुकमार्क तयार करण्यासाठी आपण त्याच वेळी Ctrl / Cmd + D देखील दाबू शकता. - दुवा हटविण्यासाठी कचर्याच्या डब्यावर क्लिक करा.
- शीर्षक संपादित करण्यासाठी ठळक मजकूरावर क्लिक करा.
- आपल्या बुकमार्क फोल्डर्सची सूची पाहण्यासाठी "फोल्डर" च्या पुढील मेनूवर क्लिक करा.
 आपण बर्याचदा भेट दिलेल्या वेबसाइट्ससाठी बुकमार्क बार वापरा. बुकमार्क बार शोध बारच्या खाली असलेल्या दुव्यांचा संग्रह आहे, आपल्याला आवश्यक असल्यास त्यामध्ये द्रुतपणे प्रवेश करण्याची अनुमती देतो. आपण "HTTP" किंवा "https" च्या डावीकडील चिन्हावर क्लिक करून आणि त्यास URL च्या खाली असलेल्या बारवर ड्रॅग करून आपण जलद आणि सहज बुकमार्क बारमध्ये एक दुवा जोडू शकता. आपल्याला मुळीच बुकमार्क बार दिसत नसेल तर:
आपण बर्याचदा भेट दिलेल्या वेबसाइट्ससाठी बुकमार्क बार वापरा. बुकमार्क बार शोध बारच्या खाली असलेल्या दुव्यांचा संग्रह आहे, आपल्याला आवश्यक असल्यास त्यामध्ये द्रुतपणे प्रवेश करण्याची अनुमती देतो. आपण "HTTP" किंवा "https" च्या डावीकडील चिन्हावर क्लिक करून आणि त्यास URL च्या खाली असलेल्या बारवर ड्रॅग करून आपण जलद आणि सहज बुकमार्क बारमध्ये एक दुवा जोडू शकता. आपल्याला मुळीच बुकमार्क बार दिसत नसेल तर: - क्रोमच्या वरच्या उजव्या कोप in्यात असलेल्या तीन उभ्या बिंदूंवर क्लिक करा.
- "बुकमार्क" वर क्लिक करा.
- "बुकमार्क बार दर्शवा" वर क्लिक करा.
- बुकमार्क बार आणण्यासाठी आपण Ctrl / Cmd + Shift + B देखील दाबू शकता.
 समान बुकमार्क एकत्र ठेवण्यासाठी फोल्डर्स वापरा. फोल्डर्स हे संयोजित बुकमार्कचे रहस्य आहे कारण ते बुकमार्क गोंधळ टाळतात आणि योग्य बुकमार्क शोधणे सुलभ करतात.बुकमार्क फोल्डर तयार करण्यासाठी, बुकमार्क बारवर उजवे क्लिक करा आणि "फोल्डर जोडा ..." निवडा. आपल्याला आता एक छोटी विंडो दिसेल जिथे आपण फोल्डरला नाव आणि स्थान देऊ शकता. उदाहरणार्थ, आपण यासाठी फोल्डर्स तयार करू शकता:
समान बुकमार्क एकत्र ठेवण्यासाठी फोल्डर्स वापरा. फोल्डर्स हे संयोजित बुकमार्कचे रहस्य आहे कारण ते बुकमार्क गोंधळ टाळतात आणि योग्य बुकमार्क शोधणे सुलभ करतात.बुकमार्क फोल्डर तयार करण्यासाठी, बुकमार्क बारवर उजवे क्लिक करा आणि "फोल्डर जोडा ..." निवडा. आपल्याला आता एक छोटी विंडो दिसेल जिथे आपण फोल्डरला नाव आणि स्थान देऊ शकता. उदाहरणार्थ, आपण यासाठी फोल्डर्स तयार करू शकता: - प्रवासासाठी
- काम
- अनुसरण करण्यासाठी ब्लॉग
- मुले
- शब्दलेखन
- पैसा
- विशेष प्रकल्प
 आपले बुकमार्क आणखी चांगल्या प्रकारे व्यवस्थापित करण्यासाठी सबफोल्डर्स तयार करा. आपल्याकडे बरेच फोल्डर्स असल्यास ही चांगली कल्पना आहे. उदाहरणार्थ, आपल्याकडे "कार्य" नावाचे एक फोल्डर आहे. हे फोल्डर आणखी प्रभावी करण्यासाठी आपण सबफोल्डर्स जोडू शकता जे आपले बुकमार्क अधिक चांगले आयोजित करण्यात मदत करतात, जसे की "रिसर्च", "प्रोजेक्ट्स" आणि "फायनान्स". सबफोल्डर तयार करण्यासाठी, "फोल्डर जोडा ..." क्लिक करा आणि नंतर आपण आपले नवीन फोल्डर कोठे ठेवायचे आहे ते फोल्डर निवडा.
आपले बुकमार्क आणखी चांगल्या प्रकारे व्यवस्थापित करण्यासाठी सबफोल्डर्स तयार करा. आपल्याकडे बरेच फोल्डर्स असल्यास ही चांगली कल्पना आहे. उदाहरणार्थ, आपल्याकडे "कार्य" नावाचे एक फोल्डर आहे. हे फोल्डर आणखी प्रभावी करण्यासाठी आपण सबफोल्डर्स जोडू शकता जे आपले बुकमार्क अधिक चांगले आयोजित करण्यात मदत करतात, जसे की "रिसर्च", "प्रोजेक्ट्स" आणि "फायनान्स". सबफोल्डर तयार करण्यासाठी, "फोल्डर जोडा ..." क्लिक करा आणि नंतर आपण आपले नवीन फोल्डर कोठे ठेवायचे आहे ते फोल्डर निवडा. - सबफोल्डर बुकमार्क करण्यासाठी, "बुकमार्क जोडा" विंडोमध्ये सबफोल्डर शोधा आणि निवडा. आपण फक्त बुकमार्क योग्य उपफोल्डरमध्ये ड्रॅग करू शकता. मग तो उघडण्यापर्यंत माउसला पहिल्या फोल्डरवर फिरवा आणि मग बुकमार्क योग्य सबफोल्डरमध्ये ठेवा.
 एखादे विस्तार डाउनलोड करा जे आपोआप आपले बुकमार्क संयोजित करते. Chrome साठी अॅप्सना "विस्तार" म्हणतात. ही अतिरिक्त वैशिष्ट्ये आहेत जी आपण Chrome मध्ये जोडू शकता. एखादा विस्तार डाउनलोड करण्यासाठी, क्रोम वेब स्टोअर वर जा आणि डाव्या कोपर्यात “बुकमार्क आयोजक” शोधा.
एखादे विस्तार डाउनलोड करा जे आपोआप आपले बुकमार्क संयोजित करते. Chrome साठी अॅप्सना "विस्तार" म्हणतात. ही अतिरिक्त वैशिष्ट्ये आहेत जी आपण Chrome मध्ये जोडू शकता. एखादा विस्तार डाउनलोड करण्यासाठी, क्रोम वेब स्टोअर वर जा आणि डाव्या कोपर्यात “बुकमार्क आयोजक” शोधा. - आपल्या शोध क्वेरीच्या खाली "विस्तार" बॉक्स निवडा.
- बुकमार्क आयोजित करण्यासाठी, प्रसिद्ध दुवे काढून टाकण्यासाठी आणि फोल्डर तयार करण्यासाठी लोकप्रिय विस्तारांमध्ये सुपरसॉर्टर, स्प्रूसमार्क आणि क्रोमचे स्वतःचे बुकमार्क व्यवस्थापक समाविष्ट आहेत.
4 पैकी 3 पद्धत: मोबाइल बुकमार्क संयोजित करा
 आपले सर्व बुकमार्क समक्रमित करण्यासाठी आपल्या Google खात्यासह लॉग इन करा. आपण आपल्या फोनवर Chrome अॅप डाउनलोड करता तेव्हा आपल्याला आपल्या Google किंवा Gmail खात्यासह साइन इन करण्यास सांगितले जाईल. जेव्हा आपण हे करता, तेव्हा आपल्या संगणकावरील सर्व बुकमार्क आपल्या फोनमध्ये, "डेस्कटॉप बुकमार्क" फोल्डरमध्ये ठेवले जातील.
आपले सर्व बुकमार्क समक्रमित करण्यासाठी आपल्या Google खात्यासह लॉग इन करा. आपण आपल्या फोनवर Chrome अॅप डाउनलोड करता तेव्हा आपल्याला आपल्या Google किंवा Gmail खात्यासह साइन इन करण्यास सांगितले जाईल. जेव्हा आपण हे करता, तेव्हा आपल्या संगणकावरील सर्व बुकमार्क आपल्या फोनमध्ये, "डेस्कटॉप बुकमार्क" फोल्डरमध्ये ठेवले जातील. - Gmail वर लॉग इन करणे आपले डिव्हाइस स्वयंचलितपणे कनेक्ट होईल.
- त्यानंतर आपल्याला अद्याप Google वर लॉग इन करण्याची आवश्यकता असल्यास, शोध बारमध्ये "Google वर लॉग इन करा" टाइप करा आणि सूचनांचे अनुसरण करा.
 आपल्या स्क्रीनच्या उजव्या कोप .्यात तीन अनुलंब बिंदू टॅप करा. हे सेटिंग्ज उघडते आणि येथे आपण आपले बुकमार्क पाहू शकता.
आपल्या स्क्रीनच्या उजव्या कोप .्यात तीन अनुलंब बिंदू टॅप करा. हे सेटिंग्ज उघडते आणि येथे आपण आपले बुकमार्क पाहू शकता.  पृष्ठ चिन्हित करण्यासाठी बुकमार्क म्हणून तार्यावर क्लिक करा. मेनूच्या शीर्षस्थानी आपल्याला चार चिन्हे दिसतील: एक बाण, एक तारा, एक गोल बाण आणि उभ्या ठिपके असलेले एक चौरस. वर्तमान पृष्ठ बुकमार्क म्हणून जतन करण्यासाठी तार्यावर क्लिक करा.
पृष्ठ चिन्हित करण्यासाठी बुकमार्क म्हणून तार्यावर क्लिक करा. मेनूच्या शीर्षस्थानी आपल्याला चार चिन्हे दिसतील: एक बाण, एक तारा, एक गोल बाण आणि उभ्या ठिपके असलेले एक चौरस. वर्तमान पृष्ठ बुकमार्क म्हणून जतन करण्यासाठी तार्यावर क्लिक करा.  आपले जतन केलेले बुकमार्क पाहण्यासाठी "बुकमार्क" वर क्लिक करा. आपल्या बुकमार्कसाठी आपल्याला आता बर्याच फोल्डरसह सादर केले जाईल. त्यापैकी किमान दोन आहेत: मोबाइल बुकमार्क आणि डेस्कटॉप बुकमार्क. "मोबाइल बुकमार्क" मध्ये आपण आपल्या फोनवर जतन केलेले सर्व दुवे आहेत आणि "डेस्कटॉप बुकमार्क" मध्ये आपण आपल्या संगणकावर जतन केलेली प्रत्येक गोष्ट आहे. आपले जतन केलेले दुवे पाहण्यासाठी फोल्डरवर क्लिक करा.
आपले जतन केलेले बुकमार्क पाहण्यासाठी "बुकमार्क" वर क्लिक करा. आपल्या बुकमार्कसाठी आपल्याला आता बर्याच फोल्डरसह सादर केले जाईल. त्यापैकी किमान दोन आहेत: मोबाइल बुकमार्क आणि डेस्कटॉप बुकमार्क. "मोबाइल बुकमार्क" मध्ये आपण आपल्या फोनवर जतन केलेले सर्व दुवे आहेत आणि "डेस्कटॉप बुकमार्क" मध्ये आपण आपल्या संगणकावर जतन केलेली प्रत्येक गोष्ट आहे. आपले जतन केलेले दुवे पाहण्यासाठी फोल्डरवर क्लिक करा.  आपले बुकमार्क फोल्डर्समध्ये ठेवण्यासाठी पेन चिन्हावर क्लिक करा. वरच्या उजव्या कोपर्यातील पेन चिन्हावर क्लिक केल्यास आपणास प्रत्येक बुकमार्कच्या वर एक “x” दिसेल. आपण आता आपले बुकमार्क आपल्या बोटाने हलवू शकता आणि त्यांना फोल्डर्समध्ये ठेवू शकता.
आपले बुकमार्क फोल्डर्समध्ये ठेवण्यासाठी पेन चिन्हावर क्लिक करा. वरच्या उजव्या कोपर्यातील पेन चिन्हावर क्लिक केल्यास आपणास प्रत्येक बुकमार्कच्या वर एक “x” दिसेल. आपण आता आपले बुकमार्क आपल्या बोटाने हलवू शकता आणि त्यांना फोल्डर्समध्ये ठेवू शकता.  संपादित करण्यासाठी किंवा हटविण्यासाठी बुकमार्क ला स्पर्श करा आणि धरून ठेवा. एक किंवा दोन सेकंद बुकमार्कवर आपले बोट धरून ठेवा. आपल्यास आता एक लहान मेनू सादर केला जाईल, जेथे आपण गुप्त विंडोमध्ये बुकमार्क संपादित करू, हटवू, उघडू आणि उघडू शकता.
संपादित करण्यासाठी किंवा हटविण्यासाठी बुकमार्क ला स्पर्श करा आणि धरून ठेवा. एक किंवा दोन सेकंद बुकमार्कवर आपले बोट धरून ठेवा. आपल्यास आता एक लहान मेनू सादर केला जाईल, जेथे आपण गुप्त विंडोमध्ये बुकमार्क संपादित करू, हटवू, उघडू आणि उघडू शकता. - क्रिया रद्द करण्यासाठी मेनूच्या वर कुठेही क्लिक करा.
4 पैकी 4 पद्धत: समस्या निवारण
 आपण आपले बुकमार्क पाहू शकत नाही. बुकमार्क व्यवस्थापकाच्या वरच्या उजव्या कोपर्यात “लॉगिन” क्लिक करून आपण आपल्या Google खात्यासह साइन इन केले असल्याची खात्री करा. त्यानंतर Chrome आपल्या खात्यातील सर्व बुकमार्क लक्षात ठेवेल आणि ते आपल्या सर्व डिव्हाइसमध्ये संकालित करेल. आपण Chrome ब्राउझरमध्ये आपल्या खात्यासह लॉग इन केल्यास आपण बुकमार्क व्यवस्थापकात आपले बुकमार्क शोधू शकता.
आपण आपले बुकमार्क पाहू शकत नाही. बुकमार्क व्यवस्थापकाच्या वरच्या उजव्या कोपर्यात “लॉगिन” क्लिक करून आपण आपल्या Google खात्यासह साइन इन केले असल्याची खात्री करा. त्यानंतर Chrome आपल्या खात्यातील सर्व बुकमार्क लक्षात ठेवेल आणि ते आपल्या सर्व डिव्हाइसमध्ये संकालित करेल. आपण Chrome ब्राउझरमध्ये आपल्या खात्यासह लॉग इन केल्यास आपण बुकमार्क व्यवस्थापकात आपले बुकमार्क शोधू शकता. - लपविलेले फोल्डर्स प्रकट करण्यासाठी बुकमार्क व्यवस्थापकातील फोल्डरच्या पुढील छोट्या त्रिकोणावर क्लिक करा.
 आपल्याला बुकमार्क व्यवस्थापक सापडत नाही. आपल्याकडे Chrome ची नवीनतम आवृत्ती असल्याचे सुनिश्चित करा. क्रोमच्या वरच्या उजव्या कोपर्यातील तीन अनुलंब बिंदूंवर क्लिक करा आणि "Google Chrome बद्दल" निवडा. येथे आपण आपल्याकडे नवीनतम आवृत्ती असल्याचे पाहू आणि आवश्यक असल्यास आपला ब्राउझर अद्यतनित करू शकता.
आपल्याला बुकमार्क व्यवस्थापक सापडत नाही. आपल्याकडे Chrome ची नवीनतम आवृत्ती असल्याचे सुनिश्चित करा. क्रोमच्या वरच्या उजव्या कोपर्यातील तीन अनुलंब बिंदूंवर क्लिक करा आणि "Google Chrome बद्दल" निवडा. येथे आपण आपल्याकडे नवीनतम आवृत्ती असल्याचे पाहू आणि आवश्यक असल्यास आपला ब्राउझर अद्यतनित करू शकता.  आपण आपले बुकमार्क इतर लोकांसह सामायिक करू शकत नाही. आपले फोल्डर कदाचित खाजगी वर सेट केले आहे. हे बदलणे सोपे नाही परंतु आपण एक नवीन सार्वजनिक फोल्डर तयार करू शकता आणि तेथे दुवे ड्रॅग करू शकता. मग आपण बुकमार्क व्यवस्थापकात "हे फोल्डर सामायिक करा" वर क्लिक करू शकता.
आपण आपले बुकमार्क इतर लोकांसह सामायिक करू शकत नाही. आपले फोल्डर कदाचित खाजगी वर सेट केले आहे. हे बदलणे सोपे नाही परंतु आपण एक नवीन सार्वजनिक फोल्डर तयार करू शकता आणि तेथे दुवे ड्रॅग करू शकता. मग आपण बुकमार्क व्यवस्थापकात "हे फोल्डर सामायिक करा" वर क्लिक करू शकता. - लक्षात ठेवा खाजगी फोल्डरमधील फोल्डर नेहमीच खाजगी असते.
 आपल्याला बुकमार्क बार सापडत नाही. Ctrl / Cmd + Shift + B दाबा. आता आपण बुकमार्क बार पाहिला पाहिजे. आपल्याला अद्याप काहीही दिसत नसल्यास, Chrome पुन्हा स्थापित करण्याचा प्रयत्न करा.
आपल्याला बुकमार्क बार सापडत नाही. Ctrl / Cmd + Shift + B दाबा. आता आपण बुकमार्क बार पाहिला पाहिजे. आपल्याला अद्याप काहीही दिसत नसल्यास, Chrome पुन्हा स्थापित करण्याचा प्रयत्न करा.
टिपा
- साफ करण्यासाठी अनावश्यक बुकमार्क हटवा.
- दाबा Ctrl+Ift शिफ्ट+ओ बुकमार्क व्यवस्थापक द्रुतपणे उघडण्यासाठी.