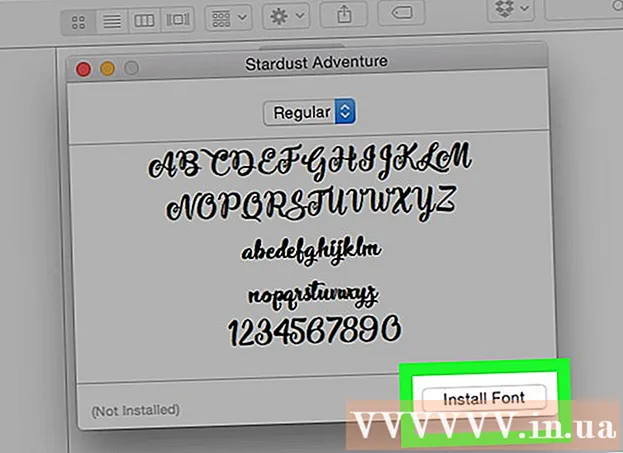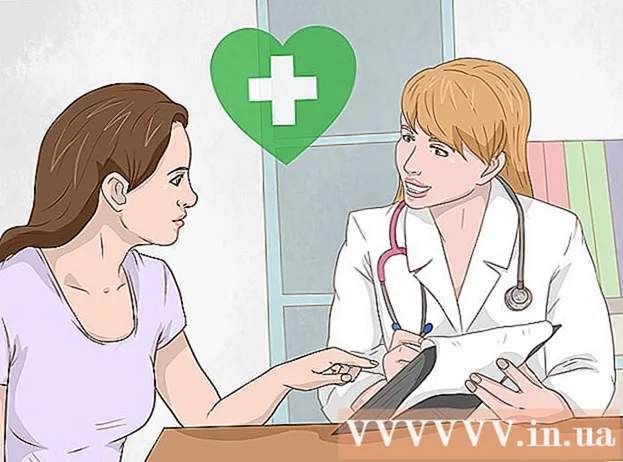लेखक:
Christy White
निर्मितीची तारीख:
8 मे 2021
अद्यतन तारीख:
1 जुलै 2024

सामग्री
मायक्रोसॉफ्ट पेंटमध्ये इरेजरचा आकार बदलण्यासाठी काही निश्चित सेटिंग्ज आहेत, परंतु आपल्याला पाहिजे असलेला आकार तयार करण्यासाठी एक छुपी की संयोजन देखील आहे. दुर्दैवाने, हे की संयोजन संख्यात्मक कीपॅडशिवाय बर्याच लॅपटॉपवर कार्य करणार नाही. सुदैवाने, की एकत्रित करण्यासाठी आपण विंडोजमधील ऑन-स्क्रीन कीबोर्ड वापरू शकता, यामुळे इरेजरचा आकार बदलू शकेल.
पाऊल टाकण्यासाठी
 पेंटमध्ये इरेजर टूल निवडा. आपण पेंटमध्ये होम टॅबमधून इरेज़र साधन निवडू शकता. हे कार्य करण्यासाठी पेंट सक्रिय विंडो असणे आवश्यक आहे.
पेंटमध्ये इरेजर टूल निवडा. आपण पेंटमध्ये होम टॅबमधून इरेज़र साधन निवडू शकता. हे कार्य करण्यासाठी पेंट सक्रिय विंडो असणे आवश्यक आहे.  चार आकारांपैकी एक निवडण्यासाठी आकार बटण वापरा. रंग पॅलेटच्या डाव्या बाजूला मुख्यपृष्ठ टॅबमध्ये आकार बटण स्थित आहे. आपल्याला अधिक पर्यायांची आवश्यकता असल्यास त्यांचा आकार बदलण्यासाठी "+" की वापरा.
चार आकारांपैकी एक निवडण्यासाठी आकार बटण वापरा. रंग पॅलेटच्या डाव्या बाजूला मुख्यपृष्ठ टॅबमध्ये आकार बटण स्थित आहे. आपल्याला अधिक पर्यायांची आवश्यकता असल्यास त्यांचा आकार बदलण्यासाठी "+" की वापरा.  विंडोज ऑन-स्क्रीन कीबोर्ड उघडा. आपण सहसा इरेज़रचा आकार बदलण्यासाठी संख्यात्मक कीपॅड वापरतो Ctrl++/-. आपल्याकडे संख्यात्मक कीबोर्डशिवाय लॅपटॉप असल्यास आपण Windows ऑन-स्क्रीन कीबोर्ड वापरू शकता, वास्तविक कीबोर्डचे ग्राफिकल प्रतिनिधित्व.
विंडोज ऑन-स्क्रीन कीबोर्ड उघडा. आपण सहसा इरेज़रचा आकार बदलण्यासाठी संख्यात्मक कीपॅड वापरतो Ctrl++/-. आपल्याकडे संख्यात्मक कीबोर्डशिवाय लॅपटॉप असल्यास आपण Windows ऑन-स्क्रीन कीबोर्ड वापरू शकता, वास्तविक कीबोर्डचे ग्राफिकल प्रतिनिधित्व. - ऑन-स्क्रीन कीबोर्ड उघडण्यासाठी, विंडोज प्रारंभ बटणावर क्लिक करा आणि "कीबोर्ड" टाइप करा. निकालांच्या सूचीमधून "ऑन-स्क्रीन कीबोर्ड" निवडा.
- पेंट सक्रिय विंडो असूनही ऑन-स्क्रीन कीबोर्ड दृश्यमान राहतो.
 ऑन-स्क्रीन कीबोर्डवरील "पर्याय" बटणावर क्लिक करा. डीफॉल्टनुसार, ऑन-स्क्रीन कीबोर्डवर संख्यात्मक कीपॅड दृश्यमान नाही. आपण हे पर्याय मेनूद्वारे बदलू शकता.
ऑन-स्क्रीन कीबोर्डवरील "पर्याय" बटणावर क्लिक करा. डीफॉल्टनुसार, ऑन-स्क्रीन कीबोर्डवर संख्यात्मक कीपॅड दृश्यमान नाही. आपण हे पर्याय मेनूद्वारे बदलू शकता.  "न्यूमेरिक कीपैड सक्षम करा" बॉक्स तपासा आणि "ओके" क्लिक करा. ऑन-स्क्रीन कीबोर्डच्या उजव्या बाजूला संख्यात्मक कीपॅड दिसेल.
"न्यूमेरिक कीपैड सक्षम करा" बॉक्स तपासा आणि "ओके" क्लिक करा. ऑन-स्क्रीन कीबोर्डच्या उजव्या बाजूला संख्यात्मक कीपॅड दिसेल.  "Ctrl" की क्लिक करा आणि नंतर संख्यात्मक कीपॅडवर "+" की क्लिक करा. आपण "+" की क्लिक करेपर्यंत "Ctrl" की निवडलेली दिसेल. आपण संख्यात्मक कीपॅडवर "+" की क्लिक करणे आवश्यक आहे आणि बॅकस्पेसच्या पुढील एक नाही.
"Ctrl" की क्लिक करा आणि नंतर संख्यात्मक कीपॅडवर "+" की क्लिक करा. आपण "+" की क्लिक करेपर्यंत "Ctrl" की निवडलेली दिसेल. आपण संख्यात्मक कीपॅडवर "+" की क्लिक करणे आवश्यक आहे आणि बॅकस्पेसच्या पुढील एक नाही.  "Ctrl" दाबून ठेवा आणि इरेजर साधन विस्तृत होईपर्यंत "+" वर क्लिक करा. प्रत्येक वेळी आपण दोन की वर क्लिक करता तेव्हा, इरेजर एका पिक्सेलने वाढविला जाईल. याचा अर्थ असा आहे की आपल्याला इरेजरच्या आकारात फरक लक्षात येईपर्यंत आपल्याला हे की संयोजन अनेक कपडे चालवावे लागतील. लक्षात येण्याजोगा फरक पाहण्यासाठी "Ctrl" आणि "+" दहा वेळा क्लिक करा.
"Ctrl" दाबून ठेवा आणि इरेजर साधन विस्तृत होईपर्यंत "+" वर क्लिक करा. प्रत्येक वेळी आपण दोन की वर क्लिक करता तेव्हा, इरेजर एका पिक्सेलने वाढविला जाईल. याचा अर्थ असा आहे की आपल्याला इरेजरच्या आकारात फरक लक्षात येईपर्यंत आपल्याला हे की संयोजन अनेक कपडे चालवावे लागतील. लक्षात येण्याजोगा फरक पाहण्यासाठी "Ctrl" आणि "+" दहा वेळा क्लिक करा. - जर इरेजरचा आकार बदलला नाही तर, इरेसरचा आकार बदलण्याचा प्रयत्न करण्यापूर्वी पेंट ही सक्रिय विंडो असल्याचे सुनिश्चित करा.
- इरेसरला एकावेळी एका पिक्सेलने छोटे करण्यासाठी आपण संख्यात्मक "" सह देखील हे करू शकता.
- आपण ऑन-स्क्रीन कीबोर्ड वापरत असल्यास, आपण "+" किंवा "-" क्लिक करण्यापूर्वी प्रत्येक वेळी "Ctrl" की क्लिक करणे आवश्यक आहे.