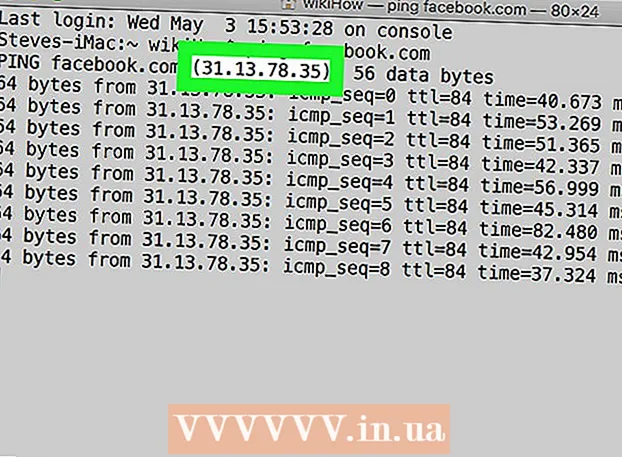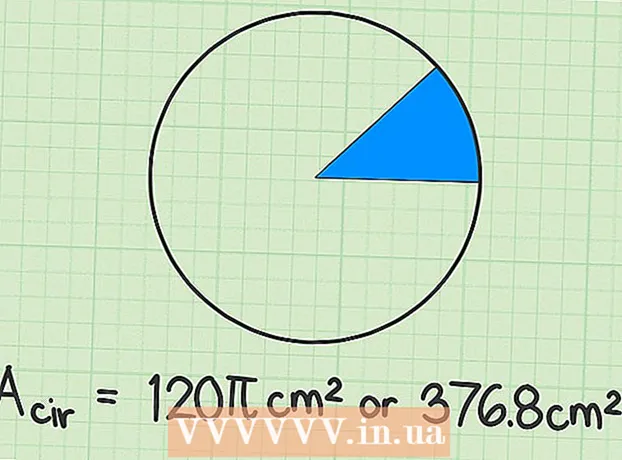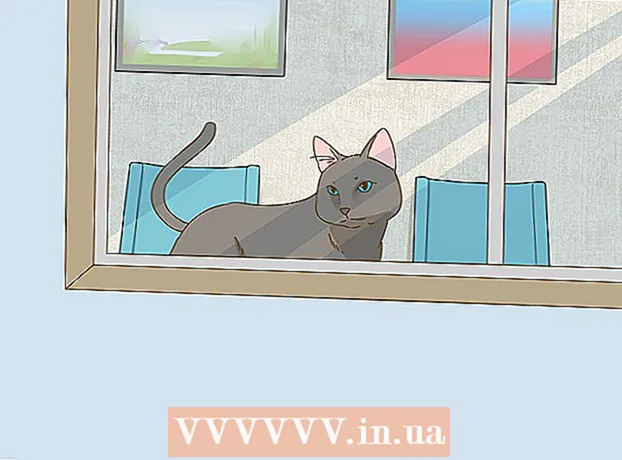लेखक:
Morris Wright
निर्मितीची तारीख:
28 एप्रिल 2021
अद्यतन तारीख:
1 जुलै 2024

सामग्री
- पाऊल टाकण्यासाठी
- पद्धत 3 पैकी 1: विंडोज 10 ची कार्यक्षमता ऑप्टिमाइझ करा
- 3 पैकी 2 पद्धत: विंडोज 8 ची कार्यक्षमता सुधारित करा
- 3 पैकी 3 पद्धत: विंडोज 7 ची कार्यक्षमता ऑप्टिमाइझ करा
- टिपा
पीसी हळू असताना किती निराशा होऊ शकते हे आपल्या सर्वांना माहित आहे आणि सोपी कामे पूर्ण करण्यास असीम वेळ लागतो. हळू संगणक वेळ, प्रयत्न आणि पैशाची उधळपट्टी करतो. आपण आपल्या विंडोज पीसीचे निराकरण करण्यासाठी आणि ते सहजतेने चालू करण्यासाठी तंत्रज्ञ भाड्याने घेऊ शकता, बर्याच प्रकरणांमध्ये आपण स्वत: ची सिस्टम स्वतः निश्चित करू शकता.
पाऊल टाकण्यासाठी
पद्धत 3 पैकी 1: विंडोज 10 ची कार्यक्षमता ऑप्टिमाइझ करा
 पारदर्शकता प्रभाव बंद करा. हे विशेष प्रभाव प्रभावी दिसतात, परंतु ते आपल्या पीसीकडून बर्याच स्रोतांचा वापर करतात. हे प्रभाव बंद करा आणि संगणकास गती देण्याऐवजी क्लासिक विंडोज लुकची निवड करा.
पारदर्शकता प्रभाव बंद करा. हे विशेष प्रभाव प्रभावी दिसतात, परंतु ते आपल्या पीसीकडून बर्याच स्रोतांचा वापर करतात. हे प्रभाव बंद करा आणि संगणकास गती देण्याऐवजी क्लासिक विंडोज लुकची निवड करा. - डेस्कटॉपवर राईट क्लिक करा.
- "सानुकूलित" निवडा.
- "रंग" निवडा.
- "मेक स्टार्ट, टास्कबार आणि Centerक्शन सेंटर पारदर्शक" अनचेक करा.
 प्रारंभ कार्यक्रम अक्षम करा. बर्याच प्रोग्राम्समध्ये एक घटक असतो जो स्टार्टअपवेळी आपोआप चालतो. आपण बर्याचदा वापरत असलेल्या प्रोग्रामसाठी हे उपयुक्त ठरेल, स्टार्टअप दरम्यान अवांछित सॉफ्टवेअर चालविणे आपला संगणक धीमा करू शकते. खालीलप्रमाणे हे लाँचर अक्षम करा:
प्रारंभ कार्यक्रम अक्षम करा. बर्याच प्रोग्राम्समध्ये एक घटक असतो जो स्टार्टअपवेळी आपोआप चालतो. आपण बर्याचदा वापरत असलेल्या प्रोग्रामसाठी हे उपयुक्त ठरेल, स्टार्टअप दरम्यान अवांछित सॉफ्टवेअर चालविणे आपला संगणक धीमा करू शकते. खालीलप्रमाणे हे लाँचर अक्षम करा: - प्रारंभ करा बटणावर राइट-क्लिक करा.
- "टास्क मॅनेजर" वर क्लिक करा
- "स्टार्टअप" वर क्लिक करा
- आपण अक्षम करू इच्छित प्रोग्राम निवडा.
- "अक्षम करा" वर क्लिक करा.
 अनावश्यक सेवा बंद करा. विंडोज कार्य करण्यासाठी काही सेवा आवश्यक आहेत. डिफॉल्टनुसार बर्याच विंडोज-विशिष्ट वैशिष्ट्ये सक्षम केलेली असताना, काही अशी आहेत जी आपल्याला खरोखर आवश्यक नसतात. आपण या सेवा तात्पुरती किंवा कायमस्वरुपी अक्षम करू शकता.
अनावश्यक सेवा बंद करा. विंडोज कार्य करण्यासाठी काही सेवा आवश्यक आहेत. डिफॉल्टनुसार बर्याच विंडोज-विशिष्ट वैशिष्ट्ये सक्षम केलेली असताना, काही अशी आहेत जी आपल्याला खरोखर आवश्यक नसतात. आपण या सेवा तात्पुरती किंवा कायमस्वरुपी अक्षम करू शकता. - स्टार्ट बटणावर राइट-क्लिक करा.
- "टास्क मॅनेजर" वर क्लिक करा.
- "सेवा" वर क्लिक करा.
- आपण अक्षम करू इच्छित सेवेवर राइट-क्लिक करा.
- "थांबा" निवडा.
 सावल्या आणि अॅनिमेशन बंद करा. पडदे वर सावली आणि अॅनिमेशन छान दिसतात. तथापि, त्यांनी सीपीयू (सेंट्रल प्रोसेसिंग युनिट) वर अनावश्यक भार टाकला.
सावल्या आणि अॅनिमेशन बंद करा. पडदे वर सावली आणि अॅनिमेशन छान दिसतात. तथापि, त्यांनी सीपीयू (सेंट्रल प्रोसेसिंग युनिट) वर अनावश्यक भार टाकला. - "सिस्टम" निवडा
- "प्रगत सिस्टम सेटिंग्ज" वर क्लिक करा.
- "प्रगत" टॅबवर क्लिक करा.
- "कार्यप्रदर्शन" अंतर्गत, "सेटिंग्ज" बटणावर क्लिक करा.
- "अॅडजस्ट फॉर बेस्ट परफॉरमेंस" वर क्लिक करा. आपण कोणताही प्रभाव व्यक्तिचलितपणे बंद करू शकता.
- वैकल्पिकरित्या, सेटिंग्ज> प्रवेशयोग्यता> इतर पर्यायांवर जा. एकदा येथे आपण अॅनिमेशन बंद करू शकता.
 वेगवान प्रारंभ सक्षम करा. विंडोज 10 आपल्याला आपल्या संगणकावर गती वाढविण्यासाठी हे सुलभ वैशिष्ट्य प्रदान करते. जेव्हा एखादा पीसी बंद होतो, विंडोज आपल्या लोड केलेल्या ड्राइव्हर्स् आणि कर्नलची एक वेगळी फाइल "स्लीप फाइल" म्हणून जतन करेल. जेव्हा सिस्टम रीबूट होते, तेव्हा सिस्टम ही फाईल लोड करू शकते, बूट वेळ कमी करते.
वेगवान प्रारंभ सक्षम करा. विंडोज 10 आपल्याला आपल्या संगणकावर गती वाढविण्यासाठी हे सुलभ वैशिष्ट्य प्रदान करते. जेव्हा एखादा पीसी बंद होतो, विंडोज आपल्या लोड केलेल्या ड्राइव्हर्स् आणि कर्नलची एक वेगळी फाइल "स्लीप फाइल" म्हणून जतन करेल. जेव्हा सिस्टम रीबूट होते, तेव्हा सिस्टम ही फाईल लोड करू शकते, बूट वेळ कमी करते. - स्टार्ट बटणावर राइट-क्लिक करा.
- "नियंत्रण पॅनेल" वर जा.
- "सिस्टम आणि सुरक्षा" निवडा.
- "पॉवर ऑप्शन्स" वर क्लिक करा.
- "पॉवर बटणांचे वर्तन नियंत्रित करा" वर क्लिक करा.
- "फास्ट स्टार्टअप सक्षम करा (शिफारस केलेले)" क्लिक करा. हे शटडाउन सेटिंग्ज अंतर्गत आढळू शकते.
- "बदल जतन करा" वर क्लिक करा.
 अनावश्यक प्रोग्राम काढा. आपण यापुढे वापरत नसलेले प्रोग्राम काढणे चांगले. काहीवेळा आम्ही सॉफ्टवेअरची चाचणी आवृत्त्या स्थापित करतो, जी चाचणी कालावधी संपल्यानंतर आम्ही काढणे विसरून जातो. अशा प्रोग्राम्स मेमरी घेतात आणि अखेरीस संगणकास धीमा करतात.
अनावश्यक प्रोग्राम काढा. आपण यापुढे वापरत नसलेले प्रोग्राम काढणे चांगले. काहीवेळा आम्ही सॉफ्टवेअरची चाचणी आवृत्त्या स्थापित करतो, जी चाचणी कालावधी संपल्यानंतर आम्ही काढणे विसरून जातो. अशा प्रोग्राम्स मेमरी घेतात आणि अखेरीस संगणकास धीमा करतात. - स्टार्ट बटणावर राइट-क्लिक करा.
- "प्रोग्राम्स आणि वैशिष्ट्ये" वर क्लिक करा.
- आपण काढू इच्छित सॉफ्टवेअर निवडा.
- "काढा / बदला" वर क्लिक करा.
 आपली हार्ड ड्राइव्ह डीफ्रेग करा. विंडोज 10 डीफ्रेग कसे करावे ते शिका.
आपली हार्ड ड्राइव्ह डीफ्रेग करा. विंडोज 10 डीफ्रेग कसे करावे ते शिका.  संगणक नियमितपणे स्वच्छ करा. डिस्क क्लिनअप एक विन्डोज बिल्ट-इन टूल आहे. हे आपल्याला आपल्या संगणकावरून अनावश्यक फाइल्स हटविण्याची परवानगी देते.
संगणक नियमितपणे स्वच्छ करा. डिस्क क्लिनअप एक विन्डोज बिल्ट-इन टूल आहे. हे आपल्याला आपल्या संगणकावरून अनावश्यक फाइल्स हटविण्याची परवानगी देते. - स्टार्ट बटणावर क्लिक करा.
- "फाईल एक्सप्लोरर" वर क्लिक करा.
- लोकल डिस्क (सी :) वर राइट क्लिक करा.
- "गुणधर्म" निवडा.
- "डिस्क क्लीनअप" वर क्लिक करा. आपण हे "सामान्य" टॅब अंतर्गत शोधू शकता.
- "अनावश्यक फाइल्स" वर क्लिक करा.
- एकदा आपण पूर्ण केल्यावर "ओके" क्लिक करा.
- प्रगत वापरकर्ते "क्लिन अप सिस्टम फाइल्स" वैशिष्ट्याचा लाभ घेऊ शकतात.
3 पैकी 2 पद्धत: विंडोज 8 ची कार्यक्षमता सुधारित करा
 अॅनिमेशन बंद करा. विंडोज 8 चा एक भाग असलेल्या अॅनिमेशन, आपण स्क्रीन वरून स्क्रीनवर जाताना काही प्रकारचे अंतर होऊ शकते. आपण अॅनिमेशन अक्षम करू इच्छित असल्यास, पुढील गोष्टी करा:
अॅनिमेशन बंद करा. विंडोज 8 चा एक भाग असलेल्या अॅनिमेशन, आपण स्क्रीन वरून स्क्रीनवर जाताना काही प्रकारचे अंतर होऊ शकते. आपण अॅनिमेशन अक्षम करू इच्छित असल्यास, पुढील गोष्टी करा: - विंडोज की वर क्लिक करा.
- आपले "सिस्टम कार्यप्रदर्शन गुणधर्म" टाइप करा.
- "एंटर" वर क्लिक करा.
- "विंडो अॅनिमेशन" बॉक्स अनचेक करा.
- इच्छित असल्यास, इतर अॅनिमेशन देखील बंद करा.
 कोणते अॅप्स सर्वाधिक संसाधने वापरत आहेत ते शोधा. कोणते प्रोग्राम सर्वाधिक संसाधने वापरत आहेत हे शोधण्यासाठी आपण कार्य व्यवस्थापक वापरू शकता.
कोणते अॅप्स सर्वाधिक संसाधने वापरत आहेत ते शोधा. कोणते प्रोग्राम सर्वाधिक संसाधने वापरत आहेत हे शोधण्यासाठी आपण कार्य व्यवस्थापक वापरू शकता. - डेस्कटॉप टास्कबारवर राइट-क्लिक करा.
- "टास्क मॅनेजर" निवडा.
- आपण पूर्ण इंटरफेस पाहू इच्छित असल्यास "अधिक माहिती" वर क्लिक करा.
- बर्याच स्रोतांचा वापर करणारे अॅप्स हायलाइट केले जातात.
 उर्जा पर्याय सेटिंग्ज बदला. विंडोज एक पॉवर मॅनेजमेंट प्रोग्राम ऑफर करतो जो आपण आपल्या पीसीद्वारे वापरलेल्या उर्जाचे प्रमाण अनुकूलित करण्यासाठी वापरू शकता. हे आपल्या संगणकास जास्तीत जास्त कार्यक्षमतेसाठी उर्जेची बचत करण्यास अनुमती देते.
उर्जा पर्याय सेटिंग्ज बदला. विंडोज एक पॉवर मॅनेजमेंट प्रोग्राम ऑफर करतो जो आपण आपल्या पीसीद्वारे वापरलेल्या उर्जाचे प्रमाण अनुकूलित करण्यासाठी वापरू शकता. हे आपल्या संगणकास जास्तीत जास्त कार्यक्षमतेसाठी उर्जेची बचत करण्यास अनुमती देते. - बॅटरी चिन्हावर क्लिक करा. आपल्या पीसीच्या टास्कबारवर हे दृश्यमान आहे.
- "अधिक पर्याय" निवडा.
- संतुलित (हे संपूर्ण कार्यप्रदर्शन प्रदान करते आणि निष्क्रिय उर्जा वाचवते), उर्जा बचतकर्ता (सिस्टम कार्यप्रदर्शन कमी करून उर्जेची बचत करते) आणि उच्च कार्यक्षमता (कार्यक्षमता आणि प्रतिसादाची वेळ वाढवते) या तीन उर्जा योजना निवडा.
- "या उर्जा योजनेसाठी सेटिंग्ज बदला" या दुव्यावर क्लिक करून आपण आपली योजना बदलू शकता.
- विद्यमान वेळापत्रक कॉन्फिगर करण्यासाठी, आपण स्लीप मोड आणि प्रदर्शनासाठी उर्जा योजना निवडू / बदलू शकता.
- आपण सानुकूल योजना तयार करू इच्छित असल्यास, "एक विद्युत योजना तयार करा" विंडोवर जा. त्यास एक नाव द्या आणि "पुढील" क्लिक करा. नंतर आपल्या सेटिंग्ज कॉन्फिगर करण्यासाठी पुढे जा.
 विंडोज अनुक्रमणिका सेटिंग्ज बदला. विंडोज 8 शोध परिणाम गतीसाठी फायली आणि फोल्डर्स देखरेख करतो आणि सतत अद्यतनित करतो. हे उपयुक्त असल्यास, आपल्याला वारंवार माहिती नसलेली माहिती अखेरीस आपला पीसी धीमा करू शकते. अनुक्रमणिका कशी बंद करावी ते येथे आहेः
विंडोज अनुक्रमणिका सेटिंग्ज बदला. विंडोज 8 शोध परिणाम गतीसाठी फायली आणि फोल्डर्स देखरेख करतो आणि सतत अद्यतनित करतो. हे उपयुक्त असल्यास, आपल्याला वारंवार माहिती नसलेली माहिती अखेरीस आपला पीसी धीमा करू शकते. अनुक्रमणिका कशी बंद करावी ते येथे आहेः - स्टार्ट वर क्लिक करा.
- प्रकार अनुक्रमणिका. नंतर आपण सध्या अनुक्रमित स्थाने पहाल.
- बदला बटणावर क्लिक करा.
- आपल्याला अनुक्रमित नको असलेली स्थाने अनचेक करा.
- ड्राईव्हवर अनुक्रमणिका अक्षम करण्यासाठी, संगणक उघडा आणि स्थानिक डिस्कवर राइट-क्लिक करा.
- सामान्य टॅबमध्ये, "या ड्राइव्हवरील फायलींची सामग्री आणि गुणधर्म अनुक्रमित केले जाऊ शकतात" असे म्हणणारा बॉक्स अनचेक करा.
- आपल्याला अनुक्रमित नको असलेले सर्व फोल्डर्स आणि उप-फोल्डर निवडा.
- बदल प्रभावी होण्यासाठी आपला संगणक रीस्टार्ट करा.
 आपल्या PC ची हार्ड ड्राइव्ह्स ऑप्टिमाइझ करा. विंडोज 8 मध्ये, डिस्क डीफ्रॅग्मेंटर "ऑप्टिमाइझ ड्राइव्हज" म्हणून आढळू शकतो. आपण आपल्या पीसी च्या हार्ड ड्राइव्ह खालीलप्रमाणे ऑप्टिमाइझ करू शकता:
आपल्या PC ची हार्ड ड्राइव्ह्स ऑप्टिमाइझ करा. विंडोज 8 मध्ये, डिस्क डीफ्रॅग्मेंटर "ऑप्टिमाइझ ड्राइव्हज" म्हणून आढळू शकतो. आपण आपल्या पीसी च्या हार्ड ड्राइव्ह खालीलप्रमाणे ऑप्टिमाइझ करू शकता: - चार्म्स बार वर क्लिक करा.
- "ऑप्टिमाइझ स्टेशन" वर क्लिक करा. हे ड्राइव्हच्या सूचीसह एक नवीन संवाद उघडेल.
- आपल्या आवडीचे स्टेशन निवडा.
- ऑप्टिमाइझ वर क्लिक करा. हे डीफ्रॅगमेंटेशन प्रक्रिया सुरू करेल.
- आपण ही प्रक्रिया स्वयंचलितपणे देखील करू शकता.
- बदला सेटिंग्ज वर क्लिक करा.
- "शेड्यूल रन" चेक बॉक्स निवडा.
- आपले वेळापत्रक जतन करण्यासाठी ओके क्लिक करा.
3 पैकी 3 पद्धत: विंडोज 7 ची कार्यक्षमता ऑप्टिमाइझ करा
 आपली हार्ड ड्राइव्ह साफ करा. आपण यापुढे वापरत नसलेल्या तात्पुरत्या फाइल्स, सिस्टम फायली आणि इतर प्रकारच्या सर्व फायली हटविण्यासाठी डिस्क क्लीनअप सारख्या प्रोग्रामचा वापर करा.
आपली हार्ड ड्राइव्ह साफ करा. आपण यापुढे वापरत नसलेल्या तात्पुरत्या फाइल्स, सिस्टम फायली आणि इतर प्रकारच्या सर्व फायली हटविण्यासाठी डिस्क क्लीनअप सारख्या प्रोग्रामचा वापर करा. - प्रारंभ मेनू उघडा.
- शोध बॉक्समध्ये क्लीनमगर टाइप करा.
- क्लीनमगर प्रोग्रामवर क्लिक करा.
- आपण प्रोग्रामसह साफ करू इच्छित स्टेशन दर्शवा.
- ओके क्लिक करा. हे प्रक्रिया सुरू करेल.
 कार्यप्रदर्शन समस्यानिवारक चालवा. हा प्रोग्राम आपल्या विंडोज पीसीवरील कार्यप्रदर्शन समस्यांचे निराकरण करतो आणि संगणकांना गती देण्याचा प्रयत्न करतो.
कार्यप्रदर्शन समस्यानिवारक चालवा. हा प्रोग्राम आपल्या विंडोज पीसीवरील कार्यप्रदर्शन समस्यांचे निराकरण करतो आणि संगणकांना गती देण्याचा प्रयत्न करतो. - स्टार्ट बटणावर क्लिक करा.
- "कंट्रोल पॅनेल" वर क्लिक करा.
- "सिस्टम आणि सुरक्षा" अंतर्गत "समस्या शोधा आणि निराकरण करा" वर क्लिक करा.
- "कामगिरीच्या समस्यांसाठी तपासणी करा" क्लिक करा.
- परफॉरमेंस विझार्ड विंडो उघडेल. "पुढील" वर क्लिक करा आणि समस्येचे निदान होईपर्यंत प्रतीक्षा करा.
- जर समस्या निवारक आपल्या संगणकाची कार्यक्षमता सुधारित करण्यासाठी प्रोग्राम तपासण्याची शिफारस करतात तर "पुढचे" क्लिक करा.
- संभाव्य मुद्द्यांच्या विस्तृत अहवालासाठी "तपशीलवार माहिती पहा" पहा.
- जर आपल्याला विझार्ड बंद करायचा असेल तर आपल्याला फक्त "बंद करा" क्लिक करा.
 न वापरलेले प्रोग्राम विस्थापित करा आणि काढा. न वापरलेले प्रोग्राम अखेरीस आपल्या संगणकावर बर्याच जागा घेतील, जे वेळोवेळी त्याची कार्यक्षमता कमी करू शकतात. असे प्रोग्राम काढून टाकण्याचा सल्ला दिला जातो.
न वापरलेले प्रोग्राम विस्थापित करा आणि काढा. न वापरलेले प्रोग्राम अखेरीस आपल्या संगणकावर बर्याच जागा घेतील, जे वेळोवेळी त्याची कार्यक्षमता कमी करू शकतात. असे प्रोग्राम काढून टाकण्याचा सल्ला दिला जातो. - स्टार्ट बटणावर क्लिक करा.
- "कंट्रोल पॅनेल" वर क्लिक करा.
- "प्रोग्राम्स" अंतर्गत, "प्रोग्राम काढा" क्लिक करा. आपल्या सर्व प्रोग्रामची यादी दिसेल.
- आपण काढू इच्छित असलेल्या प्रोग्रामवर क्लिक करा आणि नंतर "काढा" क्लिक करा. आपल्याला हा टॅब मेनूच्या शीर्षस्थानी सापडेल.
 स्टार्टअपवेळी प्रोग्राम्सची संख्या मर्यादित करा. बरेच प्रोग्राम स्टार्टअपवेळी स्वयंचलितपणे चालविण्यासाठी डिझाइन केलेले असतात. आपण बर्याचदा वापरत असलेल्या प्रोग्रामसाठी हे उपयुक्त ठरेल, स्टार्टअप चालू असलेले अनावश्यक सॉफ्टवेअर बर्याच मेमरीचा वापर करू शकते, शेवटी आपला पीसी धीमा करते. आपण कित्येक मार्गांनी स्टार्टअप प्रोग्राम व्यवस्थापित करू शकता.
स्टार्टअपवेळी प्रोग्राम्सची संख्या मर्यादित करा. बरेच प्रोग्राम स्टार्टअपवेळी स्वयंचलितपणे चालविण्यासाठी डिझाइन केलेले असतात. आपण बर्याचदा वापरत असलेल्या प्रोग्रामसाठी हे उपयुक्त ठरेल, स्टार्टअप चालू असलेले अनावश्यक सॉफ्टवेअर बर्याच मेमरीचा वापर करू शकते, शेवटी आपला पीसी धीमा करते. आपण कित्येक मार्गांनी स्टार्टअप प्रोग्राम व्यवस्थापित करू शकता. - डेस्कटॉपवर विन-आर दाबा.
- "ओपन" फील्डमध्ये मिसकॉन्फिग टाइप करा.
- एंटर दाबा.
- स्टार्टअप वर क्लिक करा.
- आपण स्टार्टअप चालू करू इच्छित नसलेल्या वस्तू अनचेक करा.
- आपण पूर्ण झाल्यावर ओके क्लिक करा.
- दिसणार्या पॉप-अप विंडोमध्ये रीस्टार्ट क्लिक करा. प्रक्रिया पूर्ण करण्यासाठी हे आपला संगणक रीस्टार्ट होईल.
 आपली हार्ड ड्राइव्ह डीफ्रेग करा. आपल्या हार्ड ड्राईव्हचे नियमित डिफ्रॅगमेंटिंग आपल्या संगणकावर फायली व्यवस्थित ठेवते आणि ड्राइव्हवर अधिक जागा तयार करते. या उद्देशाने विशेषतः विकसित केलेले डिफ्रागॅमेन्टर एक उत्तम अंगभूत साधन आहे.
आपली हार्ड ड्राइव्ह डीफ्रेग करा. आपल्या हार्ड ड्राईव्हचे नियमित डिफ्रॅगमेंटिंग आपल्या संगणकावर फायली व्यवस्थित ठेवते आणि ड्राइव्हवर अधिक जागा तयार करते. या उद्देशाने विशेषतः विकसित केलेले डिफ्रागॅमेन्टर एक उत्तम अंगभूत साधन आहे. - स्टार्ट बटणावर क्लिक करा.
- शोध बॉक्समध्ये, डिस्क डिफ्रागमेंटर टाइप करा.
- डिस्क डिफ्रागमेंटर क्लिक करा.
- सद्य स्थिती अंतर्गत, आपण डीफ्रॅगमेंट करू इच्छित ड्राइव्ह निवडा.
- विश्लेषण डिस्कवर क्लिक करा. आपल्याला त्या विशिष्ट ड्राइव्हला डीफ्रेग करण्याची आवश्यकता असल्यास हे आपल्याला कळवेल.
- विंडोजने डिस्कचे विश्लेषण पूर्ण केल्यावर ते डिस्कवर खंडित होण्याचे प्रमाण दर्शवते. जर ती संख्या 10 टक्क्यांपेक्षा जास्त असेल तर आपल्याला डिस्क डीफ्रॅगमेंट करणे आवश्यक आहे.
 एकाच वेळी कमी कार्यक्रम चालवा. एकाच वेळी बरेच प्रोग्राम चालू असताना आपल्या पीसीच्या कार्यक्षमतेस त्रास होऊ शकतो. एकाच वेळी कमी कार्यक्रमांसह काम करण्याचा प्रयत्न करा.
एकाच वेळी कमी कार्यक्रम चालवा. एकाच वेळी बरेच प्रोग्राम चालू असताना आपल्या पीसीच्या कार्यक्षमतेस त्रास होऊ शकतो. एकाच वेळी कमी कार्यक्रमांसह काम करण्याचा प्रयत्न करा. - कार्य व्यवस्थापक उघडण्यासाठी Ctrl + Shift + Esc दाबा.
- प्रक्रिया क्लिक करा. हे आपल्या PC वर चालू असलेल्या प्रक्रियेची सूची दर्शवेल.
- प्रोग्राम्सच्या पूर्ण यादीसाठी खाली स्क्रोल करा.
- प्रत्येक प्रोग्राम ओळखण्यासाठी नाव आणि वर्णन तपासा.
- प्रत्येक प्रक्रियेद्वारे किती मेमरी वापरली जात आहे हे पाहण्यासाठी मेमरी कॉलम तपासा.
- कोणत्याही चालू असलेल्या प्रक्रियेवर राइट-क्लिक करा आणि "प्रक्रिया समाप्त करा" निवडा. हे प्रोग्राम बंद करेल.
 एका वेळी फक्त एक अँटीव्हायरस प्रोग्राम चालवा. दोन किंवा अधिक अँटीव्हायरस प्रोग्राम चालविणे आपल्या संगणकास वेळोवेळी कमी करू शकते.
एका वेळी फक्त एक अँटीव्हायरस प्रोग्राम चालवा. दोन किंवा अधिक अँटीव्हायरस प्रोग्राम चालविणे आपल्या संगणकास वेळोवेळी कमी करू शकते. - आपण एकापेक्षा जास्त अँटीव्हायरस प्रोग्राम चालवत असल्यास विंडोज Centerक्शन सेंटर आपल्याला सहसा सूचित करेल.
 नियमितपणे आपला पीसी रीस्टार्ट करा. आठवड्यातून एकदा तरी संगणक रीस्टार्ट करा. हे मेमरी साफ करण्यास आणि आपल्या ज्ञानासह किंवा त्याशिवाय पार्श्वभूमीवर चालू असलेले कोणतेही चालणारे प्रोग्राम योग्यरित्या बंद करण्यात मदत करते.
नियमितपणे आपला पीसी रीस्टार्ट करा. आठवड्यातून एकदा तरी संगणक रीस्टार्ट करा. हे मेमरी साफ करण्यास आणि आपल्या ज्ञानासह किंवा त्याशिवाय पार्श्वभूमीवर चालू असलेले कोणतेही चालणारे प्रोग्राम योग्यरित्या बंद करण्यात मदत करते.
टिपा
- आपल्या PC साठी बॅकअप योजना तयार करणे इष्ट आहे. या मार्गाने आपल्याकडे आपल्या फाईलचा बॅकअप नेहमीच आपल्या सिस्टममध्ये काहीतरी गंभीरपणे चुकला पाहिजे.
- आपल्याला अलीकडील सॉफ्टवेअर किंवा अद्यतने तुमची प्रणाली मंदावत असल्याचा संशय असल्यास आपण आपल्या सिस्टमला मागील तारखेला पुनर्संचयित करण्यासाठी सिस्टम रीस्टोर वापरू शकता.