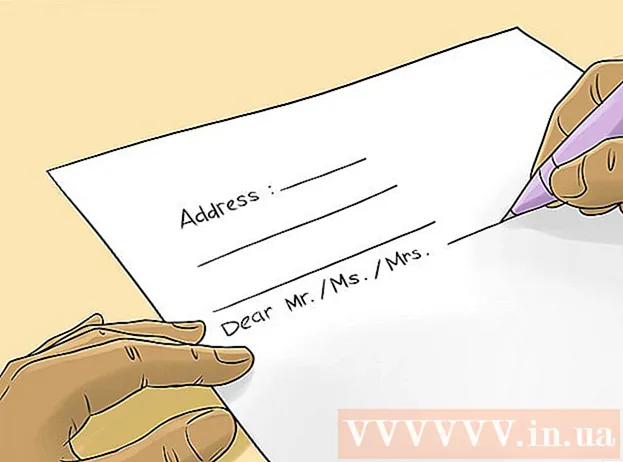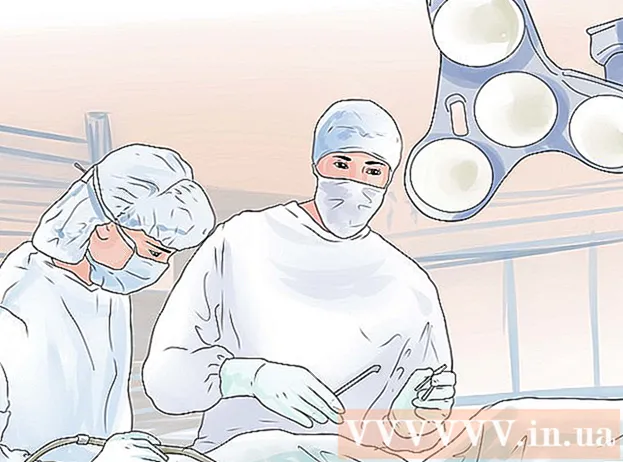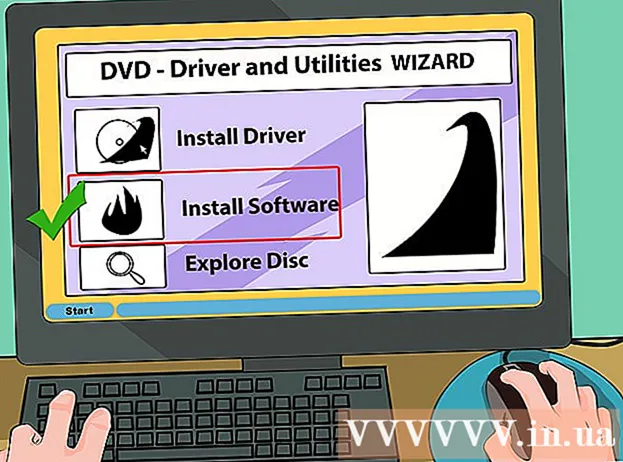लेखक:
Roger Morrison
निर्मितीची तारीख:
6 सप्टेंबर 2021
अद्यतन तारीख:
1 जुलै 2024

सामग्री
- पाऊल टाकण्यासाठी
- पद्धत 3 पैकी 1: पीसीसाठी थीम / टेम्पलेट (Office 2010)
- पद्धत 3 पैकी 2: मॅकसाठी सानुकूल सादरीकरण तयार करा
- 3 पैकी 3 पद्धत: पीसीसाठी टेम्पलेट / थीम पद्धत (मागील आवृत्ती)
- टिपा
- चेतावणी
विषय काहीही असो, पॉवरपॉईंट प्रेझेंटेशन आपल्या प्रेक्षकांसाठी कल्पना अधिक चांगल्या प्रकारे संप्रेषित करण्यात खूपच पुढे जाऊ शकते. पॉवरपॉईंट टेम्पलेटसह किंवा आपल्या स्वतःच्या डिझाइनसह सादरीकरण कसे करावे हे खालील पद्धती स्पष्ट करतात. आपण प्रारंभ करण्यासाठी येथे काही उदाहरणे दिली आहेत.
पाऊल टाकण्यासाठी
पद्धत 3 पैकी 1: पीसीसाठी थीम / टेम्पलेट (Office 2010)
 ओपन पॉवर पॉईंट. आपल्याला स्क्रीनच्या मध्यभागी दोन बॉक्स असलेली एक रिक्त स्क्रीन दिसेल. बॉक्सपैकी एक सूचित करते "शीर्षक तयार करण्यासाठी क्लिक करा," इतर सूचित करते "उपशीर्षक तयार करण्यासाठी क्लिक करा."
ओपन पॉवर पॉईंट. आपल्याला स्क्रीनच्या मध्यभागी दोन बॉक्स असलेली एक रिक्त स्क्रीन दिसेल. बॉक्सपैकी एक सूचित करते "शीर्षक तयार करण्यासाठी क्लिक करा," इतर सूचित करते "उपशीर्षक तयार करण्यासाठी क्लिक करा."  मुख्य मेनूमधील "फाईल" टॅब क्लिक करा.
मुख्य मेनूमधील "फाईल" टॅब क्लिक करा. डावीकडील अनुलंब टूलबारवर, "नवीन" क्लिक करा.
डावीकडील अनुलंब टूलबारवर, "नवीन" क्लिक करा. आपण टेम्पलेट वापरू इच्छित असल्यास, "नमुना टेम्पलेट्स" चिन्हावर क्लिक करा.
आपण टेम्पलेट वापरू इच्छित असल्यास, "नमुना टेम्पलेट्स" चिन्हावर क्लिक करा.- टेम्पलेट म्हणजे तयार पार्श्वभूमीसह एक स्लाइड शो, वेळापत्रक किंवा अहवाल यासारख्या विशिष्ट सादरीकरणासाठी डिझाइन केलेले.
 आपल्या सादरीकरणाच्या उद्देशाने आपण वापरू इच्छित टेम्पलेटवर क्लिक करा.
आपल्या सादरीकरणाच्या उद्देशाने आपण वापरू इच्छित टेम्पलेटवर क्लिक करा.- आपण आपल्या सादरीकरणासाठी वापरू शकणारे टेम्पलेट आपल्याला आढळले नाही, तर थीम निवडणे कदाचित सर्वोत्तम आहे.
 थीम वापरण्यासाठी, "नवीन" टॅबमधील "थीम्स" चिन्हावर क्लिक करा.
थीम वापरण्यासाठी, "नवीन" टॅबमधील "थीम्स" चिन्हावर क्लिक करा.- थीम हा सामान्य सादरीकरणासाठी तयार पार्श्वभूमीसह एक स्लाइड शो आहे.
 आपण विविध पर्यायांमधून कार्य करू इच्छित टेम्पलेट किंवा थीम निवडा.
आपण विविध पर्यायांमधून कार्य करू इच्छित टेम्पलेट किंवा थीम निवडा. एकदा आपली थीम लोड झाल्यानंतर, "शीर्षक तयार करण्यासाठी क्लिक करा" आणि "उपशीर्षक तयार करण्यासाठी क्लिक करा" वर क्लिक करा आणि शीर्षक आणि वैकल्पिकरित्या आपल्या सादरीकरणात उपशीर्षक जोडा.
एकदा आपली थीम लोड झाल्यानंतर, "शीर्षक तयार करण्यासाठी क्लिक करा" आणि "उपशीर्षक तयार करण्यासाठी क्लिक करा" वर क्लिक करा आणि शीर्षक आणि वैकल्पिकरित्या आपल्या सादरीकरणात उपशीर्षक जोडा. एकदा आपण एखादे विशिष्ट शीर्षक निवडल्यानंतर, होम टॅबच्या "स्लाइड्स" विभागात "नवीन स्लाइड" बटणावर क्लिक करा.
एकदा आपण एखादे विशिष्ट शीर्षक निवडल्यानंतर, होम टॅबच्या "स्लाइड्स" विभागात "नवीन स्लाइड" बटणावर क्लिक करा.- आपण कीबोर्ड शॉर्टकट (Ctrl + M) सह नवीन स्लाइड देखील जोडू शकता.
 आपण समाधानी होईपर्यंत माहिती आणि प्रतिमा जोडणे सुरू ठेवा. पॉवरपॉईंटमध्ये, इतर डिझाइन टूल्स प्रमाणेच कमी जास्त आहे.
आपण समाधानी होईपर्यंत माहिती आणि प्रतिमा जोडणे सुरू ठेवा. पॉवरपॉईंटमध्ये, इतर डिझाइन टूल्स प्रमाणेच कमी जास्त आहे.  आपण आपले सादरीकरण डिझाइन पूर्ण केल्यावर, "फाइल> या रूपात सेव्ह करा" वर जा आणि नंतर वापरासाठी आपली फाईल जतन करा.
आपण आपले सादरीकरण डिझाइन पूर्ण केल्यावर, "फाइल> या रूपात सेव्ह करा" वर जा आणि नंतर वापरासाठी आपली फाईल जतन करा. स्लाइड शो म्हणून सादरीकरण पाहण्यासाठी, "स्लाइड शो" टॅब क्लिक करा आणि नंतर स्क्रीनच्या वरच्या डाव्या बाजूला "प्रारंभ पासून" क्लिक करा.
स्लाइड शो म्हणून सादरीकरण पाहण्यासाठी, "स्लाइड शो" टॅब क्लिक करा आणि नंतर स्क्रीनच्या वरच्या डाव्या बाजूला "प्रारंभ पासून" क्लिक करा.- स्लाइड्समधून स्क्रोल करण्यासाठी आपल्या कीपॅडवरील डावी व उजवी बाण की क्लिक करा.
पद्धत 3 पैकी 2: मॅकसाठी सानुकूल सादरीकरण तयार करा
 ओपन पॉवर पॉईंट. आपल्या आवृत्तीवर अवलंबून, एक रिक्त सादरीकरण उघडेल किंवा आपल्याला सानुकूल सादरीकरणाचा पर्याय निवडावा लागेल.
ओपन पॉवर पॉईंट. आपल्या आवृत्तीवर अवलंबून, एक रिक्त सादरीकरण उघडेल किंवा आपल्याला सानुकूल सादरीकरणाचा पर्याय निवडावा लागेल.  आपली प्रथम स्लाइड बनवा. आपल्याला आपल्या सादरीकरणासाठी शीर्षक पृष्ठ हवे असल्यास आपण उपलब्ध असलेले मानक पॉवरपॉईंट टेम्पलेट वापरू शकता. आपण स्लाइड लेआउट बदलू इच्छित असल्यास आपण "स्लाइड लेआउट" टूलबारमधील अनेक पर्यायांमधून निवडू शकता. या पर्यायांमध्ये शीर्षके, मजकूर, प्रतिमा, योजना इत्यादींच्या प्लेसमेंटसाठी भिन्न लेआउट आहे.
आपली प्रथम स्लाइड बनवा. आपल्याला आपल्या सादरीकरणासाठी शीर्षक पृष्ठ हवे असल्यास आपण उपलब्ध असलेले मानक पॉवरपॉईंट टेम्पलेट वापरू शकता. आपण स्लाइड लेआउट बदलू इच्छित असल्यास आपण "स्लाइड लेआउट" टूलबारमधील अनेक पर्यायांमधून निवडू शकता. या पर्यायांमध्ये शीर्षके, मजकूर, प्रतिमा, योजना इत्यादींच्या प्लेसमेंटसाठी भिन्न लेआउट आहे.  एक नवीन स्लाइड जोडा. आपण वरच्या टूलबारमधील "नवीन स्लाइड" बटणावर क्लिक करून किंवा "घाला> नवीन स्लाइड" निवडून हे करू शकता.
एक नवीन स्लाइड जोडा. आपण वरच्या टूलबारमधील "नवीन स्लाइड" बटणावर क्लिक करून किंवा "घाला> नवीन स्लाइड" निवडून हे करू शकता. - प्रत्येक वेळी आपण नवीन स्लाइड तयार करता तेव्हा आपण "स्लाइड लेआउट" टूलबार वापरून लेआउट बदलू शकता.
 आपल्या स्लाइडमध्ये सामग्री जोडा. पॉवरपॉईंटच्या प्रत्येक आवृत्तीसाठी असे करण्याचे अनेक मार्ग आहेत आणि ही आवृत्ती ते आवृत्तीनुसार वेगवेगळी असू शकते. आपल्या स्लाइडमध्ये मजकूर, प्रतिमा, वेळापत्रक आणि मल्टीमीडिया सारख्या सामग्री जोडण्याचे 2 मानक मार्ग येथे वर्णन केले आहेत:
आपल्या स्लाइडमध्ये सामग्री जोडा. पॉवरपॉईंटच्या प्रत्येक आवृत्तीसाठी असे करण्याचे अनेक मार्ग आहेत आणि ही आवृत्ती ते आवृत्तीनुसार वेगवेगळी असू शकते. आपल्या स्लाइडमध्ये मजकूर, प्रतिमा, वेळापत्रक आणि मल्टीमीडिया सारख्या सामग्री जोडण्याचे 2 मानक मार्ग येथे वर्णन केले आहेत: - आपण "घाला" मेनू वापरून सामग्री जोडू शकता. हे करण्यासाठी, "घाला" टॅब क्लिक करा आणि नंतर आपण स्लाइडमध्ये जोडू इच्छित सामग्री प्रकार निवडा. आपल्याला जोडू इच्छित फाईल निवडण्यास सांगितले जाईल. आपण खाली दिलेल्या प्रतिमेमध्ये पाहू शकता की वर्ड आर्टपासून मूव्हीपर्यंत अनेक पर्याय निवडू शकतात.
- आपण थेट स्लाइडवरून सामग्री जोडू शकता. हे करण्यासाठी, "स्लाइड लेआउट" टूलबारवरील एक लेआउट निवडा, ज्यात अंगभूत सामग्री पर्याय आहेत. नंतर आपण जोडू इच्छित सामग्रीच्या आयकॉनवर क्लिक करा आणि योग्य फाईल शोधण्यासाठी नॅव्हिगेट करा.
 स्लाइड थीम किंवा पार्श्वभूमी बदलणे. पॉवरपॉईंटमध्ये, आपण अनेक समाविष्ट थीममधून निवडू शकता किंवा आपण स्वतःची स्लाइड पार्श्वभूमी तयार करू शकता. आपण सानुकूल पार्श्वभूमी रंगांसह थीम देखील लागू करू शकता.
स्लाइड थीम किंवा पार्श्वभूमी बदलणे. पॉवरपॉईंटमध्ये, आपण अनेक समाविष्ट थीममधून निवडू शकता किंवा आपण स्वतःची स्लाइड पार्श्वभूमी तयार करू शकता. आपण सानुकूल पार्श्वभूमी रंगांसह थीम देखील लागू करू शकता. - थीम निवडण्यासाठी, शीर्ष टूलबारवरील "स्लाइड थीम" क्लिक करा किंवा मुख्य मेनूमधून "डिझाइन> थीम्स" निवडा.
- पार्श्वभूमी रंग बदलण्यासाठी, पार्श्वभूमी गटातील डिझाइन टॅब क्लिक करा, नंतर पार्श्वभूमी शैली क्लिक करा. येथे निवडण्यासाठी विविध रंगांची आणि डिझाइन पर्यायांची एक प्रचंड निवड आहे, जेणेकरून आपल्या प्रेझेंटेशनसाठी कोणता योग्य आहे हे शोधण्यासाठी आपल्याला त्या विकल्पांसह थोडासा खेळ करावा लागेल. एकदा आपण पूर्ण केल्यावर आपण केवळ वर्तमान स्लाइडसाठी किंवा सर्व स्लाइडसाठी पार्श्वभूमी तयार केली आहे की नाही यावर अवलंबून "लागू करा" किंवा "सर्व लागू करा" क्लिक करा.
 आपला स्लाइडशो पहा. अंतिम निकाल पाहण्यासाठी आपण शीर्ष टूलबारमधील "स्लाइडशो" वर क्लिक करू शकता किंवा मुख्य मेनूमधून "स्लाइडशो> प्रारंभ पासून" निवडू शकता.
आपला स्लाइडशो पहा. अंतिम निकाल पाहण्यासाठी आपण शीर्ष टूलबारमधील "स्लाइडशो" वर क्लिक करू शकता किंवा मुख्य मेनूमधून "स्लाइडशो> प्रारंभ पासून" निवडू शकता.
3 पैकी 3 पद्धत: पीसीसाठी टेम्पलेट / थीम पद्धत (मागील आवृत्ती)
 टेम्पलेट किंवा थीमसह प्रारंभ करा. टेम्पलेट किंवा थीम आपले सादरीकरण रेडीमेड लेआउट आणि रंगसंगतीसह सजवेल. वरच्या डाव्या कोपर्यातील ऑफिस मंडळावर क्लिक करून एक निवडा आणि नवीन निवडा. नंतर, स्क्रीनच्या डाव्या बाजूला, उपलब्ध टेम्पलेट्स किंवा उपलब्ध थीम्स निवडा.
टेम्पलेट किंवा थीमसह प्रारंभ करा. टेम्पलेट किंवा थीम आपले सादरीकरण रेडीमेड लेआउट आणि रंगसंगतीसह सजवेल. वरच्या डाव्या कोपर्यातील ऑफिस मंडळावर क्लिक करून एक निवडा आणि नवीन निवडा. नंतर, स्क्रीनच्या डाव्या बाजूला, उपलब्ध टेम्पलेट्स किंवा उपलब्ध थीम्स निवडा.  टेम्पलेट स्लाइड्समधून स्क्रोल करा आणि आपल्या आवडीचे काहीतरी शोधा. डाव्या मेनूमध्ये आपण पाहण्यासाठी भिन्न टेम्पलेट्स किंवा थीम निवडू शकता. वेगवेगळ्या स्लाइड्ससह आपण करु शकता अशा काही गोष्टी येथे आहेतः
टेम्पलेट स्लाइड्समधून स्क्रोल करा आणि आपल्या आवडीचे काहीतरी शोधा. डाव्या मेनूमध्ये आपण पाहण्यासाठी भिन्न टेम्पलेट्स किंवा थीम निवडू शकता. वेगवेगळ्या स्लाइड्ससह आपण करु शकता अशा काही गोष्टी येथे आहेतः - डुप्लिकेट स्लाइड. स्लाइडवर राइट-क्लिक करा आणि डुप्लिकेट स्लाइड निवडा.
- स्लाइड्स हटवा. स्लाइडवर राइट-क्लिक करा आणि स्लाइड हटवा निवडा किंवा शीर्ष टूलबारवरील मुख्यपृष्ठ क्लिक करा, नंतर स्लाइड हटवा.
- आपल्या स्लाइडचे लेआउट बदला. आपण मजकूर, फोटो किंवा आपल्यास हव्या त्या आयटमसाठी अतिरिक्त बॉक्ससह स्लाइड निवडू शकता. एक स्लाइड निवडा, त्यावर उजवे क्लिक करा आणि लेआउट वर आपला माउस हलवा. किंवा वरच्या टूलबारवरील मुख्यपृष्ठ क्लिक करा, त्यानंतर लेआउटपुढील मेनू सोडा.
- स्लाइड्स जोडा. आपली स्लाइड मागील सारखी दिसू इच्छित असल्यास सद्य स्लाइडवर उजवे क्लिक करा आणि नवीन निवडा. किंवा, आपल्याला पूर्णपणे वेगळ्या लेआउटसह नवीन स्लाइड हवी असल्यास होम वर क्लिक करा आणि नंतर न्यू स्लाइड अंतर्गत ड्रॉप मेनूवर क्लिक करा.
- आपल्या स्लाइड्स संयोजित करा. स्लाइड्स पुनर्क्रमित करण्यासाठी डावीकडील साइडबारमध्ये ड्रॅग आणि ड्रॉप करू शकता.
 सामग्री जोडण्यास प्रारंभ करा. आपल्या पॉवरपॉईंट सादरीकरणात माहिती जोडण्यासाठी येथे काही उपयुक्त टिप्स आहेतः
सामग्री जोडण्यास प्रारंभ करा. आपल्या पॉवरपॉईंट सादरीकरणात माहिती जोडण्यासाठी येथे काही उपयुक्त टिप्स आहेतः - आपल्या प्रेक्षकांना मार्गदर्शन करण्यासाठी लहान, संक्षिप्त शब्द वापरा आणि पुढील स्पष्टीकरण स्वत: वर द्या. कीवर्ड दर्शवितात की आपल्या प्रेझेंटेशन दरम्यान आपण त्याबद्दल अधिक खोलवर विचार केल्यास आपण ज्या विषयाबद्दल बोलत आहात त्याबद्दल आपल्याला माहिती आहे. उदाहरणार्थ, "पॉटरी" चा मुख्य शब्द म्हणून वापर करा, परंतु वास्तविक सादरीकरणापर्यंत प्रक्रियेचे स्पष्टीकरण देऊ नका.
- बुलेट पॉइंट्स विचार करा. आपल्या पॉवरपॉईंट सादरीकरणामध्ये खरोखरच आवश्यक आहे त्याशिवाय पूर्ण वाक्य वापरू नका.
- एकाधिक स्लाइड्सवर माहिती पसरण्यास घाबरू नका. हे पॉवर पॉईंट भरण्यापेक्षा चांगले आहे!
 घटक जोडा. विविध घटक समाविष्ट करण्यासाठी (मजकूर, आलेख इ.) ते सक्रिय करण्यासाठी फक्त योग्य पेटीवर क्लिक करा आणि आपण जाण्यास तयार आहात.
घटक जोडा. विविध घटक समाविष्ट करण्यासाठी (मजकूर, आलेख इ.) ते सक्रिय करण्यासाठी फक्त योग्य पेटीवर क्लिक करा आणि आपण जाण्यास तयार आहात. - आपली सादरीकरणे अधिक दृश्यास्पद बनविण्यासाठी चित्र आणि चार्ट्स घालणे ही चांगली कल्पना आहे. मजकूराचे लांब ब्लॉक्स टाळा!
- पॉवरपॉईंटमध्ये रंगाचा प्रभावी वापर करा. सेट रंग योजना वापरण्याचे सुनिश्चित करा आणि महत्वाचे मुद्दे हायलाइट करण्यासाठी ते वापरण्यासाठी सातत्याने रहा. हे आपले सादरीकरण अधिक व्यावसायिक दिसेल.
 आपल्या सादरीकरणाची चाचणी घ्या. आपल्या कामाचे कौतुक करण्यासाठी दृश्य, नंतर स्लाइड शो क्लिक करा किंवा F5 दाबा.
आपल्या सादरीकरणाची चाचणी घ्या. आपल्या कामाचे कौतुक करण्यासाठी दृश्य, नंतर स्लाइड शो क्लिक करा किंवा F5 दाबा.
टिपा
- या सूचना पॉवर पॉइंटच्या प्रत्येक आवृत्तीसाठी भिन्न असू शकतात.
- आपण *. Ppt सह विस्तारासह सादरीकरण जतन करू इच्छित असल्यास, फाइल> जा म्हणून जतन करा आणि ते * म्हणून जतन करा. पीपीएस (पॉवर पॉइंट शो). हे सुनिश्चित करते की आपणास हे प्ले करण्यासाठी पॉवर पॉइंट उघडण्याची आवश्यकता नाही!
- आपले काम नियमितपणे जतन करा. या मार्गाने, आपण चुकून निर्गमन वर क्लिक केल्यास किंवा संगणक अचानक अपयशी झाल्यास आपण आपले सर्व काम गमावणार नाही!
- जर आपण वर्डशी परिचित असाल तर आपल्या लक्षात येईल की पॉवरपॉईंट बर्याच बाबतीत अशाच प्रकारे कार्य करते जसे मजकूर ठळक करणे किंवा परिच्छेदासारखे स्लाइड्स काढून टाकणे.
- आपणास हेंग मिळवता येत नसेल तर लायब्ररीतून मायक्रोसॉफ्ट ऑफिसवर एक चांगले पुस्तक मिळवा किंवा साधे सादरीकरण कसे तयार करावे याबद्दल अधिक शिकवण्या पहा.
- काही प्रकरणात आपल्या सादरीकरणाचा बॅक अप घ्या.
- आपले पॉवरपॉईंट प्रेझेंटेशन आपण ज्या मशीनवर चालवित आहात त्याच्याशी सुसंगत असल्याचे सुनिश्चित करा. आपली पॉवर पॉईंटची आवृत्ती इतर संगणकांपेक्षा भिन्न असू शकते. आपले सादरीकरण नेहमीच कार्य करत असल्याचे सुनिश्चित करण्यासाठी मायक्रोसॉफ्टच्या पॉवर पॉइंट व्ह्यूअर 2007 ची प्रत असणे चांगली कल्पना असू शकते.
- आपल्याकडे आपल्याकडे पॉवरपॉईंट नसल्यास, आपण उत्कृष्ट ओपनऑफिस.ऑर्ग सूट विनामूल्य डाउनलोड करू शकता, सादरीकरणे तयार करा आणि त्यांना पॉवरपॉइंट फाईल म्हणून जतन करू शकता.
- आपण पॉईंट पॉईंट प्रेझेंटेशनला परस्परसंवादी बनविण्यासाठी जवळजवळ कोणत्याही प्रकारच्या फाईल सादरीकरणात घालू शकता, अगदी मॅक्रो देखील.
चेतावणी
- बरेच विशेष प्रभाव वापरू नका कारण हे व्यावसायिक, त्रासदायक आणि संदेशापासून विचलित करणारे म्हणून येते.
- लक्षात ठेवा आपण पॉवरपॉइंटमध्ये जितके अधिक ऑब्जेक्ट्स घालता त्या फाईलचा आकार मोठा असेल.
- टेम्पलेटमध्ये जास्त मजकूर वापरू नका. अन्यथा ते खूप व्यस्त होईल आणि प्रेक्षकांना आपण काय सांगायचे आहे यावर लक्ष केंद्रित करणे अधिक कठीण होईल. याव्यतिरिक्त, ते कंटाळवाण्यास प्रोत्साहित करते.