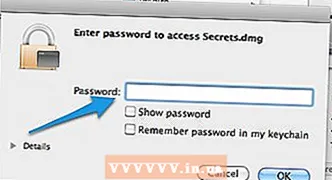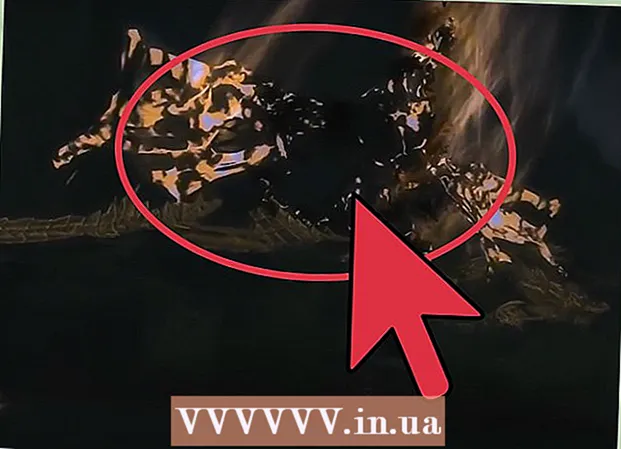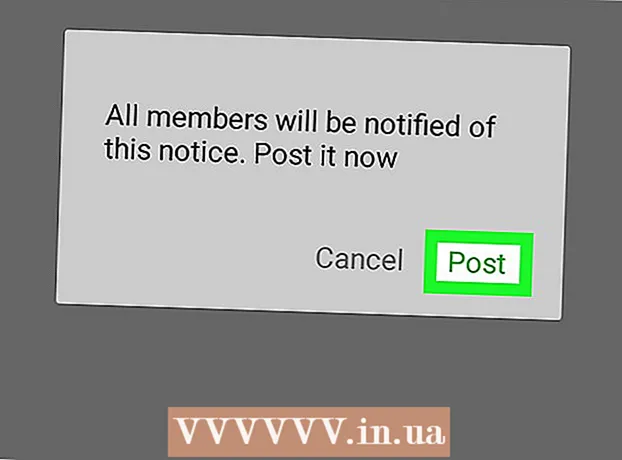लेखक:
Charles Brown
निर्मितीची तारीख:
7 फेब्रुवारी 2021
अद्यतन तारीख:
28 जून 2024

सामग्री
- पाऊल टाकण्यासाठी
- भाग 1 चा 1: आपल्या आयफोनला ब्लूटूथ डिव्हाइससह जोडा
- भाग २ चा 2: आपल्या आयफोनशी जोडणी यशस्वी होत नसेल तर समस्या निवारण
- टिपा
ड्रायव्हिंग करताना मोबाईल फोन ठेवण्यास मनाई केल्यामुळे ब्लूटूथ डिव्हाइस अधिकच लोकप्रिय होत आहेत. याव्यतिरिक्त, डेटा एक्सचेंज करण्यासाठी ब्लूटूथ खूप उपयुक्त आहे. ब्ल्यूटूथसह सामान्य उपकरणांमध्ये स्मार्टफोन, हेडसेट आणि संगणक समाविष्ट आहेत, परंतु स्पीकर्स, वायरलेस कीबोर्ड आणि फिटनेस बँडमध्ये तंत्रज्ञान देखील अधिक प्रमाणात आढळते.आजकालच्या कार देखील बर्याचदा ब्ल्यूटूथ तंत्रज्ञानाने सज्ज असतात. सुदैवाने, आपल्या आयफोनसह ब्लूटूथ डिव्हाइसची जोडणी करणे किंवा जोडणे ही एक तुलनेने सोपी प्रक्रिया आहे.
पाऊल टाकण्यासाठी
भाग 1 चा 1: आपल्या आयफोनला ब्लूटूथ डिव्हाइससह जोडा
 आपला आयफोन आणि ब्लूटूथ डिव्हाइस एकमेकांच्या श्रेणीत असल्याचे सुनिश्चित करा. ब्लूटूथ तंत्रज्ञान केवळ तेव्हाच कार्य करते जेव्हा डिव्हाइस एकमेकांना जवळ ठेवतात; जास्तीत जास्त 10 मीटरची शिफारस केली जाते. तर आपण आपला आयफोन जोडू इच्छित असल्यास, आपण ब्ल्यूटूथ डिव्हाइसच्या जवळ असल्याचे सुनिश्चित करा.
आपला आयफोन आणि ब्लूटूथ डिव्हाइस एकमेकांच्या श्रेणीत असल्याचे सुनिश्चित करा. ब्लूटूथ तंत्रज्ञान केवळ तेव्हाच कार्य करते जेव्हा डिव्हाइस एकमेकांना जवळ ठेवतात; जास्तीत जास्त 10 मीटरची शिफारस केली जाते. तर आपण आपला आयफोन जोडू इच्छित असल्यास, आपण ब्ल्यूटूथ डिव्हाइसच्या जवळ असल्याचे सुनिश्चित करा.  ब डिव्हाइस चालू करा. आपण आपला आयफोन जोडण्यापूर्वी, आपण डिव्हाइस चालू केले पाहिजे. डिव्हाइस चालू असताना वैशिष्ट्य स्वयंचलितपणे चालू होत नसल्यास, विचाराधीन डिव्हाइसची विशिष्ट ब्लूटूथ सेटिंग आहे की नाही हे देखील आपल्याला माहित असले पाहिजे.
ब डिव्हाइस चालू करा. आपण आपला आयफोन जोडण्यापूर्वी, आपण डिव्हाइस चालू केले पाहिजे. डिव्हाइस चालू असताना वैशिष्ट्य स्वयंचलितपणे चालू होत नसल्यास, विचाराधीन डिव्हाइसची विशिष्ट ब्लूटूथ सेटिंग आहे की नाही हे देखील आपल्याला माहित असले पाहिजे. - आपल्याला बटण किंवा स्विचसह ब्लूटूथ कार्य सक्रिय करण्याची आवश्यकता असू शकते. हा पर्याय शोधण्यासाठी डिव्हाइसची काळजीपूर्वक तपासणी करा.
- ब्लूटूथ डिव्हाइस दुसरा स्मार्टफोन किंवा संगणक असल्यास, कार्य सक्षम करण्यासाठी आपल्याला डिव्हाइसची सेटिंग्ज उघडण्याची आणि ब्लूटूथ सेटिंग्ज शोधण्याची आवश्यकता असेल.
- काही प्रकरणांमध्ये, ब्लूटुथ डिव्हाइसवर पूर्णपणे चार्ज असणे आवश्यक आहे किंवा नवीन बॅटरी असणे आवश्यक आहे. जोडणी दरम्यान डिव्हाइस बंद केल्यास आपण दोन डिव्हाइस जोडणी करू शकत नाही.
 डिव्हाइसची जोडणी कार्य चालू करा. काही ब्लूटूथ डिव्हाइससह, आपण प्रथम एखादे कार्य सक्रिय केले पाहिजे जेणेकरून डिव्हाइस दृश्यमान होईल. वेगवेगळ्या डिव्हाइसवर, या फंक्शनला भिन्न नावे असतात, परंतु सामान्यत: यास "शोधण्यायोग्य", "दृश्यमान" किंवा इंग्रजीमध्ये "डिस्कव्हरेबल" म्हणतात.
डिव्हाइसची जोडणी कार्य चालू करा. काही ब्लूटूथ डिव्हाइससह, आपण प्रथम एखादे कार्य सक्रिय केले पाहिजे जेणेकरून डिव्हाइस दृश्यमान होईल. वेगवेगळ्या डिव्हाइसवर, या फंक्शनला भिन्न नावे असतात, परंतु सामान्यत: यास "शोधण्यायोग्य", "दृश्यमान" किंवा इंग्रजीमध्ये "डिस्कव्हरेबल" म्हणतात. - येथे "शोधण्यायोग्य" म्हणजे इतर ब्लूटूथ डिव्हाइसच्या श्रेणीत असल्यास या डिव्हाइससह जोडणी करण्याची परवानगी आहे. जेव्हा डिव्हाइसेस जवळपासचे ब्लूटूथ डिव्हाइसेस शोधतात, तेव्हा आपले डिव्हाइस शोधण्यायोग्य नसल्यास त्या सूचीवर दिसून येतील.
- आपण एखादे डिव्हाइस असे केले जे आपण ते चालू करता तेव्हा स्वयंचलितपणे दृश्यमान होते, आपल्याला कदाचित हे सेटिंग शोधण्याची आवश्यकता नाही.
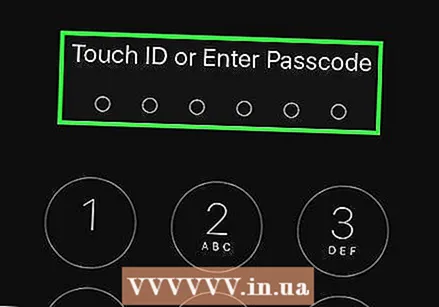 आपला आयफोन अनलॉक करा. सेटिंग्जमध्ये जाण्यासाठी, आपण प्रथम आपला आयफोन अनलॉक करणे आवश्यक आहे.
आपला आयफोन अनलॉक करा. सेटिंग्जमध्ये जाण्यासाठी, आपण प्रथम आपला आयफोन अनलॉक करणे आवश्यक आहे. - मुख्यपृष्ठ बटण दाबा आणि त्यावर आपला अंगठा ठेवा जेणेकरून टच आयडी फंक्शन आपला फिंगरप्रिंट स्कॅन करु शकेल.
- आपल्याकडे हे कार्य नसल्यास आपण होम बटण दाबल्यानंतर आपला चार-अंकी प्रवेश कोड प्रविष्ट करू शकता.
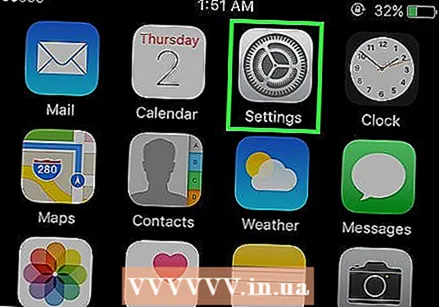 सेटिंग्ज अॅप शोधा आणि उघडा. गियर व्हीलसारखे दिसणार्या चिन्हासह राखाडी चिन्हाद्वारे सेटिंग्ज अॅप ओळखले जाऊ शकतात. आपल्याला ते सापडल्यास, अॅप उघडण्यासाठी त्यास टॅप करा.
सेटिंग्ज अॅप शोधा आणि उघडा. गियर व्हीलसारखे दिसणार्या चिन्हासह राखाडी चिन्हाद्वारे सेटिंग्ज अॅप ओळखले जाऊ शकतात. आपल्याला ते सापडल्यास, अॅप उघडण्यासाठी त्यास टॅप करा.  दिसत असलेल्या सूचीमधून ब्ल्यूटूथ निवडा. एकदा सेटिंग्ज अॅप उघडल्यानंतर आपल्याला विमानाच्या मोडसह, वाय-फाय आणि मोबाइल नेटवर्कसह सूचीमधील सर्वात शेवटी ब्लूटूथ सेटिंग सापडेल. ब्लूटूथ सेटिंग्जच्या पुढील पृष्ठावर जाण्यासाठी ब्लूटूथ टॅप करा.
दिसत असलेल्या सूचीमधून ब्ल्यूटूथ निवडा. एकदा सेटिंग्ज अॅप उघडल्यानंतर आपल्याला विमानाच्या मोडसह, वाय-फाय आणि मोबाइल नेटवर्कसह सूचीमधील सर्वात शेवटी ब्लूटूथ सेटिंग सापडेल. ब्लूटूथ सेटिंग्जच्या पुढील पृष्ठावर जाण्यासाठी ब्लूटूथ टॅप करा. 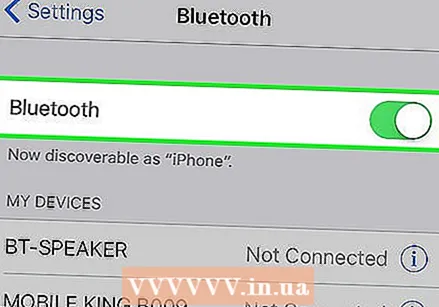 आपल्या आयफोनचे ब्लूटूथ कार्य चालू करा. आपल्याला पुढील पृष्ठावर एक पर्याय दिसेल आणि तो स्लाइडरसह ब्लूटूथ चालू करीत आहे. उजवीकडे बटण स्लाइड करण्यासाठी स्लाइडरला टॅप करा, आता आपणास स्लाइडरची पार्श्वभूमी हिरव्या रंगाची दिसते.
आपल्या आयफोनचे ब्लूटूथ कार्य चालू करा. आपल्याला पुढील पृष्ठावर एक पर्याय दिसेल आणि तो स्लाइडरसह ब्लूटूथ चालू करीत आहे. उजवीकडे बटण स्लाइड करण्यासाठी स्लाइडरला टॅप करा, आता आपणास स्लाइडरची पार्श्वभूमी हिरव्या रंगाची दिसते. - आपण प्रथम लोडिंग प्रतीक पाहू शकता जे मंडळाच्या आकारात लहान ओळींच्या मालिकेसारखे दिसते.
- जर आपण ब्लूटूथ वैशिष्ट्य सक्रिय केले असेल तर पुढील संदेश स्लाइडरच्या खाली दिसेलः "आता" आयफोन कडून ______ "म्हणून शोधण्यायोग्य आहे."
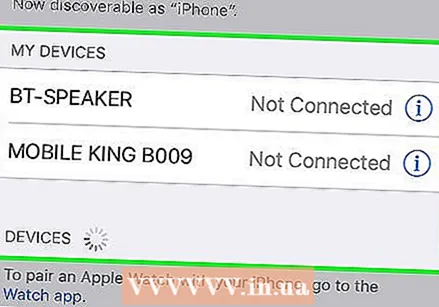 "डिव्हाइस" अंतर्गत सूचीतील ब्लूटूथ डिव्हाइस शोधा. आता आपण आयफोनवर ब्लूटूथ सक्रिय केले आहे, तेव्हा आपला आयफोन जवळपासच्या ब्ल्यूटूथ डिव्हाइस शोधेल. दिसणार्या सूचीत आपल्याला हवे असलेले डिव्हाइस आपल्याला सापडेल की नाही ते पहा.
"डिव्हाइस" अंतर्गत सूचीतील ब्लूटूथ डिव्हाइस शोधा. आता आपण आयफोनवर ब्लूटूथ सक्रिय केले आहे, तेव्हा आपला आयफोन जवळपासच्या ब्ल्यूटूथ डिव्हाइस शोधेल. दिसणार्या सूचीत आपल्याला हवे असलेले डिव्हाइस आपल्याला सापडेल की नाही ते पहा. - आशा आहे की, आपल्याला पाहिजे असलेले डिव्हाइस केवळ ब्लूटूथ डिव्हाइस सूचीमध्ये दिसू शकते. आपण एकाधिक साधने पाहिल्यास, डिव्हाइसचा ब्रँड आणि प्रकार शोधण्याचा प्रयत्न करा कारण यामुळे डिव्हाइसला सूचीमध्ये ओळखता येईल.
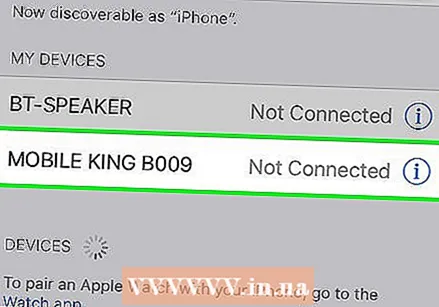 आपल्या आयटमची ब्लूटूथ डिव्हाइससह जोडा. डिव्हाइसच्या नावावर टॅप करून आपण हे उपलब्ध डिव्हाइसच्या सूचीत दिसून येताच करता.
आपल्या आयटमची ब्लूटूथ डिव्हाइससह जोडा. डिव्हाइसच्या नावावर टॅप करून आपण हे उपलब्ध डिव्हाइसच्या सूचीत दिसून येताच करता. - कधीकधी आपल्याला प्रथम संकेतशब्द प्रविष्ट करावा लागेल. निर्मात्यांनी सेट केलेले सामान्य संकेतशब्द आहेत, उदाहरणार्थ, 0000, 1111 किंवा 1234. यापैकी एखादा संकेतशब्द स्वीकारला आहे का ते पहा. नसल्यास, कृपया डिव्हाइसच्या ऑपरेटिंग सूचनांचा संदर्भ घ्या. काही प्रकरणांमध्ये, उदाहरणार्थ संगणकासह, आपल्याला स्वतःला संकेतशब्द प्रविष्ट करावा लागेल.
- आपल्यास ब्लूटुथ डिव्हाइससह आपल्या आयफोनची जोडणी झाल्याची सूचना येईपर्यंत प्रतीक्षा करा.
 आपण वापरत असताना दोन्ही डिव्हाइस एकमेकांच्या श्रेणीमध्ये असल्याचे सुनिश्चित करा. डिव्हाइस एकमेकांशी जोडलेले असताना डिव्हाइसच्या श्रेणीमध्ये रहा किंवा कनेक्शन गमावले जाईल. जर तुम्ही दूर गेलात तर तुम्हाला कदाचित पुन्हा कनेक्ट करावे लागेल.
आपण वापरत असताना दोन्ही डिव्हाइस एकमेकांच्या श्रेणीमध्ये असल्याचे सुनिश्चित करा. डिव्हाइस एकमेकांशी जोडलेले असताना डिव्हाइसच्या श्रेणीमध्ये रहा किंवा कनेक्शन गमावले जाईल. जर तुम्ही दूर गेलात तर तुम्हाला कदाचित पुन्हा कनेक्ट करावे लागेल. - एकदा आपला आयफोन आणि डिव्हाइस जोडल्यानंतर, आपण आपल्या आयफोनवर ब्लूटूथ सक्रिय करताच डिव्हाइस नेहमीच सूचीमध्ये दिसून येईल. जोपर्यंत आपण आपल्या आयफोनला डिव्हाइस "विसरणे" सांगत नाही तोपर्यंत आपण पुढील वेळी आपल्या आयफोनसह डिव्हाइसची जोडणी करण्याची आवश्यकता नाही.
भाग २ चा 2: आपल्या आयफोनशी जोडणी यशस्वी होत नसेल तर समस्या निवारण
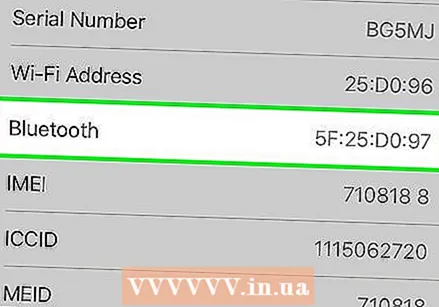 तुमचा आयफोन खूप जुना आहे का ते ठरवा. काही बाबतींमध्ये, ब्लूटूथ तंत्रज्ञानासाठी आयफोन खूप जुना आहे. आयफोन 4 किंवा त्यापेक्षा जास्त वयाच्या बाबतीतही हे असू शकते कारण 4 एस मधील आयफोनच्या सर्व आवृत्त्यांमध्ये ब्ल्यूटूथ प्रमाणित आहे.
तुमचा आयफोन खूप जुना आहे का ते ठरवा. काही बाबतींमध्ये, ब्लूटूथ तंत्रज्ञानासाठी आयफोन खूप जुना आहे. आयफोन 4 किंवा त्यापेक्षा जास्त वयाच्या बाबतीतही हे असू शकते कारण 4 एस मधील आयफोनच्या सर्व आवृत्त्यांमध्ये ब्ल्यूटूथ प्रमाणित आहे. 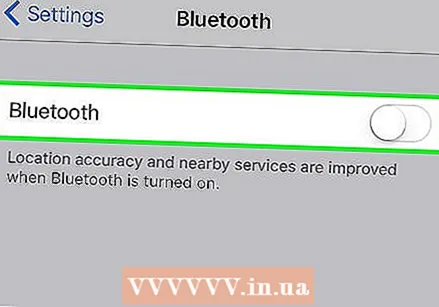 ब्लूटूथ डिव्हाइस रीस्टार्ट करा. आपला आयफोन उपलब्ध डिव्हाइसेस शोधत असताना कदाचित आपण डिव्हाइस खूप उशिरा चालू केले असेल किंवा एखादी अन्य समस्या उद्भवली असेल. ते मदत करते की नाही ते पहाण्यासाठी डिव्हाइस रीस्टार्ट करण्याचा प्रयत्न करा.
ब्लूटूथ डिव्हाइस रीस्टार्ट करा. आपला आयफोन उपलब्ध डिव्हाइसेस शोधत असताना कदाचित आपण डिव्हाइस खूप उशिरा चालू केले असेल किंवा एखादी अन्य समस्या उद्भवली असेल. ते मदत करते की नाही ते पहाण्यासाठी डिव्हाइस रीस्टार्ट करण्याचा प्रयत्न करा. 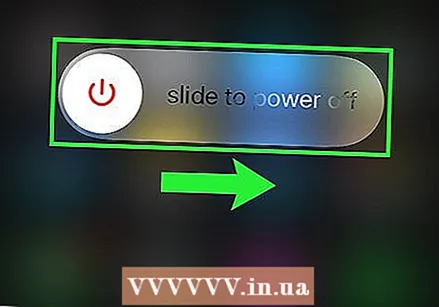 आपला आयफोन रीस्टार्ट करा. हे आपला आयफोन देखील असू शकते जे आपण ब्ल्यूटूथ डिव्हाइससह जोडू शकत नाही. आपल्याला अद्यापही समस्या येत असल्यास, आपला आयफोन रीस्टार्ट करून पुन्हा जोडणी करून पहा.
आपला आयफोन रीस्टार्ट करा. हे आपला आयफोन देखील असू शकते जे आपण ब्ल्यूटूथ डिव्हाइससह जोडू शकत नाही. आपल्याला अद्यापही समस्या येत असल्यास, आपला आयफोन रीस्टार्ट करून पुन्हा जोडणी करून पहा. 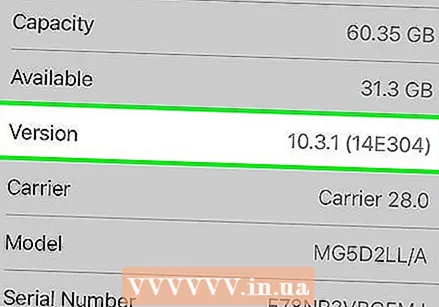 आपल्या आयफोनवर आपल्याकडे iOS ची नवीनतम आवृत्ती स्थापित असल्याचे सुनिश्चित करा. कधीकधी जोडणी अयशस्वी होते कारण आपली आयफोन ऑपरेटिंग सिस्टम अद्ययावत नाही.
आपल्या आयफोनवर आपल्याकडे iOS ची नवीनतम आवृत्ती स्थापित असल्याचे सुनिश्चित करा. कधीकधी जोडणी अयशस्वी होते कारण आपली आयफोन ऑपरेटिंग सिस्टम अद्ययावत नाही. - आयक्लॉड किंवा आयट्यून्ससह आपल्या आयफोनचा बॅक अप घ्या आणि आपला फोन अॅडॉप्टरशी कनेक्ट करा. आपला फोन आधीपासून कनेक्ट केलेला नसेल तर आता वाय-फाय नेटवर्कशी कनेक्ट करा. सेटिंग्ज अॅप उघडा आणि सामान्य टॅप करा. यानंतर, सॉफ्टवेअर अपडेट वर टॅप करा. एखादे अद्यतन उपलब्ध असल्यास, डाउनलोड करा आणि स्थापित करा टॅप करा, आता आपला पासकोड प्रविष्ट करा. एकदा आपला इन्स्टॉलेशन पूर्ण झाल्यावर आपला आयफोन रीबूट होईल, त्यानंतर आपल्याला आयक्लॉड सारख्या काही सेटिंग्ज समायोजित करण्याची आवश्यकता असेल. नंतर आपण पुन्हा ब्ल्यूटूथशी कनेक्ट करण्याचा प्रयत्न करू शकता.
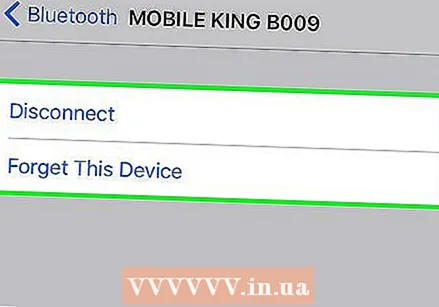 ब्लूटूथ डिव्हाइस डिस्कनेक्ट करा आणि पुन्हा कनेक्ट करा. आपला आयफोन ब्लूटूथ डिव्हाइसला "विसरला" करा आणि डिव्हाइस शोधण्यासाठी आपल्या आयफोनला पुन्हा शोधण्यायोग्य मोडमध्ये ठेवा. नंतर ब्ल्यूटूथ डिव्हाइससह पुन्हा कनेक्ट करा.
ब्लूटूथ डिव्हाइस डिस्कनेक्ट करा आणि पुन्हा कनेक्ट करा. आपला आयफोन ब्लूटूथ डिव्हाइसला "विसरला" करा आणि डिव्हाइस शोधण्यासाठी आपल्या आयफोनला पुन्हा शोधण्यायोग्य मोडमध्ये ठेवा. नंतर ब्ल्यूटूथ डिव्हाइससह पुन्हा कनेक्ट करा.
टिपा
- प्रथम, आपण कनेक्ट करू इच्छित डिव्हाइसमध्ये ब्लूटूथ असल्याचे सुनिश्चित करा. आपण ब्लूटूथवर डिव्हाइस वापरण्यास प्रारंभ करत असल्यास, प्रथम त्यामध्ये ब्लूटूथ असल्याचे सुनिश्चित करा.
- डिव्हाइसच्या डिव्हाइस मॅन्युअलमध्ये ब्लूटूथ पेअरिंगवरील धडा पहा. येथे आपल्यास आपल्या iPhone सारख्या इतर डिव्हाइससह ब्लूटूथ डिव्हाइसची जोडणी कशी करावी यासाठी उपयुक्त टिप्स सापडतील.