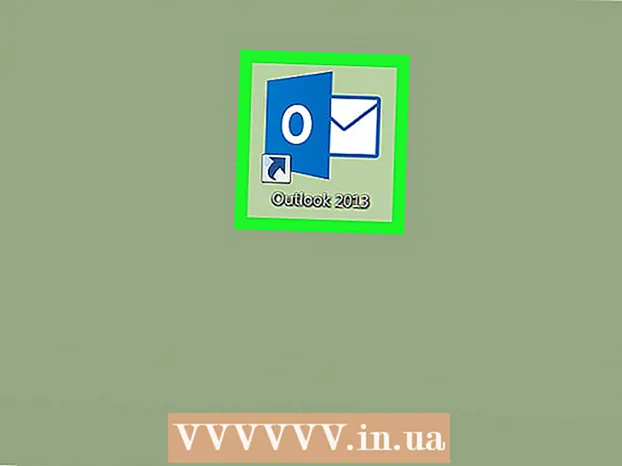लेखक:
Charles Brown
निर्मितीची तारीख:
9 फेब्रुवारी 2021
अद्यतन तारीख:
1 जुलै 2024
![Windows 10/8/7 मध्ये कमांड प्रॉम्प्टवरून फाइल कशी उघडायची [ट्यूटोरियल]](https://i.ytimg.com/vi/NA4zyB4b0eI/hqdefault.jpg)
सामग्री
- पाऊल टाकण्यासाठी
- पद्धत 1 पैकी 3: फाइल एक्सप्लोरर वापरणे
- पद्धत 3 पैकी 2: अॅप वापरुन फाइल तयार केले
- 3 पैकी 3 पद्धत: दस्तऐवज फोल्डर वापरणे
- टिपा
- चेतावणी
- गरजा
हा विकी तुम्हाला तुमच्या विंडोज पीसीवर फाइल्स उघडण्याचे विविध मार्ग शिकवते. आपल्याकडे फाइल तयार करण्यासाठी वापरलेला अॅप आपल्याकडे असल्यास, आपण अनुप्रयोगामधून फाइल उघडू शकता. आपण विंडोज एक्सप्लोरर किंवा दस्तऐवज फोल्डरमधून फाइल ब्राउझ देखील करू शकता.
पाऊल टाकण्यासाठी
पद्धत 1 पैकी 3: फाइल एक्सप्लोरर वापरणे
 दाबा ⊞ विजय+ई. जेव्हा आपण विंडोज की दाबा (सहसा कीबोर्डच्या डाव्या कोप in्यात सहसा) आणि ई बटण, फाईल एक्सप्लोरर (एक्सप्लोरर) उघडा.
दाबा ⊞ विजय+ई. जेव्हा आपण विंडोज की दाबा (सहसा कीबोर्डच्या डाव्या कोप in्यात सहसा) आणि ई बटण, फाईल एक्सप्लोरर (एक्सप्लोरर) उघडा.  आपण उघडू इच्छित असलेल्या फाईलवर जा. आपल्या संगणकावरील ड्राइव्ह्स फाईल एक्सप्लोररच्या डाव्या उपखंडात दिसून येतील. जेव्हा आपण डाव्या उपखंडातील ड्राइव्ह किंवा फोल्डरवर क्लिक करता तेव्हा त्यातील सामग्री उजवीकडे दर्शविली जाईल.
आपण उघडू इच्छित असलेल्या फाईलवर जा. आपल्या संगणकावरील ड्राइव्ह्स फाईल एक्सप्लोररच्या डाव्या उपखंडात दिसून येतील. जेव्हा आपण डाव्या उपखंडातील ड्राइव्ह किंवा फोल्डरवर क्लिक करता तेव्हा त्यातील सामग्री उजवीकडे दर्शविली जाईल. - आपण इंटरनेट वरून डाउनलोड केलेल्या फायली सहसा फोल्डरमध्ये संग्रहित केल्या जातात डाउनलोड. पुढील बाणावर क्लिक करा हा पीसी सर्व फोल्डर्स विस्तृत करण्यासाठी क्लिक करा डाउनलोड हे फोल्डर उघडण्यासाठी.
- फाइल कोठे आहे याची आपल्याला खात्री नसल्यास, क्लिक करा हा पीसी डाव्या उपखंडात आणि फाइल एक्सप्लोररच्या वरच्या उजव्या कोपर्यात शोध बारमध्ये नाव (किंवा त्याचा एक भाग) टाइप करा. दाबा ↵ प्रविष्ट करा शोध सुरू करण्यासाठी.
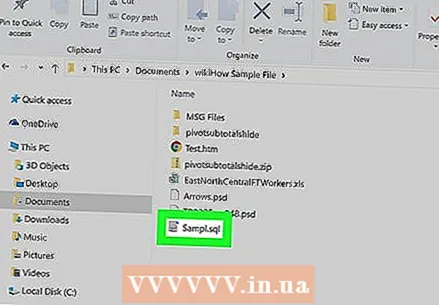 फाईल उघडण्यासाठी डबल क्लिक करा. हे डीफॉल्ट अॅपमध्ये फाईल उघडेल.
फाईल उघडण्यासाठी डबल क्लिक करा. हे डीफॉल्ट अॅपमध्ये फाईल उघडेल. - जर आपल्याला फाइल उघडण्यासाठी एखादा विशिष्ट अनुप्रयोग निवडायचा असेल तर फाईलवर राइट-क्लिक करा, निवडा च्या ने उघडा आणि त्यानंतर अॅप निवडा. फाईल उघडण्यासाठी योग्य अॅप कसा शोधायचा याविषयी अधिक माहितीसाठी https://www.openwith.org ला भेट द्या.
- जर फाईल एक झिप (एक संकुचित) फाइल असेल तर फाईलवर राइट-क्लिक करा आणि सिलेक्ट करा येथे अनपॅक करा. सध्याच्या डिरेक्टरीमध्ये हे एक नवीन फोल्डर तयार करते. आत काय आहे हे पाहण्यासाठी आपण आता नवीन फोल्डरवर डबल-क्लिक करू शकता.
पद्धत 3 पैकी 2: अॅप वापरुन फाइल तयार केले
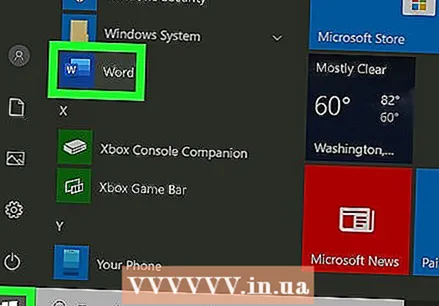 आपण वापरू इच्छित असलेला अॅप उघडा. उदाहरणार्थ, आपण मायक्रोसॉफ्ट वर्ड दस्तऐवज उघडू इच्छित असल्यास मायक्रोसॉफ्ट वर्ड प्रारंभ करा.
आपण वापरू इच्छित असलेला अॅप उघडा. उदाहरणार्थ, आपण मायक्रोसॉफ्ट वर्ड दस्तऐवज उघडू इच्छित असल्यास मायक्रोसॉफ्ट वर्ड प्रारंभ करा. - आपल्या PC वर स्थापित केलेले सर्व अॅप्स स्टार्ट मेनूमध्ये आढळू शकतात, जे सामान्यत: स्क्रीनच्या डाव्या बाजूला असतात. आपण चालू असू शकता सर्व अॅप्स किंवा सर्व कार्यक्रम संपूर्ण यादी पाहण्यासाठी क्लिक करणे आवश्यक आहे.
- आपण विंडोज शोध बारमधून एक अनुप्रयोग देखील उघडू शकता. स्टार्ट बटणाच्या उजवीकडील भिंगावर किंवा मंडळावर क्लिक करा, अॅपचे नाव टाइप करा (उदा. बनणे) वर क्लिक करा आणि नंतर शोध परिणामांवर क्लिक करा.
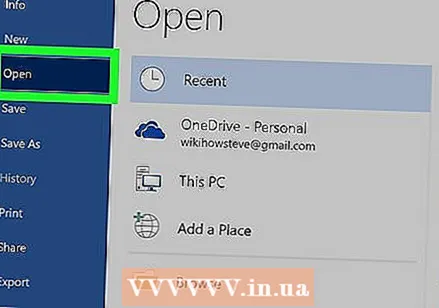 आयटमवर क्लिक करा फाईल आणि निवडा उघडण्यासाठी. तो फाईलमेनू स्क्रीनच्या शीर्षस्थानी असलेल्या मेनू बारमध्ये असतो. एकदा आपण पुढे जा उघडण्यासाठी आपण सहसा फाइल एक्सप्लोरर पहाल.
आयटमवर क्लिक करा फाईल आणि निवडा उघडण्यासाठी. तो फाईलमेनू स्क्रीनच्या शीर्षस्थानी असलेल्या मेनू बारमध्ये असतो. एकदा आपण पुढे जा उघडण्यासाठी आपण सहसा फाइल एक्सप्लोरर पहाल. - कधीकधी मेनू शब्दाऐवजी फोल्डर चिन्ह प्रदर्शित करेल फाईल.
- आपण नाही तर फाईलमेनू, नावाचे मेनू किंवा बटण शोधा उघडण्यासाठी.
 आपण उघडू इच्छित असलेल्या फाईलवर ब्राउझ करा. आपल्याला सूचीमध्ये फाईल दिसत नसल्यास, जिथे ती संग्रहित आहे त्या फोल्डरवर नेव्हिगेट करा. आपण फाईल ब्राउझरच्या डाव्या बाजूला फोल्डर आणि ड्राइव्हचा वापर करुन हे करू शकता.
आपण उघडू इच्छित असलेल्या फाईलवर ब्राउझ करा. आपल्याला सूचीमध्ये फाईल दिसत नसल्यास, जिथे ती संग्रहित आहे त्या फोल्डरवर नेव्हिगेट करा. आपण फाईल ब्राउझरच्या डाव्या बाजूला फोल्डर आणि ड्राइव्हचा वापर करुन हे करू शकता. 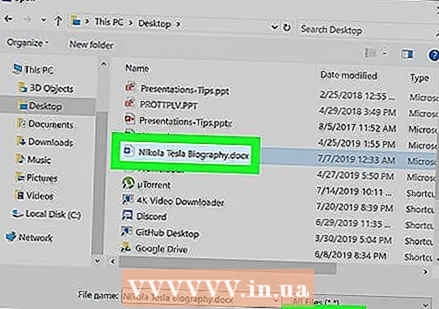 फाईल निवडा आणि क्लिक करा उघडण्यासाठी. हे फाईल उघडेल जेणेकरून आपण वर्तमान अॅपमध्ये ती पाहू आणि / किंवा संपादित करू शकता.
फाईल निवडा आणि क्लिक करा उघडण्यासाठी. हे फाईल उघडेल जेणेकरून आपण वर्तमान अॅपमध्ये ती पाहू आणि / किंवा संपादित करू शकता.
3 पैकी 3 पद्धत: दस्तऐवज फोल्डर वापरणे
 कागदजत्र फोल्डर उघडा. आपले बरेच विंडोज प्रोग्राम डीफॉल्टनुसार दस्तऐवज फोल्डरमध्ये फायली संचयित करतात. असे करण्याचे बरेच मार्ग आहेत:
कागदजत्र फोल्डर उघडा. आपले बरेच विंडोज प्रोग्राम डीफॉल्टनुसार दस्तऐवज फोल्डरमध्ये फायली संचयित करतात. असे करण्याचे बरेच मार्ग आहेत: - प्रारंभ मेनू क्लिक करा, जो सामान्यत: स्क्रीनच्या डावीकडे खाली असतो आणि नंतर फोल्डर क्लिक करा कागदपत्रे.
- प्रारंभ मेनूच्या उजवीकडे मंडळावर किंवा भिंगावर क्लिक करा, टाइप करा कागदपत्रे शोध बारमध्ये, नंतर फोल्डर क्लिक करा कागदपत्रे शोध परिणामांमध्ये.
- फोल्डरवर डबल क्लिक करा कागदपत्रे आपल्या डेस्कटॉपवर.
- डबल क्लिक करा हा पीसी किंवा संगणक डेस्कटॉपवर डबल क्लिक करा कागदपत्रे.
 आपण उघडू इच्छित असलेल्या फाईलवर डबल-क्लिक करा. हे पहाण्यासाठी आणि / किंवा संपादनासाठी डीफॉल्ट अॅपमध्ये फाईल उघडेल.
आपण उघडू इच्छित असलेल्या फाईलवर डबल-क्लिक करा. हे पहाण्यासाठी आणि / किंवा संपादनासाठी डीफॉल्ट अॅपमध्ये फाईल उघडेल. - आपण दुसर्या प्रोग्रामसह फाईलला राइट-क्लिक करून फाइल देखील उघडू शकता, च्या ने उघडा आणि नंतर दुसरा अॅप निवडा.
- फाईल उघडण्यासाठी योग्य अॅप कसा शोधायचा याविषयी अधिक माहितीसाठी https://www.openwith.org ला भेट द्या.
टिपा
- मूळ वाचन प्रोग्रॅम तसेच मूळ फाईल ओपनिंग सॉफ्टवेअर कार्य करतात.
- आपल्या संगणकावर योग्य प्रोग्राम स्थापित असल्यास आपण ईमेलद्वारे पाठविलेली फाईल जेव्हा आपण त्यावर डबल-क्लिक करता तेव्हा ती उघडेल.
चेतावणी
- संकुचित केलेल्या फायलींना झिप दरम्यान खालील विशिष्ट आवश्यकता (जसे की संकेतशब्द प्रवेश) यासह विशिष्ट हाताळणीची आवश्यकता असू शकते.
गरजा
- संगणक
- आपल्याकडे असल्यास, लागू सॉफ्टवेअर प्रोग्राम
- विंडोज सिस्टम