लेखक:
Judy Howell
निर्मितीची तारीख:
25 जुलै 2021
अद्यतन तारीख:
1 जुलै 2024
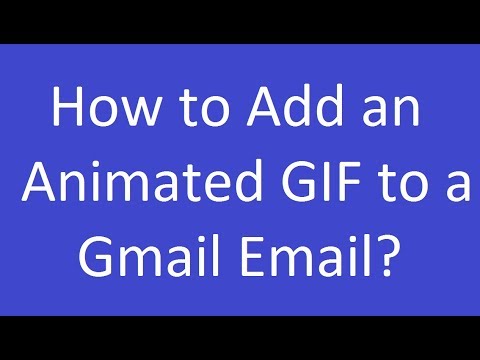
सामग्री
ऑफिसमध्ये किंवा आपल्या मित्रांच्या वर्तुळात मागे-पुढे पाठवलेली मजेदार अॅनिमेटेड जीआयएफ असल्यास, आपणास त्या अॅनिमेटेड जीआयएफपैकी एक जीमेल संदेशामध्ये देखील जोडावा लागेल. तथापि, आपण आपल्या संदेशामध्ये जीआयएफ कॉपी केल्यास, अॅनिमेशन कार्य करणार नाही आणि आपण जोड म्हणून जोडल्यास, प्राप्तकर्त्यांना ते पाहण्यासाठी संलग्नक उघडावे लागेल. आपण थेट जीमेल ईमेलमध्ये हलणारी जीआयएफ कशी जोडाल?
पाऊल टाकण्यासाठी
 आपला ईमेल लिहा. ते कसे कार्य करते हे आपल्याला माहिती आहे; आपल्या जीमेल खात्यात लॉगिन करा, तयार करा क्लिक करा किंवा प्रत्युत्तर द्या आणि तुम्हाला हवे तसे ईमेल लिहा. आपला जीआयएफ घातल्यानंतर आपण हे देखील करू शकता, निवड आपली आहे!
आपला ईमेल लिहा. ते कसे कार्य करते हे आपल्याला माहिती आहे; आपल्या जीमेल खात्यात लॉगिन करा, तयार करा क्लिक करा किंवा प्रत्युत्तर द्या आणि तुम्हाला हवे तसे ईमेल लिहा. आपला जीआयएफ घातल्यानंतर आपण हे देखील करू शकता, निवड आपली आहे!  आपला जीआयएफ शोधा. मूव्हींग बदलणे इंटरनेटवर संवादाचा नियमित भाग झाला आहे. लाखो लोक मजेदार आणि मनोरंजक अॅनिमेटेड जीआयएफ तयार करण्यात वेळ आणि मेहनत घालवतात. आपल्याला कोणता जीआयएफ हवा आहे हे आधीपासूनच माहित नसल्यास, वेबवर शोधा. यासारख्या शोधाचा प्रयत्न करा मजेदार gif किंवा पार्टी जीआयएफ किंवा मांजरीचे विष, आपणास खात्री आहे की जीआयएफ आपल्यासाठी योग्य संदेश पोहोचवेल.
आपला जीआयएफ शोधा. मूव्हींग बदलणे इंटरनेटवर संवादाचा नियमित भाग झाला आहे. लाखो लोक मजेदार आणि मनोरंजक अॅनिमेटेड जीआयएफ तयार करण्यात वेळ आणि मेहनत घालवतात. आपल्याला कोणता जीआयएफ हवा आहे हे आधीपासूनच माहित नसल्यास, वेबवर शोधा. यासारख्या शोधाचा प्रयत्न करा मजेदार gif किंवा पार्टी जीआयएफ किंवा मांजरीचे विष, आपणास खात्री आहे की जीआयएफ आपल्यासाठी योग्य संदेश पोहोचवेल.  आपल्या संगणकावर GIF जतन करा किंवा अचूक URL शोधा. आपल्या ईमेलमध्ये हलणारी जीआयएफ जोडण्यासाठी आपल्याला ते जतन करण्याची आवश्यकता असेल. कॉपी करणे आणि पेस्ट करणे पुरेसे नाही, आपल्याला केवळ आपल्या संदेशात एक स्थिर प्रतिमा मिळेल, जी खूपच मजेदार आहे.
आपल्या संगणकावर GIF जतन करा किंवा अचूक URL शोधा. आपल्या ईमेलमध्ये हलणारी जीआयएफ जोडण्यासाठी आपल्याला ते जतन करण्याची आवश्यकता असेल. कॉपी करणे आणि पेस्ट करणे पुरेसे नाही, आपल्याला केवळ आपल्या संदेशात एक स्थिर प्रतिमा मिळेल, जी खूपच मजेदार आहे. - आपण जीआयएफच्या URL सह प्रतिमा समाविष्ट करू शकता, परंतु आपल्याकडे प्रतिमेची अचूक URL असल्यास हे शक्य आहे. तर जीआयएफ असलेल्या वेबपृष्ठाचा दुवा कार्य करणार नाही. उजव्या माऊस बटणासह जिफवर क्लिक करून आपल्याला अचूक यूआरएल सापडेल प्रतिमा URL कॉपी करा निवडण्यासाठी. आपल्याला हे अवघड वाटत असल्यास, आपल्या डेस्कटॉपवर फाइल जतन करणे चांगले.
- आपल्या संगणकावर फाईल सेव्ह करण्यासाठी इमेजवर राईट क्लिक करून सिलेक्ट करा म्हणून प्रतिमा जतन करा. आपण आपल्या डेस्कटॉप सारख्या ठिकाणी सहज प्रवेश करू शकता अशा ठिकाणी प्रतिमा जतन करा. एकदा आपण ती पाठविल्यानंतर आपण फाइल हटवू शकता.
 च्या चिन्हावर क्लिक करा फोटो घाला Gmail मध्ये. हा एक माउंटन दिसत आहे ज्याच्या वरच्या सूर्यासह आहे आणि आपण तयार करीत असलेल्या ईमेलच्या तळाशी आहे. क्लिक केल्यानंतर, आपली प्रतिमा निवडण्यासाठी एक लहान स्क्रीन उघडेल.
च्या चिन्हावर क्लिक करा फोटो घाला Gmail मध्ये. हा एक माउंटन दिसत आहे ज्याच्या वरच्या सूर्यासह आहे आणि आपण तयार करीत असलेल्या ईमेलच्या तळाशी आहे. क्लिक केल्यानंतर, आपली प्रतिमा निवडण्यासाठी एक लहान स्क्रीन उघडेल.  खात्री करा प्रतिमा घाला उजवीकडे तळाशी पर्याय इनलाइन राज्य. तसे नसल्यास, आपले जीआयएफ संलग्नक म्हणून जोडले जाईल आणि प्राप्तकर्त्यांनी ते पहाण्यासाठी ते उघडावे लागेल.
खात्री करा प्रतिमा घाला उजवीकडे तळाशी पर्याय इनलाइन राज्य. तसे नसल्यास, आपले जीआयएफ संलग्नक म्हणून जोडले जाईल आणि प्राप्तकर्त्यांनी ते पहाण्यासाठी ते उघडावे लागेल.  आपला जीआयएफ निवडा. जीआयएफ समाविष्ट करण्यासाठी दोन पर्याय आहेत: आपण निवडू शकता अपलोड करा आपण आपल्या संगणकावर किंवा आधी GIF जतन केल्यास वेब पत्ता URLआपल्याकडे प्रतिमेची अचूक URL असल्यास.
आपला जीआयएफ निवडा. जीआयएफ समाविष्ट करण्यासाठी दोन पर्याय आहेत: आपण निवडू शकता अपलोड करा आपण आपल्या संगणकावर किंवा आधी GIF जतन केल्यास वेब पत्ता URLआपल्याकडे प्रतिमेची अचूक URL असल्यास. - आपण अपलोड करणे निवडल्यास, आपण इच्छित विंडोज अपलोड विंडोवर ड्रॅग करू शकता किंवा अपलोड करण्यासाठी फोटो निवडा क्लिक करू शकता.आपला जीआयएफ निवडा आणि क्लिक करा उघडा. फाइल नंतर आपोआप आपल्या ईमेलशी संलग्न केली जावी. नसल्यास अपलोडची पुष्टी करण्यासाठी घाला क्लिक करा.
- आपण एखादा वेब पत्ता वापरणे निवडल्यास, प्रतिमेची अचूक URL मजकूर ब्लॉकमध्ये पेस्ट करा. URL योग्य असल्यास प्रतिमेचे पूर्वावलोकन दिसेल. नंतर ईमेलमध्ये समाविष्ट करण्यासाठी विंडोमध्ये घाला क्लिक करा.
 आवश्यक असल्यास आपल्या GIF चे आकार आणि स्थान समायोजित करा. प्रतिमेवर क्लिक करा, त्याभोवती निळ्या फ्रेम असतील. त्यानंतर आपण प्रतिमेचे आकार बदलण्यासाठी कोपरा खेचू शकता आणि त्यास हलविण्यासाठी प्रतिमा क्लिक आणि ड्रॅग करू शकता. आपण सुचविलेल्या जीमेल पर्यायांमधून देखील निवडू शकता, उदाहरणार्थ लहान, सर्वोत्तम तंदुरुस्त आणि मूळ आकार. आपल्याला जीआयएफच्या खाली दिसणारा दुवा वापरुन प्रतिमा आवश्यक असल्यास आपण हटवू देखील शकता.
आवश्यक असल्यास आपल्या GIF चे आकार आणि स्थान समायोजित करा. प्रतिमेवर क्लिक करा, त्याभोवती निळ्या फ्रेम असतील. त्यानंतर आपण प्रतिमेचे आकार बदलण्यासाठी कोपरा खेचू शकता आणि त्यास हलविण्यासाठी प्रतिमा क्लिक आणि ड्रॅग करू शकता. आपण सुचविलेल्या जीमेल पर्यायांमधून देखील निवडू शकता, उदाहरणार्थ लहान, सर्वोत्तम तंदुरुस्त आणि मूळ आकार. आपल्याला जीआयएफच्या खाली दिसणारा दुवा वापरुन प्रतिमा आवश्यक असल्यास आपण हटवू देखील शकता. - आपण जीआयएफ हलवू इच्छित असल्यास, आपण त्यास ईमेलच्या दुसर्या भागावर ड्रॅग करू शकता किंवा मजकूर हलविणे सोपे झाल्यास हलवू शकता.
 आपला ईमेल पाठवा! एकदा आपण संदेश लिहिल्यानंतर, प्राप्तकर्त्यांना जोडले आणि आपला अॅनिमेटेड जीआयएफ घातला, ईमेल पाठविण्यासाठी पाठवा क्लिक करा. आपल्या मित्रांना आणि सहकार्यांना लवकरच आपल्या संदेशाकडे पाहणे पाहिजे.
आपला ईमेल पाठवा! एकदा आपण संदेश लिहिल्यानंतर, प्राप्तकर्त्यांना जोडले आणि आपला अॅनिमेटेड जीआयएफ घातला, ईमेल पाठविण्यासाठी पाठवा क्लिक करा. आपल्या मित्रांना आणि सहकार्यांना लवकरच आपल्या संदेशाकडे पाहणे पाहिजे.



