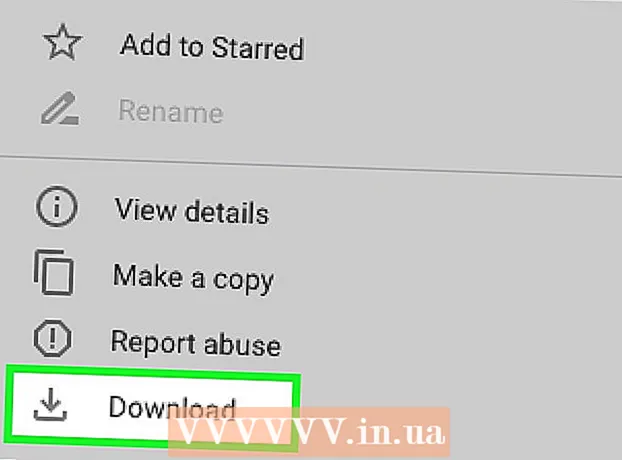लेखक:
Roger Morrison
निर्मितीची तारीख:
24 सप्टेंबर 2021
अद्यतन तारीख:
1 जुलै 2024
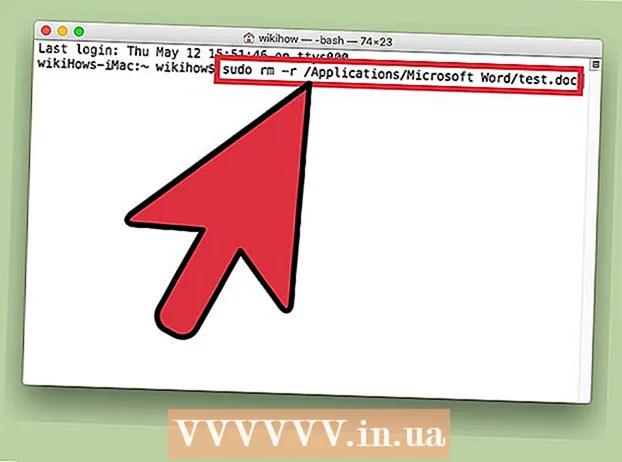
सामग्री
- पाऊल टाकण्यासाठी
- 3 पैकी 1 पद्धत: कचर्याने सुरक्षितपणे रिकामी आहे
- 3 पैकी 2 पद्धत: फाइल परवानग्या बदला
- पद्धत 3 पैकी 3: टर्मिनलसह
लॉक करणे फायली कोण उघडू किंवा संपादित करू शकते हे नियंत्रित करण्यासाठी उपयुक्त आहे. सुरक्षेच्या कारणास्तव हे चांगले आहे, परंतु जेव्हा आपण मॅकवरील लॉक केलेली फाईल हटवू इच्छित असाल तेव्हा हे समस्या उद्भवू शकते. सुदैवाने, हार्ड-टू-मिट फाइल्स हटविण्याचे काही मार्ग आहेत आणि हे ऑपरेटिंग सिस्टममधून पूर्णपणे शक्य आहे.
पाऊल टाकण्यासाठी
3 पैकी 1 पद्धत: कचर्याने सुरक्षितपणे रिकामी आहे
 रिक्त कचरा आणि रिक्त कचरा "सुरक्षितपणे" मधील फरक जाणून घ्या. सेफ्टी रिकामी रीसायकल बिन हे driveपलचे सुरक्षितता वैशिष्ट्य आहे जेणेकरुन हार्ड ड्राइव्हमधून अनुक्रमणिका संवेदनशील फायली काढल्या गेल्या पाहिजेत आणि त्यांनी व्यापलेल्या जागेचे ओव्हरराइट केले. सॉलिड-स्टेट ड्राइव्हज डेटा कसा संग्रहित करतात त्या कारणामुळे, सॉलिड-स्टेट ड्राइव्हवर ही पद्धत कमी विश्वासार्ह आहे आणि अशा प्रकारे byपलद्वारे ते टप्प्याटप्प्याने सोडले जात आहे.
रिक्त कचरा आणि रिक्त कचरा "सुरक्षितपणे" मधील फरक जाणून घ्या. सेफ्टी रिकामी रीसायकल बिन हे driveपलचे सुरक्षितता वैशिष्ट्य आहे जेणेकरुन हार्ड ड्राइव्हमधून अनुक्रमणिका संवेदनशील फायली काढल्या गेल्या पाहिजेत आणि त्यांनी व्यापलेल्या जागेचे ओव्हरराइट केले. सॉलिड-स्टेट ड्राइव्हज डेटा कसा संग्रहित करतात त्या कारणामुळे, सॉलिड-स्टेट ड्राइव्हवर ही पद्धत कमी विश्वासार्ह आहे आणि अशा प्रकारे byपलद्वारे ते टप्प्याटप्प्याने सोडले जात आहे. - ओएसएक्स 10.11+ मध्ये सेफली रिक्त रीसायकल बिन पर्याय काढला गेला आहे.
 फाईल कचर्यामध्ये हलवा. लॉक केलेली फाइल कचर्यामध्ये ड्रॅग करा.
फाईल कचर्यामध्ये हलवा. लॉक केलेली फाइल कचर्यामध्ये ड्रॅग करा.  कचरा सुरक्षितपणे रिक्त करा. फाइंडरमध्ये कचरापेटी उघडा आणि "फाइल> सुरक्षितपणे कचरा रिक्त करा" निवडा. आपण हे सह हे देखील उघडू शकताCtrl +> सुरक्षितपणे कचरा रिक्त करा "क्लिक करा. कोणतीही अडचण न घेता फाइल हटविली पाहिजे.
कचरा सुरक्षितपणे रिक्त करा. फाइंडरमध्ये कचरापेटी उघडा आणि "फाइल> सुरक्षितपणे कचरा रिक्त करा" निवडा. आपण हे सह हे देखील उघडू शकताCtrl +> सुरक्षितपणे कचरा रिक्त करा "क्लिक करा. कोणतीही अडचण न घेता फाइल हटविली पाहिजे.
3 पैकी 2 पद्धत: फाइल परवानग्या बदला
 फाईलची लॉक स्थिती तपासा. फाईल निवडा आणि "फाइल> माहिती मिळवा" वर जा. "लॉक केलेला" चिन्हांकित चेक बॉक्स फाइलची सद्यस्थिती दर्शवेल. बॉक्स राखाडी नसल्यास आपण फक्त ते तपासून पुन्हा फाइल हटविण्याचा प्रयत्न करू शकता. जर बॉक्स राखाडी असेल तर याचा अर्थ आपल्याकडे फाईलसाठी आवश्यक परवानग्या नाहीत.
फाईलची लॉक स्थिती तपासा. फाईल निवडा आणि "फाइल> माहिती मिळवा" वर जा. "लॉक केलेला" चिन्हांकित चेक बॉक्स फाइलची सद्यस्थिती दर्शवेल. बॉक्स राखाडी नसल्यास आपण फक्त ते तपासून पुन्हा फाइल हटविण्याचा प्रयत्न करू शकता. जर बॉक्स राखाडी असेल तर याचा अर्थ आपल्याकडे फाईलसाठी आवश्यक परवानग्या नाहीत.  निरीक्षक उघडा. दाबा पर्याय, दाबून ठेवा आणि "फाइल> निरीक्षक दर्शवा" वर जा (पर्याय की दाबून ठेवल्यास मेनूमधील "माहिती मिळवा" "" निरीक्षक दर्शवा "" वर बदलेल). या मेनूमध्ये, विस्तार करण्यासाठी "मालकी आणि परवानग्या" पुढील त्रिकोण दाबा.
निरीक्षक उघडा. दाबा पर्याय, दाबून ठेवा आणि "फाइल> निरीक्षक दर्शवा" वर जा (पर्याय की दाबून ठेवल्यास मेनूमधील "माहिती मिळवा" "" निरीक्षक दर्शवा "" वर बदलेल). या मेनूमध्ये, विस्तार करण्यासाठी "मालकी आणि परवानग्या" पुढील त्रिकोण दाबा.  पर्याय अनलॉक करा. येथून आपण फाईल परवानग्या पाहू शकता, परंतु त्या बदलण्यासाठी आपण प्रथम लॉक चिन्ह दाबा. आपल्याला आता आपला प्रशासक संकेतशब्द प्रविष्ट करण्यास सांगितले जाईल.
पर्याय अनलॉक करा. येथून आपण फाईल परवानग्या पाहू शकता, परंतु त्या बदलण्यासाठी आपण प्रथम लॉक चिन्ह दाबा. आपल्याला आता आपला प्रशासक संकेतशब्द प्रविष्ट करण्यास सांगितले जाईल.  अनलॉक करण्यासाठी परवानग्या बदला. "आपण हे करू शकता" दाबा आणि "वाचन आणि लिहा" पर्याय निवडा. या बदलासह, "लॉक केलेला" पुढील चेक बॉक्स यापुढे साफ केला जाऊ नये. चेक बॉक्स साफ करा आणि सामान्यपणे फाइल हटवा.
अनलॉक करण्यासाठी परवानग्या बदला. "आपण हे करू शकता" दाबा आणि "वाचन आणि लिहा" पर्याय निवडा. या बदलासह, "लॉक केलेला" पुढील चेक बॉक्स यापुढे साफ केला जाऊ नये. चेक बॉक्स साफ करा आणि सामान्यपणे फाइल हटवा.
पद्धत 3 पैकी 3: टर्मिनलसह
 टर्मिनल उघडा. ते उघडण्यासाठी "अनुप्रयोग> अनुप्रयोग> टर्मिनल" वर जा. टर्मिनलमुळे ऑपरेटिंग सिस्टममधील कोडसह कमांड कार्यान्वित करणे शक्य होते. रूट निर्देशिकेत प्रवेश करण्यासाठी “sudo” टॅग वापरा. आदेश प्रविष्ट केल्यानंतर, आदेश चालवण्यापूर्वी आपल्याला प्रशासकाचा संकेतशब्द प्रविष्ट करण्यास सांगितले जाऊ शकते.
टर्मिनल उघडा. ते उघडण्यासाठी "अनुप्रयोग> अनुप्रयोग> टर्मिनल" वर जा. टर्मिनलमुळे ऑपरेटिंग सिस्टममधील कोडसह कमांड कार्यान्वित करणे शक्य होते. रूट निर्देशिकेत प्रवेश करण्यासाठी “sudo” टॅग वापरा. आदेश प्रविष्ट केल्यानंतर, आदेश चालवण्यापूर्वी आपल्याला प्रशासकाचा संकेतशब्द प्रविष्ट करण्यास सांगितले जाऊ शकते.  लॉक स्थिती बदला. “Sudo chflags nouchg [फाईलचा मार्ग]” प्रविष्ट करा. हे फाईलची लॉक केलेली स्थिती बदलली पाहिजे.
लॉक स्थिती बदला. “Sudo chflags nouchg [फाईलचा मार्ग]” प्रविष्ट करा. हे फाईलची लॉक केलेली स्थिती बदलली पाहिजे. - उदाहरणार्थ: "sudo chflags nouchg ~ / अनुप्रयोग / मायक्रोसॉफ्ट वर्ड / test.doc".
- आपण आपोआप फाईल पथ प्रविष्ट करण्यासाठी टर्मिनल विंडोमध्ये लक्ष्य फाइल ड्रॅग देखील करू शकता.
 फाईल सक्तीने हटवा. काहीही कार्य करत नसल्यास, फाईल हटविण्यास भाग पाडण्यासाठी आणखी एक टर्मिनल आदेश आहे. “Sudo rm -r [फाईलचा मार्ग]” प्रविष्ट करा. बर्याच प्रकरणांमध्ये, प्रशासकाद्वारे संकेतशब्द दिल्यानंतर ही आज्ञा फाइल हटवेल.
फाईल सक्तीने हटवा. काहीही कार्य करत नसल्यास, फाईल हटविण्यास भाग पाडण्यासाठी आणखी एक टर्मिनल आदेश आहे. “Sudo rm -r [फाईलचा मार्ग]” प्रविष्ट करा. बर्याच प्रकरणांमध्ये, प्रशासकाद्वारे संकेतशब्द दिल्यानंतर ही आज्ञा फाइल हटवेल.