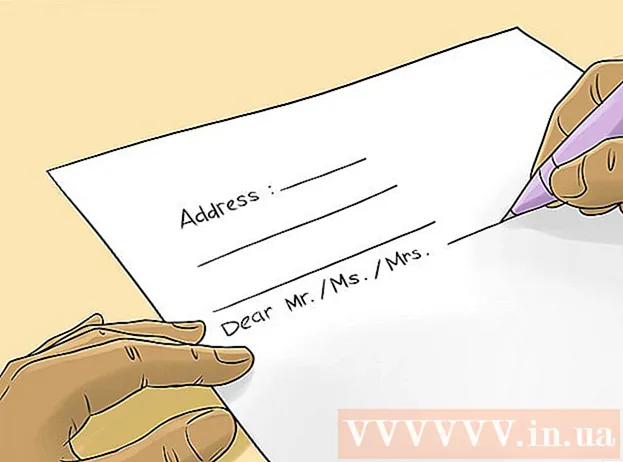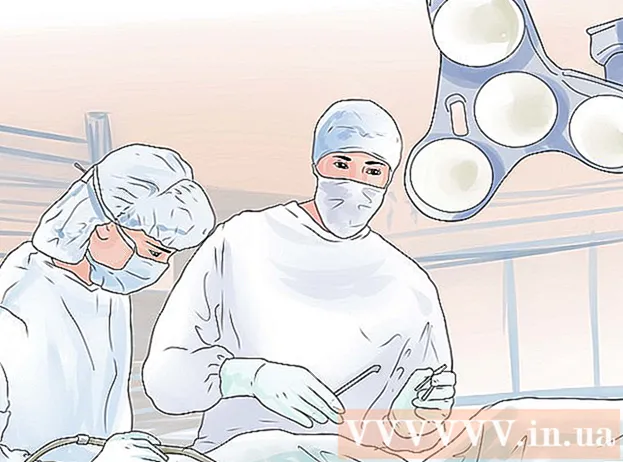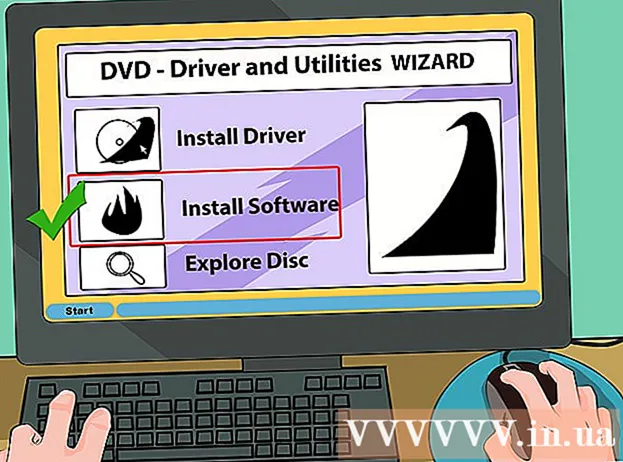लेखक:
Christy White
निर्मितीची तारीख:
11 मे 2021
अद्यतन तारीख:
1 जुलै 2024

सामग्री
- पाऊल टाकण्यासाठी
- 3 पैकी 1 पद्धत: मायक्रोसॉफ्ट Inक्सेसमध्ये
- पद्धत 3 पैकी 2: रॅगिक डेटाबेस सॉफ्टवेअरमध्ये
- पद्धत 3 पैकी 3: इतर डेटाबेस सॉफ्टवेअरमध्ये
मायक्रोसॉफ्ट एक्सेल हा एक स्प्रेडशीट प्रोग्राम आहे जो आपल्याला एका दस्तऐवजात (वर्कबुक किंवा स्प्रेडशीट) आत एकाधिक वर्कशीटवर माहिती सूचीबद्ध आणि वर्गीकृत करण्याची परवानगी देतो. याद्या बनविण्याव्यतिरिक्त, आपण स्प्रेडशीटमधील डेटामधून आलेख आणि चार्ट देखील संकलित करू शकता. तथापि, जर आपल्याला डेटासह कार्य करण्यासाठी अधिक प्रगत कार्ये हवी असतील तर आपल्याला एक्सेल स्प्रेडशीट एक्सेस सारख्या डेटाबेस प्रोग्राममध्ये किंवा इतर निर्मात्यांकडून ऑनलाइन डेटाबेस सॉफ्टवेअर किंवा डेटाबेस प्रोग्राममध्ये आयात करावी लागेल.
पाऊल टाकण्यासाठी
3 पैकी 1 पद्धत: मायक्रोसॉफ्ट Inक्सेसमध्ये
 एक्सेलमध्ये एक स्प्रेडशीट तयार करा.
एक्सेलमध्ये एक स्प्रेडशीट तयार करा.- आपल्या हार्ड ड्राइव्हवरील स्प्रेडशीट जतन करा. आपण विद्यमान एक्सेल स्प्रेडशीट देखील वापरू शकता.
 मायक्रोसॉफ्ट प्रवेश प्रारंभ करा. विद्यमान मायक्रोसॉफ्ट एक्सेस डेटाबेस उघडा किंवा नवीन रिक्त डेटाबेस तयार करा.
मायक्रोसॉफ्ट प्रवेश प्रारंभ करा. विद्यमान मायक्रोसॉफ्ट एक्सेस डेटाबेस उघडा किंवा नवीन रिक्त डेटाबेस तयार करा. - मायक्रोसॉफ्ट एक्सेस मायक्रोसॉफ्ट एक्सेलसह कार्य करण्यासाठी डिझाइन केलेले आहे आणि मायक्रोसॉफ्ट ऑफिस प्रोफेशनलचा भाग आहे.
- एक्सेल स्प्रेडशीटमधून डेटाबेस कसा तयार करावा हे शिकण्यासाठी आपण स्वत: एक्सेस देखील खरेदी करू शकता
 "बाह्य डेटा" टॅबवर क्लिक करा आणि रिबनमधील "एक्सेल" चिन्ह निवडा.
"बाह्य डेटा" टॅबवर क्लिक करा आणि रिबनमधील "एक्सेल" चिन्ह निवडा. एक्सेल स्प्रेडशीटच्या स्थानासाठी "ब्राउझ करा" बटणावर क्लिक करा.
एक्सेल स्प्रेडशीटच्या स्थानासाठी "ब्राउझ करा" बटणावर क्लिक करा.- वैकल्पिकरित्या, आपण पत्ता फील्डमध्ये फाईल पथ देखील टाइप करू शकता, उदाहरणार्थ: c: / वापरकर्ते / वापरकर्तानाव> /documents/addresses.xls (किंवा पत्ते.एक्सएलएक्स).
 खालील पर्यायांपैकी एक निवडून डेटाबेसमध्ये डेटा कसा हस्तांतरित करायचा आहे हे आपल्यास सूचित करा:
खालील पर्यायांपैकी एक निवडून डेटाबेसमध्ये डेटा कसा हस्तांतरित करायचा आहे हे आपल्यास सूचित करा:- सद्य डेटाबेसमध्ये नवीन डेटामध्ये स्त्रोत डेटा आयात करा: जर आपण टेबल्सविना पूर्णपणे नवीन डेटाबेस वापरत असाल तर किंवा अस्तित्वातील डेटाबेसमध्ये नवीन सारणी जोडू इच्छित असल्यास हा पर्याय वापरा. नवीन टेबल तयार करुन आपण प्रवेशामधील डेटा संपादित करू शकता.
- टेबलवर डेटाची एक प्रत जोडा: जर तुम्ही अस्तित्वातील डेटाबेस वापरत असाल आणि डेटाबेसमधील एका टेबलावर डाटा जोडू इच्छित असाल तर हा पर्याय वापरा. विद्यमान सारणीमध्ये डेटा जोडून आपण प्रवेशामधील माहिती संपादित करू शकता.
- दुवा साधलेला टेबल तयार करुन डेटा स्रोताचा दुवा तयार करा: एक्सेलमधील एक्सेल डेटाबेस उघडण्यासाठी डेटाबेसमध्ये हायपरलिंक तयार करण्यासाठी या पर्यायाचा वापर करा. आपण या पद्धतीसह प्रवेशामधील डेटा संपादित करू शकत नाही.
- हस्तांतरण पद्धत निवडल्यानंतर ओके क्लिक करा.
 आपण सूचीमधून आयात करू इच्छित वर्कशीट निवडा.
आपण सूचीमधून आयात करू इच्छित वर्कशीट निवडा.- डीफॉल्टनुसार, एक्सेल तीन पत्रके "पत्रक 1", "पत्रक 2" आणि "पत्रक 3" सह एक कार्यपुस्तिका तयार करते. आपण एक्सेलमध्ये या वर्कशीटची नावे हटवू, जोडू आणि संपादित करू शकता आणि changesक्सेसमध्ये कोणतेही बदल दृश्यमान असतील.
- आपण एका वेळी केवळ एक वर्कशीट हस्तांतरित करू शकता. जर डेटा एकाधिक वर्कशीटमध्ये विभागलेला असेल तर आपल्याला वर्कशीटचे हस्तांतरण पूर्ण करणे आवश्यक आहे आणि नंतर "बाह्य डेटा" टॅबवर परत जाणे आवश्यक आहे आणि प्रत्येक उर्वरित वर्कशीटसाठी सर्व चरणांची पुनरावृत्ती करणे आवश्यक आहे.
- वर्कशीट निवडल्यानंतर "पुढील" क्लिक करा.
 शीर्षलेख असल्यास "प्रथम पंक्तीतील स्तंभ शीर्षलेख" मध्ये चेकमार्क सोडा. नसल्यास, प्रवेशास कॉलम शीर्षलेख स्वतः तयार करण्याची अनुमती देण्यासाठी बॉक्स अनचेक करा.
शीर्षलेख असल्यास "प्रथम पंक्तीतील स्तंभ शीर्षलेख" मध्ये चेकमार्क सोडा. नसल्यास, प्रवेशास कॉलम शीर्षलेख स्वतः तयार करण्याची अनुमती देण्यासाठी बॉक्स अनचेक करा. - "Next" वर क्लिक करा.
 फील्ड प्रकार संपादित करा, इच्छित असल्यास किंवा आपण फील्ड आयात करू इच्छित असल्याचे दर्शवा.
फील्ड प्रकार संपादित करा, इच्छित असल्यास किंवा आपण फील्ड आयात करू इच्छित असल्याचे दर्शवा.- आपण वर्कशीटवरुन सर्व फील्ड आयात न केल्यास, या विंडोमध्ये काहीही बदलू नका आणि "पुढील" क्लिक करा.
- आपण एखाद्या फील्डचा प्रकार बदलू इच्छित असल्यास, फील्डचे नाव, डेटा प्रकार आणि ते अनुक्रमित आहे की नाही हे आपण बदलू आणि संपादित करू इच्छित स्तंभ शीर्षलेख वर क्लिक करा. नंतर "पुढील" वर क्लिक करा.
- आपण ते फील्ड वगळू इच्छित असल्यास, "फील्ड आयात करू नका (वगळा") पुढील बॉक्स निवडा आणि "पुढील" क्लिक करा.
 डेटाबेससाठी प्राथमिक की सेट करा.
डेटाबेससाठी प्राथमिक की सेट करा.- उत्कृष्ट परिणामासाठी प्रवेशास कळ निश्चित करू द्या. आपण त्या पर्यायांशेजारी शेतात मजकूर टाइप करून किंवा "कोणतीही प्राथमिक की नाही" निवडून आपली शिफारस करू शकता, ज्याची शिफारस केलेली नाही.
- "Next" वर क्लिक करा.
 "टेबलवर आयात करा" फील्डमध्ये कार्यपत्रकाचे नाव प्रविष्ट करा किंवा ते डीफॉल्ट नावावर ठेवा.
"टेबलवर आयात करा" फील्डमध्ये कार्यपत्रकाचे नाव प्रविष्ट करा किंवा ते डीफॉल्ट नावावर ठेवा.- "समाप्त" वर क्लिक करा आणि नंतर अधिक डेटा आयात करण्यासाठी समान चरणांचा वापर करण्यासाठी "या आयात चरण जतन करा" तपासा.
- आपला डेटाबेस तयार करण्यासाठी "क्लोज" वर क्लिक करा.
पद्धत 3 पैकी 2: रॅगिक डेटाबेस सॉफ्टवेअरमध्ये
 एक्सेलमध्ये एक स्प्रेडशीट तयार करा.
एक्सेलमध्ये एक स्प्रेडशीट तयार करा. आपल्याकडे जा रॅगिकखाते (किंवा विनामूल्य एक तयार करा) आणि उजवीकडे वरच्या बाजूला नवीन कार्यपत्रक तयार करण्यासाठी बटणावर क्लिक करा.
आपल्याकडे जा रॅगिकखाते (किंवा विनामूल्य एक तयार करा) आणि उजवीकडे वरच्या बाजूला नवीन कार्यपत्रक तयार करण्यासाठी बटणावर क्लिक करा. आपल्या डेटाबेसचे नाव प्रविष्ट करा आणि "माझ्या एक्सेल फाईलसह नवीन पत्रक तयार करा" हे तपासण्यास विसरू नका
आपल्या डेटाबेसचे नाव प्रविष्ट करा आणि "माझ्या एक्सेल फाईलसह नवीन पत्रक तयार करा" हे तपासण्यास विसरू नका  आपली फाईल अपलोड करा. रॅजिक .xls, .xlsx आणि .csv फायली समर्थित करते.
आपली फाईल अपलोड करा. रॅजिक .xls, .xlsx आणि .csv फायली समर्थित करते.  हेडर पहिल्या रांगेत आहे का ते निश्चित करा. तसे असल्यास, पुढच्या चरणात या पंक्तीमधील डेटा फील्डमध्ये कसे वितरित केला जाईल हे रॅगिक स्वयंचलितपणे निर्धारित करेल.
हेडर पहिल्या रांगेत आहे का ते निश्चित करा. तसे असल्यास, पुढच्या चरणात या पंक्तीमधील डेटा फील्डमध्ये कसे वितरित केला जाईल हे रॅगिक स्वयंचलितपणे निर्धारित करेल.  रॅजिक स्वयंचलितपणे प्रत्येक फील्डचा प्रकार निश्चित करेल, परंतु आपल्याला सिस्टमची डीफॉल्ट फील्ड आवडत नसल्यास आपण हे बदलू शकता.
रॅजिक स्वयंचलितपणे प्रत्येक फील्डचा प्रकार निश्चित करेल, परंतु आपल्याला सिस्टमची डीफॉल्ट फील्ड आवडत नसल्यास आपण हे बदलू शकता. आता इम्पोर्टवर क्लिक करा आणि रॅगिक आपला डेटाबेस तयार करेल.
आता इम्पोर्टवर क्लिक करा आणि रॅगिक आपला डेटाबेस तयार करेल. आता आपण रॅगिकमध्ये आपल्या एक्सेल स्प्रेडशीटचा ऑनलाइन डेटाबेस तयार केला आहे.
आता आपण रॅगिकमध्ये आपल्या एक्सेल स्प्रेडशीटचा ऑनलाइन डेटाबेस तयार केला आहे. डेटा शोधण्यासाठी आपण शीर्षस्थानी शोध इंजिन वापरू शकता.
डेटा शोधण्यासाठी आपण शीर्षस्थानी शोध इंजिन वापरू शकता. किंवा फील्डच्या कोणत्याही संयोजनासह डेटा शोधण्यासाठी बाजूच्या शोध बार वापरा.
किंवा फील्डच्या कोणत्याही संयोजनासह डेटा शोधण्यासाठी बाजूच्या शोध बार वापरा.
पद्धत 3 पैकी 3: इतर डेटाबेस सॉफ्टवेअरमध्ये
 एक्सेलमध्ये आपले स्प्रेडशीट तयार करा. आपल्याला नंतर पुन्हा सहज सापडेल अशा फाईल स्थानावरील दस्तऐवज एक्सेल वर्कबुक म्हणून जतन करा.
एक्सेलमध्ये आपले स्प्रेडशीट तयार करा. आपल्याला नंतर पुन्हा सहज सापडेल अशा फाईल स्थानावरील दस्तऐवज एक्सेल वर्कबुक म्हणून जतन करा. - मूळ प्रतिलिपी म्हणून एक्सेल फाईल म्हणून मूळ जतन करा.
 "फाईल" वर क्लिक करा आणि "म्हणून जतन करा" निवडा. "प्रकारात जतन करा" वर क्लिक करा आणि डेटाबेस प्रोग्राम वाचू शकेल असे फाइल स्वरूप निवडा.
"फाईल" वर क्लिक करा आणि "म्हणून जतन करा" निवडा. "प्रकारात जतन करा" वर क्लिक करा आणि डेटाबेस प्रोग्राम वाचू शकेल असे फाइल स्वरूप निवडा. - उदाहरणार्थ, काही प्रोग्राम सीएसव्ही (स्वल्पविरामाने विभक्त मूल्य) स्वरूप वापरतात, तर वेब अनुप्रयोग एक्सएमएल वापरू शकतात. योग्य स्वरूप शोधण्यासाठी डेटाबेस प्रोग्राम मॅन्युअलचा संदर्भ घ्या.
 एक्सेल बंद करा आणि आपला डेटाबेस प्रोग्राम प्रारंभ करा.
एक्सेल बंद करा आणि आपला डेटाबेस प्रोग्राम प्रारंभ करा. मॅन्युअलमधील सूचनांनुसार डेटाबेस प्रोग्राममध्ये एक्सेल वर्कशीट आयात करा.
मॅन्युअलमधील सूचनांनुसार डेटाबेस प्रोग्राममध्ये एक्सेल वर्कशीट आयात करा.