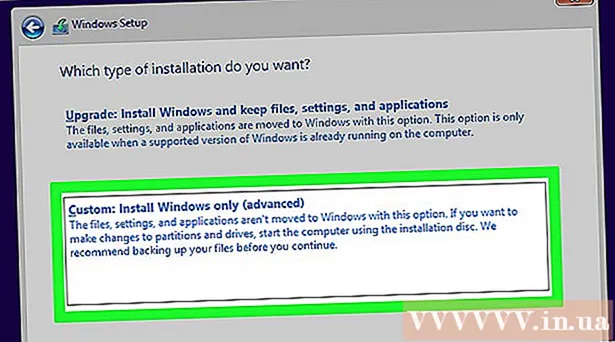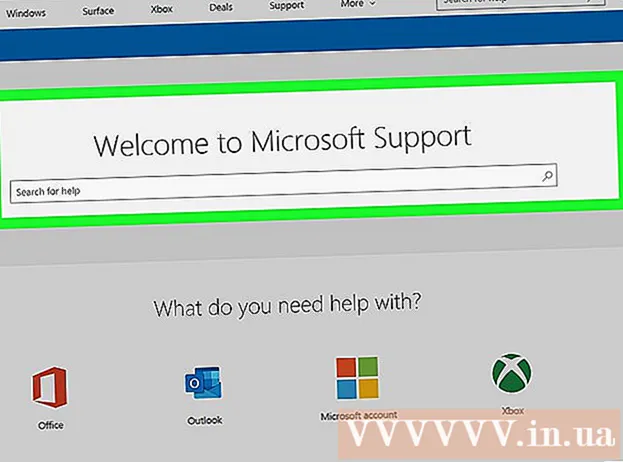लेखक:
Charles Brown
निर्मितीची तारीख:
5 फेब्रुवारी 2021
अद्यतन तारीख:
1 जुलै 2024

सामग्री
हा विकी तुम्हाला कॅनॉन ऑल-इन-वन प्रिंटरद्वारे आपल्या संगणकावर प्रत्यक्ष दस्तऐवजाची डिजिटल आवृत्ती स्कॅन कशी करावी हे दर्शविते. आपण विंडोज पीसी तसेच मॅकवर हे करू शकता.
पाऊल टाकण्यासाठी
3 पैकी भाग 1: स्कॅन करण्यास सज्ज
 आपल्या कॅनॉन प्रिंटरमध्ये स्कॅनिंग करण्याची क्षमता आहे की नाही ते तपासा. आपल्याकडे तथाकथित "ऑल-इन-वन" मॉडेल असल्यास, आपला प्रिंटर देखील स्कॅन करू शकतो. काही इतर प्रिंटर मॉडेल्स स्कॅन देखील करू शकतात परंतु आपल्याला खात्री करण्यासाठी प्रिंटर मॅन्युअल किंवा उत्पादन पृष्ठ तपासण्याची आवश्यकता असेल.
आपल्या कॅनॉन प्रिंटरमध्ये स्कॅनिंग करण्याची क्षमता आहे की नाही ते तपासा. आपल्याकडे तथाकथित "ऑल-इन-वन" मॉडेल असल्यास, आपला प्रिंटर देखील स्कॅन करू शकतो. काही इतर प्रिंटर मॉडेल्स स्कॅन देखील करू शकतात परंतु आपल्याला खात्री करण्यासाठी प्रिंटर मॅन्युअल किंवा उत्पादन पृष्ठ तपासण्याची आवश्यकता असेल.  आपला प्रिंटर आपल्या संगणकावर जोडा. स्कॅन करू शकणारे बर्याच कॅनॉन प्रिंटर टचस्क्रीनसह वायरलेस देखील कनेक्ट केले जाऊ शकतात, परंतु आपणास आपला प्रिंटर यूएसबी केबलद्वारे आपल्या संगणकाशी कनेक्ट करावा लागू शकतो.
आपला प्रिंटर आपल्या संगणकावर जोडा. स्कॅन करू शकणारे बर्याच कॅनॉन प्रिंटर टचस्क्रीनसह वायरलेस देखील कनेक्ट केले जाऊ शकतात, परंतु आपणास आपला प्रिंटर यूएसबी केबलद्वारे आपल्या संगणकाशी कनेक्ट करावा लागू शकतो. - बरेच प्रिंटर एक यूएसबी केबलसह येतात जे आपण वापरु शकता जर ते प्रिंटरला वायरलेस कनेक्ट करण्याचे कार्य करत नसेल तर.
 आवश्यक असल्यास आपला प्रिंटर चालू करा. आपला प्रिंटर चालू करण्यासाठी बटण दाबा. जर आपला प्रिंटर चालू केलेला नसेल तर तो कार्यरत उर्जा स्त्रोताशी कनेक्ट केलेला आहे याची खात्री करा.
आवश्यक असल्यास आपला प्रिंटर चालू करा. आपला प्रिंटर चालू करण्यासाठी बटण दाबा. जर आपला प्रिंटर चालू केलेला नसेल तर तो कार्यरत उर्जा स्त्रोताशी कनेक्ट केलेला आहे याची खात्री करा.  स्कॅनर उघडा. स्कॅनरचे झाकण लिफ्ट करा जेणेकरून आपण स्कॅनरच्या काचेचे तळ पाहू शकाल.
स्कॅनर उघडा. स्कॅनरचे झाकण लिफ्ट करा जेणेकरून आपण स्कॅनरच्या काचेचे तळ पाहू शकाल. - आपल्या कॅनॉन प्रिंटरकडे बहुउद्देशीय इनपुट ट्रे असल्यास दस्तऐवज तेथे ठेवा. कागद कसे लोड करावे हे पाहण्यासाठी आपण इनपुट ट्रेवरील प्रतीकाकडे पाहू शकता.
- अंगभूत स्कॅनर कसे वापरावे हे आपल्याला माहिती नसल्यास, आपले कॅनॉन प्रिंटर मॅन्युअल तपासा.
 आपला दस्तऐवज उजवीकडे खाली स्कॅनरमध्ये ठेवा. काचेच्या खालच्या बाजूला आपल्याला खुणा दिसल्या पाहिजेत. हे सहसा आपल्याला स्कॅनरमध्ये कागदजत्र कसे ठेवायचे हे दर्शविते.
आपला दस्तऐवज उजवीकडे खाली स्कॅनरमध्ये ठेवा. काचेच्या खालच्या बाजूला आपल्याला खुणा दिसल्या पाहिजेत. हे सहसा आपल्याला स्कॅनरमध्ये कागदजत्र कसे ठेवायचे हे दर्शविते.  स्कॅनरचे झाकण बंद करा. कागदजत्र स्कॅन करण्यापूर्वी झाकण बंद आहे याची खात्री करा.
स्कॅनरचे झाकण बंद करा. कागदजत्र स्कॅन करण्यापूर्वी झाकण बंद आहे याची खात्री करा.
3 पैकी भाग 2: विंडोजमध्ये दस्तऐवज स्कॅन करा
 ओपन स्टार्ट
ओपन स्टार्ट  प्रारंभ टॅप करा विंडोज फॅक्स आणि स्कॅन मध्ये असे केल्याने, आपला संगणक विंडोज फॅक्स आणि स्कॅन अॅपसाठी शोध घेईल.
प्रारंभ टॅप करा विंडोज फॅक्स आणि स्कॅन मध्ये असे केल्याने, आपला संगणक विंडोज फॅक्स आणि स्कॅन अॅपसाठी शोध घेईल.  वर क्लिक करा विंडोज फॅक्स आणि स्कॅन. हा पर्याय स्टार्ट स्क्रीनच्या शीर्षस्थानी आढळू शकतो. फॅक्स आणि स्कॅन अॅप उघडेल.
वर क्लिक करा विंडोज फॅक्स आणि स्कॅन. हा पर्याय स्टार्ट स्क्रीनच्या शीर्षस्थानी आढळू शकतो. फॅक्स आणि स्कॅन अॅप उघडेल.  वर क्लिक करा नवीन स्कॅन. हा पर्याय फॅक्स आणि स्कॅन विंडोच्या डाव्या कोपर्यात स्थित आहे. त्यावर क्लिक केल्यास एक नवीन विंडो उघडेल.
वर क्लिक करा नवीन स्कॅन. हा पर्याय फॅक्स आणि स्कॅन विंडोच्या डाव्या कोपर्यात स्थित आहे. त्यावर क्लिक केल्यास एक नवीन विंडो उघडेल.  योग्य स्कॅनर प्रदर्शित झाला आहे हे तपासा. आपण आपल्या प्रिंटरच्या मॉडेल क्रमांका नंतर "कॅनॉन" शब्द दिसावा. आपणास येथे आणखी काही दिसत असल्यास क्लिक करा सुधारित करा ... आणि आपला कॅनॉन प्रिंटर निवडा.
योग्य स्कॅनर प्रदर्शित झाला आहे हे तपासा. आपण आपल्या प्रिंटरच्या मॉडेल क्रमांका नंतर "कॅनॉन" शब्द दिसावा. आपणास येथे आणखी काही दिसत असल्यास क्लिक करा सुधारित करा ... आणि आपला कॅनॉन प्रिंटर निवडा.  कागदजत्र प्रकार निवडा. "प्रोफाइल" च्या पुढील ड्रॉप-डाउन मेनू क्लिक करा आणि दस्तऐवज प्रकार निवडा (उदाहरणार्थ छायाचित्र) ड्रॉप-डाउन मेनूमध्ये.
कागदजत्र प्रकार निवडा. "प्रोफाइल" च्या पुढील ड्रॉप-डाउन मेनू क्लिक करा आणि दस्तऐवज प्रकार निवडा (उदाहरणार्थ छायाचित्र) ड्रॉप-डाउन मेनूमध्ये.  आपला कागदजत्र कोणता रंग असावा याचा निर्णय घ्या. "रंग स्वरूप" च्या पुढील ड्रॉप-डाउन मेनूवर क्लिक करा आणि निवडा रंग किंवा काळा आणि गोरा.
आपला कागदजत्र कोणता रंग असावा याचा निर्णय घ्या. "रंग स्वरूप" च्या पुढील ड्रॉप-डाउन मेनूवर क्लिक करा आणि निवडा रंग किंवा काळा आणि गोरा. - आपल्या स्कॅनरमध्ये अतिरिक्त (किंवा मर्यादित) रंग लेआउट पर्याय असू शकतात.
 फाईल प्रकार निवडा. "फाइल प्रकार" च्या पुढे ड्रॉप-डाउन मेनू क्लिक करा आणि फाइल प्रकार क्लिक करा (उदाहरणार्थ पीडीएफ किंवा जेपीजी) आपण आपल्या संगणकावर स्कॅन केलेला कागदजत्र जतन करण्यासाठी वापरू इच्छित आहात.
फाईल प्रकार निवडा. "फाइल प्रकार" च्या पुढे ड्रॉप-डाउन मेनू क्लिक करा आणि फाइल प्रकार क्लिक करा (उदाहरणार्थ पीडीएफ किंवा जेपीजी) आपण आपल्या संगणकावर स्कॅन केलेला कागदजत्र जतन करण्यासाठी वापरू इच्छित आहात. - कारण आपण कागदजत्र स्कॅन करत आहात, आपण सहसा हे निवडता पीडीएफ.
 पृष्ठावरील इतर पर्याय सेट करा. आपल्या स्कॅनरवर अवलंबून, इतर दस्तऐवज स्कॅन करण्यापूर्वी आपण सेट करू शकता असे इतर पर्याय (उदाहरणार्थ "रिझोल्यूशन") देखील असू शकतात.
पृष्ठावरील इतर पर्याय सेट करा. आपल्या स्कॅनरवर अवलंबून, इतर दस्तऐवज स्कॅन करण्यापूर्वी आपण सेट करू शकता असे इतर पर्याय (उदाहरणार्थ "रिझोल्यूशन") देखील असू शकतात.  वर क्लिक करा उदाहरण. हा पर्याय विंडोच्या तळाशी आढळू शकतो. त्यावर क्लिक करून आपणास स्कॅनरमधील दस्तऐवजाचे पूर्वावलोकन दिसेल.
वर क्लिक करा उदाहरण. हा पर्याय विंडोच्या तळाशी आढळू शकतो. त्यावर क्लिक करून आपणास स्कॅनरमधील दस्तऐवजाचे पूर्वावलोकन दिसेल. - जर कागदजत्र तिरकस, असमान दिसत असेल किंवा त्यातील काही भाग प्रदर्शित झाला नसेल तर आपण दस्तऐवज स्कॅनरमध्ये हलवू शकता आणि पुन्हा क्लिक करू शकता. उदाहरण आपल्या समायोजनाने समस्येचे निराकरण केले की नाही हे पाहण्यासाठी क्लिक करा.
 वर क्लिक करा स्कॅन. हा पर्याय विंडोच्या तळाशी आढळू शकतो. आपल्या संगणकावर दस्तऐवज स्कॅन केले जाईल. स्कॅन केलेला कागदजत्र नंतर शोधण्यासाठी, पुढील गोष्टी करा:
वर क्लिक करा स्कॅन. हा पर्याय विंडोच्या तळाशी आढळू शकतो. आपल्या संगणकावर दस्तऐवज स्कॅन केले जाईल. स्कॅन केलेला कागदजत्र नंतर शोधण्यासाठी, पुढील गोष्टी करा: - उघडा प्रारंभ करा
 .पल मेनू उघडा
.पल मेनू उघडा  वर क्लिक करा सिस्टम प्राधान्ये .... हा पर्याय ड्रॉपडाउन मेनूच्या शीर्षस्थानी आढळू शकतो.
वर क्लिक करा सिस्टम प्राधान्ये .... हा पर्याय ड्रॉपडाउन मेनूच्या शीर्षस्थानी आढळू शकतो.  वर क्लिक करा प्रिंटर आणि स्कॅनर. हे प्रिंटर-आकाराचे चिन्ह सिस्टम प्राधान्ये विंडोच्या उजवीकडे आहेत.
वर क्लिक करा प्रिंटर आणि स्कॅनर. हे प्रिंटर-आकाराचे चिन्ह सिस्टम प्राधान्ये विंडोच्या उजवीकडे आहेत.  आपला कॅनॉन प्रिंटर निवडा. विंडोच्या डाव्या कोप .्यात असलेल्या “कॅनॉन” पर्यायावर क्लिक करा.
आपला कॅनॉन प्रिंटर निवडा. विंडोच्या डाव्या कोप .्यात असलेल्या “कॅनॉन” पर्यायावर क्लिक करा.  टॅबवर क्लिक करा स्कॅन. हे विंडोच्या सर्वात वर आहे.
टॅबवर क्लिक करा स्कॅन. हे विंडोच्या सर्वात वर आहे.  वर क्लिक करा स्कॅनर उघडा .... हा पर्याय टॅबच्या सर्वात वर आहे स्कॅन.
वर क्लिक करा स्कॅनर उघडा .... हा पर्याय टॅबच्या सर्वात वर आहे स्कॅन.  वर क्लिक करा तपशील दाखवा. विंडोच्या उजव्या कोप .्यात उजवीकडे आढळू शकते.
वर क्लिक करा तपशील दाखवा. विंडोच्या उजव्या कोप .्यात उजवीकडे आढळू शकते.  फाईल प्रकार निवडा. "फाइल प्रकार" च्या पुढे ड्रॉप-डाउन मेनू क्लिक करा आणि फाइल प्रकार क्लिक करा (उदाहरणार्थ पीडीएफ किंवा जेपीईजी) आपण फाईल सेव्ह करण्यासाठी वापरू इच्छित आहात.
फाईल प्रकार निवडा. "फाइल प्रकार" च्या पुढे ड्रॉप-डाउन मेनू क्लिक करा आणि फाइल प्रकार क्लिक करा (उदाहरणार्थ पीडीएफ किंवा जेपीईजी) आपण फाईल सेव्ह करण्यासाठी वापरू इच्छित आहात. - आपण फोटोशिवाय इतर काही स्कॅन करत असल्यास ते निवडणे चांगले पीडीएफ.
 रंग निवडा. पृष्ठाच्या शीर्षस्थानी "टाइप करा" पुढील ड्रॉप-डाउन मेनू क्लिक करा आणि रंग पर्याय निवडा (उदाहरणार्थ उदाहरणार्थ) काळा आणि गोरा).
रंग निवडा. पृष्ठाच्या शीर्षस्थानी "टाइप करा" पुढील ड्रॉप-डाउन मेनू क्लिक करा आणि रंग पर्याय निवडा (उदाहरणार्थ उदाहरणार्थ) काळा आणि गोरा). - आपल्याकडे आपल्या स्कॅनरसाठी येथे मर्यादित पर्याय असू शकतात.
 आपण स्कॅन कोठे सेव्ह करू इच्छिता ते निवडा. "सेव्ह इन" च्या पुढील ड्रॉप-डाउन मेनूवर क्लिक करा आणि आपण आपले स्कॅन केलेला कागदजत्र जतन करू इच्छित असलेल्या फोल्डरवर क्लिक करा (उदाहरणार्थ डेस्कटॉप).
आपण स्कॅन कोठे सेव्ह करू इच्छिता ते निवडा. "सेव्ह इन" च्या पुढील ड्रॉप-डाउन मेनूवर क्लिक करा आणि आपण आपले स्कॅन केलेला कागदजत्र जतन करू इच्छित असलेल्या फोल्डरवर क्लिक करा (उदाहरणार्थ डेस्कटॉप).  पृष्ठावरील इतर पर्याय समायोजित करा. आपण स्कॅन करीत असलेल्या दस्तऐवजाच्या प्रकारानुसार आपण "रिझोल्यूशन" आणि "ओरिएंटेशन" पर्याय समायोजित करू शकता.
पृष्ठावरील इतर पर्याय समायोजित करा. आपण स्कॅन करीत असलेल्या दस्तऐवजाच्या प्रकारानुसार आपण "रिझोल्यूशन" आणि "ओरिएंटेशन" पर्याय समायोजित करू शकता.  वर क्लिक करा स्कॅन. विंडोच्या उजव्या कोप .्यात उजवीकडे आढळू शकते. आपला कागदजत्र आता आपल्या संगणकावर स्कॅन केला जाईल. स्कॅन पूर्ण झाल्यावर, आपण नुकतेच स्कॅन संचयित करण्यासाठी निवडलेल्या फोल्डरमध्ये स्कॅन सापडेल.
वर क्लिक करा स्कॅन. विंडोच्या उजव्या कोप .्यात उजवीकडे आढळू शकते. आपला कागदजत्र आता आपल्या संगणकावर स्कॅन केला जाईल. स्कॅन पूर्ण झाल्यावर, आपण नुकतेच स्कॅन संचयित करण्यासाठी निवडलेल्या फोल्डरमध्ये स्कॅन सापडेल.
- उघडा प्रारंभ करा
टिपा
- आपण सहसा कॅनन वेबसाइटवर आपल्या प्रिंटरच्या मॅन्युअलची ऑनलाइन आवृत्ती शोधू शकता.