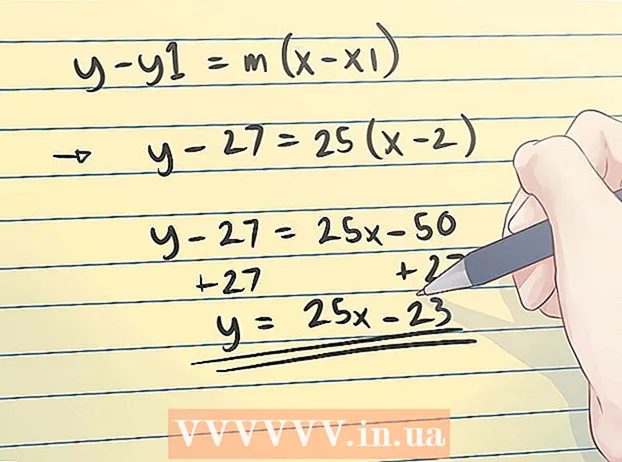लेखक:
Tamara Smith
निर्मितीची तारीख:
26 जानेवारी 2021
अद्यतन तारीख:
1 जुलै 2024

सामग्री
- पाऊल टाकण्यासाठी
- भाग 1 चा 1: एक EXE फाईल तयार करणे
- भाग २ चा 2: एक EXE इंस्टॉलर तयार करत आहे
- टिपा
- चेतावणी
हे विकीह तुम्हाला विंडोज संगणकावर एक साधी एएसई फाइल कशी तयार करावी तसेच कंटेनर फाईल कशी तयार करावीत जे आपण दुसर्या संगणकावर स्थापित करण्यासाठी वापरू शकता. विंडोज संगणकावर एएसईई फायली प्रोग्राम स्थापित करण्यासाठी किंवा फाइल्स जोडण्यासाठी वापरल्या जातात. एक EXE इंस्टॉलर तयार करण्यासाठी, बिल्ट-इन विंडोज प्रोग्राम, आयई एक्सप्रेस वापरा.
पाऊल टाकण्यासाठी
भाग 1 चा 1: एक EXE फाईल तयार करणे
 ओपन स्टार्ट
ओपन स्टार्ट  प्रकार नोटपॅड प्रारंभ मध्ये. हे आपल्या संगणकावर नोटपॅड अॅपसाठी शोध करेल.
प्रकार नोटपॅड प्रारंभ मध्ये. हे आपल्या संगणकावर नोटपॅड अॅपसाठी शोध करेल.  क्लिक करा नोटपॅड. प्रारंभ स्क्रीनच्या शीर्षस्थानी हे निळे आणि पांढरे नोटपैड चिन्ह आहे.
क्लिक करा नोटपॅड. प्रारंभ स्क्रीनच्या शीर्षस्थानी हे निळे आणि पांढरे नोटपैड चिन्ह आहे.  आपल्या EXE साठी प्रोग्राम कोड प्रविष्ट करा. कोड लाईन लाईन प्रविष्ट करा किंवा आपण आपल्या संगणकावर आधीपासून अन्यत्र प्रविष्ट केलेला असल्यास त्यास नोटपॅड दस्तऐवजात कॉपी आणि पेस्ट करा.
आपल्या EXE साठी प्रोग्राम कोड प्रविष्ट करा. कोड लाईन लाईन प्रविष्ट करा किंवा आपण आपल्या संगणकावर आधीपासून अन्यत्र प्रविष्ट केलेला असल्यास त्यास नोटपॅड दस्तऐवजात कॉपी आणि पेस्ट करा. - आपल्याला कोड कसे लिहावे हे माहित नसल्यास आपल्यास दुसर्यास ते करायला सांगावे लागेल.
- आपल्याला ऑनलाइन एक्से फाइलसाठी सोपा कोड देखील सापडेल.
 क्लिक करा फाईल. हा पर्याय नोटपॅड विंडोच्या वरच्या डाव्या बाजूला आहे. असे केल्याने एक ड्रॉप-डाउन मेनू उघडेल.
क्लिक करा फाईल. हा पर्याय नोटपॅड विंडोच्या वरच्या डाव्या बाजूला आहे. असे केल्याने एक ड्रॉप-डाउन मेनू उघडेल.  क्लिक करा म्हणून जतन करा .... हे ड्रॉप-डाउन मेनूमध्ये आहे फाईल.
क्लिक करा म्हणून जतन करा .... हे ड्रॉप-डाउन मेनूमध्ये आहे फाईल.  "Save as type" ड्रॉप-डाउन बॉक्स वर क्लिक करा. आपण हे स्क्रीनच्या तळाशी शोधू शकता.
"Save as type" ड्रॉप-डाउन बॉक्स वर क्लिक करा. आपण हे स्क्रीनच्या तळाशी शोधू शकता. - "जतन करा म्हणून" मध्ये ड्रॉप-डाउन बॉक्स आधीपासून असेल मजकूर दस्तऐवज ( *. टेक्स्ट) उभे राहिले पाहिजे.
 क्लिक करा सर्व फायली. हे ड्रॉप-डाऊन बॉक्समध्ये आहे.
क्लिक करा सर्व फायली. हे ड्रॉप-डाऊन बॉक्समध्ये आहे.  आपल्या EXE फाईलसाठी नाव प्रविष्ट करा. मजकूर फील्डमध्ये "फाइल नाव" त्यानंतर एक नाव प्रविष्ट करा .exe. हे आपल्या फाईलला एक EXE म्हणून जतन करेल.
आपल्या EXE फाईलसाठी नाव प्रविष्ट करा. मजकूर फील्डमध्ये "फाइल नाव" त्यानंतर एक नाव प्रविष्ट करा .exe. हे आपल्या फाईलला एक EXE म्हणून जतन करेल. - उदाहरणार्थ, EXE फाईलला "केळी" प्रकार नाव द्या bananen.exe.
 एक जतन स्थान निवडा. विंडोच्या डाव्या बाजूस असलेल्या फोल्डरला आपली फाइल जिथे सेव्ह केली जाईल ते स्थान म्हणून निवडण्यासाठी त्यावर क्लिक करा.
एक जतन स्थान निवडा. विंडोच्या डाव्या बाजूस असलेल्या फोल्डरला आपली फाइल जिथे सेव्ह केली जाईल ते स्थान म्हणून निवडण्यासाठी त्यावर क्लिक करा.  क्लिक करा जतन करा. हे स्क्रीनच्या उजवीकडे तळाशी आहे. हे आपल्या निवडलेल्या नावाखाली आपल्या निवडलेल्या ठिकाणी आपली EXE फाईल जतन करेल.
क्लिक करा जतन करा. हे स्क्रीनच्या उजवीकडे तळाशी आहे. हे आपल्या निवडलेल्या नावाखाली आपल्या निवडलेल्या ठिकाणी आपली EXE फाईल जतन करेल.
भाग २ चा 2: एक EXE इंस्टॉलर तयार करत आहे
 ओपन स्टार्ट
ओपन स्टार्ट  प्रकार एलीएक्सप्रेस प्रारंभ मध्ये. हे पाठवेल एलीएक्सप्रेस नोकरी शोधली
प्रकार एलीएक्सप्रेस प्रारंभ मध्ये. हे पाठवेल एलीएक्सप्रेस नोकरी शोधली - आपण पाहिजे एलीएक्सप्रेस ते दिसण्यापूर्वी पूर्णपणे सदस्यता रद्द करा.
 क्लिक करा एलीएक्सप्रेस. हे राखाडी फाइलिंग कॅबिनेटसारखे दिसते. आपण हे प्रारंभ स्क्रीनच्या शीर्षस्थानी शोधू शकता.
क्लिक करा एलीएक्सप्रेस. हे राखाडी फाइलिंग कॅबिनेटसारखे दिसते. आपण हे प्रारंभ स्क्रीनच्या शीर्षस्थानी शोधू शकता.  मजकूर फील्ड पहा "नवीन सेल्फ एक्सट्रॅक्शन डायरेक्टिव्ह फाइल तयार करा". हे पृष्ठाच्या मध्यभागी आहे. हा पर्याय आधीपासूनच डीफॉल्टनुसार तपासला गेला आहे, परंतु तो नसेल तर आपण चेकमार्क लावलाच पाहिजे.
मजकूर फील्ड पहा "नवीन सेल्फ एक्सट्रॅक्शन डायरेक्टिव्ह फाइल तयार करा". हे पृष्ठाच्या मध्यभागी आहे. हा पर्याय आधीपासूनच डीफॉल्टनुसार तपासला गेला आहे, परंतु तो नसेल तर आपण चेकमार्क लावलाच पाहिजे.  क्लिक करा पुढे. विंडोच्या उजव्या कोप .्यात असलेले हे बटण आहे.
क्लिक करा पुढे. विंडोच्या उजव्या कोप .्यात असलेले हे बटण आहे.  "केवळ फायली काढा" तपासा. हे पृष्ठाच्या मध्यभागी आहे.
"केवळ फायली काढा" तपासा. हे पृष्ठाच्या मध्यभागी आहे.  क्लिक करा पुढे.
क्लिक करा पुढे. आपल्या EXE फाईलसाठी नाव प्रविष्ट करा. पृष्ठाच्या मध्यभागी मजकूर फील्डमध्ये फाइल नाव प्रविष्ट करा, नंतर क्लिक करा पुढे.
आपल्या EXE फाईलसाठी नाव प्रविष्ट करा. पृष्ठाच्या मध्यभागी मजकूर फील्डमध्ये फाइल नाव प्रविष्ट करा, नंतर क्लिक करा पुढे.  आपण मजकूर प्रॉम्प्ट वापरू इच्छित असल्यास निर्णय घ्या. क्लिक करा पुढे मजकूर प्रॉम्प्ट वापरण्यासाठी किंवा "प्रॉम्प्ट युजर प्रॉम्प्ट" तपासा आणि क्लिक करण्यापूर्वी मजकूर फील्डमध्ये शब्द किंवा वाक्यांश प्रविष्ट करा पुढे क्लिक.
आपण मजकूर प्रॉम्प्ट वापरू इच्छित असल्यास निर्णय घ्या. क्लिक करा पुढे मजकूर प्रॉम्प्ट वापरण्यासाठी किंवा "प्रॉम्प्ट युजर प्रॉम्प्ट" तपासा आणि क्लिक करण्यापूर्वी मजकूर फील्डमध्ये शब्द किंवा वाक्यांश प्रविष्ट करा पुढे क्लिक. - जेव्हा आपण प्रॉमप्ट वापरता तेव्हा आपण प्रविष्ट केलेल्या मजकूरासह EXE फाईलच्या वापरकर्त्यास एक विंडो दिसते.
 आपण परवाना वापरू इच्छित असल्यास निर्णय घ्या. जर EXE चा वापरकर्ता परवाना करार दर्शवू इच्छित नसेल तर फक्त क्लिक करा पुढे. आपण परवाना करार वापरू इच्छित असल्यास, "परवाना प्रदर्शित करा" तपासा आणि नंतर क्लिक करा ब्राउझ करा, परवाना कराराचा मजकूर दस्तऐवज निवडा आणि क्लिक करा उघडा. आपल्याला अद्याप उठणे आवश्यक आहे पुढे सुरू ठेवण्यासाठी क्लिक करा.
आपण परवाना वापरू इच्छित असल्यास निर्णय घ्या. जर EXE चा वापरकर्ता परवाना करार दर्शवू इच्छित नसेल तर फक्त क्लिक करा पुढे. आपण परवाना करार वापरू इच्छित असल्यास, "परवाना प्रदर्शित करा" तपासा आणि नंतर क्लिक करा ब्राउझ करा, परवाना कराराचा मजकूर दस्तऐवज निवडा आणि क्लिक करा उघडा. आपल्याला अद्याप उठणे आवश्यक आहे पुढे सुरू ठेवण्यासाठी क्लिक करा.  क्लिक करा जोडा. हे विंडोच्या मध्यभागी असलेल्या शेताच्या खाली आहे. हे एक नवीन फाईल एक्सप्लोरर विंडो उघडेल जिथे आपण आपल्या EXE इंस्टॉलरमध्ये जोडण्यासाठी फायली निवडू शकता.
क्लिक करा जोडा. हे विंडोच्या मध्यभागी असलेल्या शेताच्या खाली आहे. हे एक नवीन फाईल एक्सप्लोरर विंडो उघडेल जिथे आपण आपल्या EXE इंस्टॉलरमध्ये जोडण्यासाठी फायली निवडू शकता. - जो कोणी EXE इंस्टॉलर उघडेल त्यापूर्वी आपण EXE इंस्टॉलरमध्ये जोडलेल्या फायली स्थापित केल्या जातील.
 संलग्न करण्यासाठी फायली निवडा. फाईल एक्सप्लोरर स्क्रीनच्या डाव्या बाजूस असलेल्या फाईल स्थानावर क्लिक करा आणि आपण वापरू इच्छित असलेले बटणावर क्लिक करून आणि ड्रॅग करून फायली निवडा.
संलग्न करण्यासाठी फायली निवडा. फाईल एक्सप्लोरर स्क्रीनच्या डाव्या बाजूस असलेल्या फाईल स्थानावर क्लिक करा आणि आपण वापरू इच्छित असलेले बटणावर क्लिक करून आणि ड्रॅग करून फायली निवडा. - आपण दाबून स्वतंत्रपणे फायली देखील निवडू शकता Ctrl त्यांना क्लिक करताना.
 क्लिक करा उघडा. हे स्क्रीनच्या उजवीकडे तळाशी आहे. हे आपल्या फायली EXE इंस्टॉलरमध्ये जोडेल.
क्लिक करा उघडा. हे स्क्रीनच्या उजवीकडे तळाशी आहे. हे आपल्या फायली EXE इंस्टॉलरमध्ये जोडेल. - या नंतर पुन्हा दाबून आपण आणखी फायली जोडू शकता जोडा आणि जोडण्यासाठी अधिक फायली क्लिक करा.
 क्लिक करा पुढे.
क्लिक करा पुढे. "डीफॉल्ट" तपासा आणि क्लिक करा पुढे. हे स्क्रीनच्या शीर्षस्थानी आहे.
"डीफॉल्ट" तपासा आणि क्लिक करा पुढे. हे स्क्रीनच्या शीर्षस्थानी आहे.  अंतिम घोषणा जोडायची की नाही याचा निर्णय घ्या. आपला EXE इंस्टॉलर चालू झाल्यावर आपण वापरकर्त्यास संदेश दर्शविणे निवडू शकता. हे करण्यासाठी, "प्रदर्शन संदेश" तपासा, आपण वापरू इच्छित संदेश प्रविष्ट करा आणि क्लिक करा पुढे.
अंतिम घोषणा जोडायची की नाही याचा निर्णय घ्या. आपला EXE इंस्टॉलर चालू झाल्यावर आपण वापरकर्त्यास संदेश दर्शविणे निवडू शकता. हे करण्यासाठी, "प्रदर्शन संदेश" तपासा, आपण वापरू इच्छित संदेश प्रविष्ट करा आणि क्लिक करा पुढे. - आपण शेवटची घोषणा वगळू इच्छित असल्यास, फक्त यावर क्लिक करा पुढे.
 आपण स्थापित करू इच्छित प्रोग्राम जोडा. हा आपण पूर्वी तयार केलेला EXE प्रोग्राम आहे. क्लिक करा ब्राउझ करा, फाइल स्थानावर नेव्हिगेट करा, फाइल क्लिक करा आणि क्लिक करा जतन करा.
आपण स्थापित करू इच्छित प्रोग्राम जोडा. हा आपण पूर्वी तयार केलेला EXE प्रोग्राम आहे. क्लिक करा ब्राउझ करा, फाइल स्थानावर नेव्हिगेट करा, फाइल क्लिक करा आणि क्लिक करा जतन करा. - जास्त व्हिज्युअल इनपुटशिवाय EXE स्थापित झाला आहे याची खात्री करण्यासाठी आपण "वापरकर्त्याकडील फाइल एक्सट्रॅक्टिंग प्रक्रिया अॅनिमेशन लपवा" देखील तपासू शकता.
 तीन वेळा क्लिक करा पुढे. हे EXE इंस्टॉलर तयार करेल. आपण EXE इन्स्टॉलरमध्ये किती फायली जोडल्या यावर अवलंबून, ही प्रक्रिया काही सेकंदांपासून काही मिनिटांपर्यंत कुठेही लागू शकते.
तीन वेळा क्लिक करा पुढे. हे EXE इंस्टॉलर तयार करेल. आपण EXE इन्स्टॉलरमध्ये किती फायली जोडल्या यावर अवलंबून, ही प्रक्रिया काही सेकंदांपासून काही मिनिटांपर्यंत कुठेही लागू शकते.  क्लिक करा समाप्त. हे स्क्रीनच्या तळाशी आहे. हे फाईल सेव्ह करेल. आपला EXE इंस्टॉलर आता वापरण्यास सज्ज आहे.
क्लिक करा समाप्त. हे स्क्रीनच्या तळाशी आहे. हे फाईल सेव्ह करेल. आपला EXE इंस्टॉलर आता वापरण्यास सज्ज आहे.
टिपा
- आपल्याला एक EXE चालविण्यासाठी EXE इन्स्टॉलरची आवश्यकता नाही, परंतु एक EXE इंस्टॉलर EXE फाईल स्थापित करतो आणि त्याशी संबंधित सर्व फायली (उदा. रीडमी फाईल, आवश्यक निर्देशिका) इत्यादी.
चेतावणी
- आपल्याला एखादी EXE फाईल कशी प्रोग्राम करावी हे माहित नसल्यास आपल्यास परिचित असलेल्या एखाद्यास प्रक्रियेचा प्रोग्रामिंग भाग करण्यास सांगितले तर आपल्याला ते उपयुक्त वाटेल.