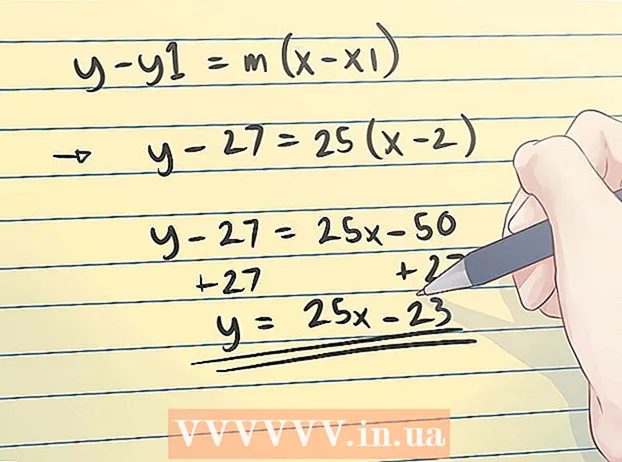लेखक:
Tamara Smith
निर्मितीची तारीख:
27 जानेवारी 2021
अद्यतन तारीख:
1 जुलै 2024

सामग्री
- पाऊल टाकण्यासाठी
- 5 पैकी 1 पद्धत: विंडोज 7 आणि 8
- 5 पैकी 2 पद्धत: विंडोज व्हिस्टा
- 5 पैकी 3 पद्धत: विंडोज एक्सपी
- 5 पैकी 4 पद्धत: मॅक ओएस एक्स
- 5 पैकी 5 पद्धत: सामायिक केलेला प्रिंटर कनेक्ट करीत आहे
- टिपा
नेटवर्कमध्ये प्रिंटर सामायिकरण करणे नेहमी भूतकाळातील एक स्वप्न होते, विशेषत: जेव्हा संगणक सर्व भिन्न ऑपरेटिंग सिस्टमवर चालत असत. तंत्रज्ञान विकसित झाले आहे, परंतु प्रिंटर सामायिक करणे आता पूर्वीपेक्षा सोपे आहे. विंडोज 7, 8 किंवा मॅक ओएस एक्ससाठी हे विशेषतः खरे आहे.
पाऊल टाकण्यासाठी
5 पैकी 1 पद्धत: विंडोज 7 आणि 8
 प्रिंटरसाठी ड्राइव्हर्स स्थापित करा. प्रिंटर सामायिक करण्यासाठी, त्याच्या ड्रायव्हरला संगणकासह स्थापित करणे आवश्यक आहे ज्याद्वारे ते कनेक्ट केले जाईल. बरेच आधुनिक प्रिंटर यूएसबी मार्गे कनेक्ट होतात आणि आपण त्यांना कनेक्ट करता तेव्हा स्वयंचलितपणे स्थापित होतील.
प्रिंटरसाठी ड्राइव्हर्स स्थापित करा. प्रिंटर सामायिक करण्यासाठी, त्याच्या ड्रायव्हरला संगणकासह स्थापित करणे आवश्यक आहे ज्याद्वारे ते कनेक्ट केले जाईल. बरेच आधुनिक प्रिंटर यूएसबी मार्गे कनेक्ट होतात आणि आपण त्यांना कनेक्ट करता तेव्हा स्वयंचलितपणे स्थापित होतील.  कंट्रोल पॅनेल उघडा. स्टार्ट मेनू क्लिक करून आणि नियंत्रण पॅनेल निवडून आपण विंडोज 7 मधील नियंत्रण पॅनेलमध्ये प्रवेश करू शकता. विंडोज 8 मध्ये, दाबा ⊞ विजय+एक्स आणि मेनूमधून नियंत्रण पॅनेल निवडा.
कंट्रोल पॅनेल उघडा. स्टार्ट मेनू क्लिक करून आणि नियंत्रण पॅनेल निवडून आपण विंडोज 7 मधील नियंत्रण पॅनेलमध्ये प्रवेश करू शकता. विंडोज 8 मध्ये, दाबा ⊞ विजय+एक्स आणि मेनूमधून नियंत्रण पॅनेल निवडा.  नेटवर्क आणि सामायिकरण केंद्र उघडा. आपले नियंत्रण पॅनेल श्रेणी दृश्यात असल्यास, "नेटवर्क आणि इंटरनेट" वर क्लिक करा आणि "नेटवर्क आणि सामायिकरण केंद्र" निवडा. "नेटवर्क आणि इंटरनेट" वर क्लिक करा. आपले नियंत्रण पॅनेल आयकॉन व्ह्यूमध्ये असल्यास, "नेटवर्क अँड शेअरींग सेंटर" चिन्हावर क्लिक करा.
नेटवर्क आणि सामायिकरण केंद्र उघडा. आपले नियंत्रण पॅनेल श्रेणी दृश्यात असल्यास, "नेटवर्क आणि इंटरनेट" वर क्लिक करा आणि "नेटवर्क आणि सामायिकरण केंद्र" निवडा. "नेटवर्क आणि इंटरनेट" वर क्लिक करा. आपले नियंत्रण पॅनेल आयकॉन व्ह्यूमध्ये असल्यास, "नेटवर्क अँड शेअरींग सेंटर" चिन्हावर क्लिक करा.  "प्रगत सामायिकरण सेटिंग्ज बदला" या दुव्यावर क्लिक करा. हे नेटवर्क आणि सामायिकरण केंद्राच्या डाव्या नेव्हिगेशन फ्रेममध्ये आढळू शकते.
"प्रगत सामायिकरण सेटिंग्ज बदला" या दुव्यावर क्लिक करा. हे नेटवर्क आणि सामायिकरण केंद्राच्या डाव्या नेव्हिगेशन फ्रेममध्ये आढळू शकते.  आपण बदलू इच्छित प्रोफाइल विस्तृत करा. जेव्हा आपण "प्रगत सामायिकरण सेटिंग्ज" उघडता तेव्हा आपल्याला तीन भिन्न पर्याय सादर केले जातीलः खाजगी, अतिथी किंवा सार्वजनिक आणि सर्व नेटवर्क. आपण होम नेटवर्क वापरत असल्यास, खाजगी विभाग उघडा.
आपण बदलू इच्छित प्रोफाइल विस्तृत करा. जेव्हा आपण "प्रगत सामायिकरण सेटिंग्ज" उघडता तेव्हा आपल्याला तीन भिन्न पर्याय सादर केले जातीलः खाजगी, अतिथी किंवा सार्वजनिक आणि सर्व नेटवर्क. आपण होम नेटवर्क वापरत असल्यास, खाजगी विभाग उघडा.  "फाइल आणि प्रिंटर सामायिकरण" सक्षम करा. यावर यावर सेट करा जेणेकरुन इतर डिव्हाइस प्रिंटरशी कनेक्ट होऊ शकतील. अशा प्रकारे आपण नेटवर्कवरील इतर संगणकांसह फायली आणि फोल्डर्स देखील सामायिक करू शकता.
"फाइल आणि प्रिंटर सामायिकरण" सक्षम करा. यावर यावर सेट करा जेणेकरुन इतर डिव्हाइस प्रिंटरशी कनेक्ट होऊ शकतील. अशा प्रकारे आपण नेटवर्कवरील इतर संगणकांसह फायली आणि फोल्डर्स देखील सामायिक करू शकता.  संकेतशब्द संरक्षण चालू करा. आपण संकेतशब्दासह प्रिंटरचे संरक्षण करू इच्छित की नाही ते आपण सूचित करू शकता. सक्षम केलेले असताना केवळ आपल्या संगणकावरील खाते असलेले वापरकर्ते प्रिंटरवर प्रवेश करू शकतात.
संकेतशब्द संरक्षण चालू करा. आपण संकेतशब्दासह प्रिंटरचे संरक्षण करू इच्छित की नाही ते आपण सूचित करू शकता. सक्षम केलेले असताना केवळ आपल्या संगणकावरील खाते असलेले वापरकर्ते प्रिंटरवर प्रवेश करू शकतात. - आपण "सर्व नेटवर्क" विभागात संकेतशब्द संरक्षण चालू करू शकता.
 प्रिंटर सामायिक करा. आता फाईल आणि प्रिंटर सामायिकरण सक्षम केले आहे, आपल्याला स्वतः प्रिंटर सामायिक करावा लागेल. आपण हे नियंत्रण पॅनेलवर परत जाऊन डिव्हाइस आणि प्रिंटर पर्याय उघडून करता. आपण सामायिक करू इच्छित असलेल्या प्रिंटरवर राइट-क्लिक करा आणि "प्रिंटर गुणधर्म" क्लिक करा. सामायिकरण टॅबवर क्लिक करा आणि "हा प्रिंटर सामायिक करा" बॉक्स तपासा.
प्रिंटर सामायिक करा. आता फाईल आणि प्रिंटर सामायिकरण सक्षम केले आहे, आपल्याला स्वतः प्रिंटर सामायिक करावा लागेल. आपण हे नियंत्रण पॅनेलवर परत जाऊन डिव्हाइस आणि प्रिंटर पर्याय उघडून करता. आपण सामायिक करू इच्छित असलेल्या प्रिंटरवर राइट-क्लिक करा आणि "प्रिंटर गुणधर्म" क्लिक करा. सामायिकरण टॅबवर क्लिक करा आणि "हा प्रिंटर सामायिक करा" बॉक्स तपासा.
5 पैकी 2 पद्धत: विंडोज व्हिस्टा
 प्रिंटर ड्राइव्हर्स स्थापित करा. प्रिंटर सामायिक करण्यासाठी, तो कनेक्ट केलेला संगणकावर स्थापित केलेला असणे आवश्यक आहे. बरेच आधुनिक प्रिंटर यूएसबी मार्गे कनेक्ट होतात आणि कनेक्ट केलेले असताना स्वयंचलितपणे स्थापित होतात.
प्रिंटर ड्राइव्हर्स स्थापित करा. प्रिंटर सामायिक करण्यासाठी, तो कनेक्ट केलेला संगणकावर स्थापित केलेला असणे आवश्यक आहे. बरेच आधुनिक प्रिंटर यूएसबी मार्गे कनेक्ट होतात आणि कनेक्ट केलेले असताना स्वयंचलितपणे स्थापित होतात.  कंट्रोल पॅनेल उघडा. स्टार्ट मेनू क्लिक करून आणि नियंत्रण पॅनेल निवडून आपण विंडोज व्हिस्टा मधील नियंत्रण पॅनेलमध्ये प्रवेश करू शकता.
कंट्रोल पॅनेल उघडा. स्टार्ट मेनू क्लिक करून आणि नियंत्रण पॅनेल निवडून आपण विंडोज व्हिस्टा मधील नियंत्रण पॅनेलमध्ये प्रवेश करू शकता.  नेटवर्क आणि सामायिकरण केंद्र उघडा. आपले नियंत्रण पॅनेल श्रेणी दृश्यात असल्यास, "नेटवर्क आणि इंटरनेट" वर क्लिक करा आणि "नेटवर्क आणि सामायिकरण केंद्र" निवडा. "नेटवर्क आणि इंटरनेट" वर क्लिक करा. आपले नियंत्रण पॅनेल आयकॉन व्ह्यूमध्ये असल्यास, "नेटवर्क अँड शेअरींग सेंटर" चिन्हावर क्लिक करा.
नेटवर्क आणि सामायिकरण केंद्र उघडा. आपले नियंत्रण पॅनेल श्रेणी दृश्यात असल्यास, "नेटवर्क आणि इंटरनेट" वर क्लिक करा आणि "नेटवर्क आणि सामायिकरण केंद्र" निवडा. "नेटवर्क आणि इंटरनेट" वर क्लिक करा. आपले नियंत्रण पॅनेल आयकॉन व्ह्यूमध्ये असल्यास, "नेटवर्क अँड शेअरींग सेंटर" चिन्हावर क्लिक करा.  प्रिंटर सामायिकरण सक्रिय करा. "प्रिंटर सामायिकरण" फील्ड विस्तृत करा आणि प्रिंटर सामायिकरण सक्षम करा. संकेतशब्द प्रिंटरला संरक्षित करायचा की नाही हे आपण ठरवू शकता. सक्षम केलेले असताना केवळ आपल्या संगणकावरील खाते असलेले वापरकर्ते प्रिंटरवर प्रवेश करू शकतात.
प्रिंटर सामायिकरण सक्रिय करा. "प्रिंटर सामायिकरण" फील्ड विस्तृत करा आणि प्रिंटर सामायिकरण सक्षम करा. संकेतशब्द प्रिंटरला संरक्षित करायचा की नाही हे आपण ठरवू शकता. सक्षम केलेले असताना केवळ आपल्या संगणकावरील खाते असलेले वापरकर्ते प्रिंटरवर प्रवेश करू शकतात.  प्रिंटर सामायिक करा. आता फाईल आणि प्रिंटर सामायिकरण सक्षम केले आहे, आपल्याला स्वतः प्रिंटर सामायिक करावा लागेल. हे करण्यासाठी, नियंत्रण पॅनेलवर परत या आणि डिव्हाइस आणि प्रिंटर पर्याय उघडा. आपण सामायिक करू इच्छित असलेल्या प्रिंटरवर राइट-क्लिक करा आणि नंतर "प्रिंटर गुणधर्म" क्लिक करा. सामायिकरण टॅबवर क्लिक करा आणि "हा प्रिंटर सामायिक करा" बॉक्स तपासा.
प्रिंटर सामायिक करा. आता फाईल आणि प्रिंटर सामायिकरण सक्षम केले आहे, आपल्याला स्वतः प्रिंटर सामायिक करावा लागेल. हे करण्यासाठी, नियंत्रण पॅनेलवर परत या आणि डिव्हाइस आणि प्रिंटर पर्याय उघडा. आपण सामायिक करू इच्छित असलेल्या प्रिंटरवर राइट-क्लिक करा आणि नंतर "प्रिंटर गुणधर्म" क्लिक करा. सामायिकरण टॅबवर क्लिक करा आणि "हा प्रिंटर सामायिक करा" बॉक्स तपासा.
5 पैकी 3 पद्धत: विंडोज एक्सपी
 प्रिंटर ड्राइव्हर्स स्थापित करा. प्रिंटर सामायिक करण्यासाठी, तो कनेक्ट केलेला संगणकावर स्थापित केलेला असणे आवश्यक आहे. सर्व प्रिंटर एक्सपी वर स्वयंचलितपणे स्थापित केले जाणार नाहीत आणि आपल्याला प्रिंटरसह प्रदान केलेले सॉफ्टवेअर व्यक्तिचलितपणे स्थापित करावे लागेल.
प्रिंटर ड्राइव्हर्स स्थापित करा. प्रिंटर सामायिक करण्यासाठी, तो कनेक्ट केलेला संगणकावर स्थापित केलेला असणे आवश्यक आहे. सर्व प्रिंटर एक्सपी वर स्वयंचलितपणे स्थापित केले जाणार नाहीत आणि आपल्याला प्रिंटरसह प्रदान केलेले सॉफ्टवेअर व्यक्तिचलितपणे स्थापित करावे लागेल.  प्रिंटर सामायिकरण चालू करा. आपण प्रिंटर सामायिक करण्यापूर्वी, आपल्याला खात्री करुन घ्यावी लागेल की प्रिंटर सामायिकरण सक्रिय आहे. हे करण्यासाठी, प्रारंभ मेनूवर क्लिक करा आणि "माझे नेटवर्क ठिकाणे" निवडा. आपल्या सक्रिय नेटवर्क कनेक्शनवर राइट-क्लिक करा आणि गुणधर्म निवडा. सामान्य टॅबवर क्लिक करा आणि "मायक्रोसॉफ्ट नेटवर्कसाठी फाइल आणि प्रिंटर सामायिकरण" तपासा.
प्रिंटर सामायिकरण चालू करा. आपण प्रिंटर सामायिक करण्यापूर्वी, आपल्याला खात्री करुन घ्यावी लागेल की प्रिंटर सामायिकरण सक्रिय आहे. हे करण्यासाठी, प्रारंभ मेनूवर क्लिक करा आणि "माझे नेटवर्क ठिकाणे" निवडा. आपल्या सक्रिय नेटवर्क कनेक्शनवर राइट-क्लिक करा आणि गुणधर्म निवडा. सामान्य टॅबवर क्लिक करा आणि "मायक्रोसॉफ्ट नेटवर्कसाठी फाइल आणि प्रिंटर सामायिकरण" तपासा. - आपण पूर्ण झाल्यावर संगणक रीस्टार्ट करण्यास सांगितले जाऊ शकते.
 आपला प्रिंटर सामायिक करा. प्रारंभ मेनूमधून नियंत्रण पॅनेल उघडा आणि "प्रिंटर आणि फॅक्स" निवडा. आपण सामायिक करू इच्छित असलेल्या प्रिंटरवर राइट-क्लिक करा आणि "सामायिक करा" क्लिक करा. "हा प्रिंटर सामायिक करा" पर्याय क्लिक करा आणि प्रिंटरला एक नाव द्या जेणेकरून आपण ते नेटवर्कवर ओळखू शकाल.
आपला प्रिंटर सामायिक करा. प्रारंभ मेनूमधून नियंत्रण पॅनेल उघडा आणि "प्रिंटर आणि फॅक्स" निवडा. आपण सामायिक करू इच्छित असलेल्या प्रिंटरवर राइट-क्लिक करा आणि "सामायिक करा" क्लिक करा. "हा प्रिंटर सामायिक करा" पर्याय क्लिक करा आणि प्रिंटरला एक नाव द्या जेणेकरून आपण ते नेटवर्कवर ओळखू शकाल.
5 पैकी 4 पद्धत: मॅक ओएस एक्स
 प्रिंटर ड्राइव्हर्स स्थापित करा. प्रिंटर सामायिक करण्यासाठी, तो कनेक्ट केलेला संगणकावर स्थापित केलेला असणे आवश्यक आहे. मॅक संगणकाशी कनेक्ट केलेले असताना बहुतेक प्रिंटर स्वयंचलितपणे स्थापित होतील, परंतु आपणास जुन्या प्रिंटरवर व्यक्तिचलितपणे सॉफ्टवेअर स्थापित करावे लागेल.
प्रिंटर ड्राइव्हर्स स्थापित करा. प्रिंटर सामायिक करण्यासाठी, तो कनेक्ट केलेला संगणकावर स्थापित केलेला असणे आवश्यक आहे. मॅक संगणकाशी कनेक्ट केलेले असताना बहुतेक प्रिंटर स्वयंचलितपणे स्थापित होतील, परंतु आपणास जुन्या प्रिंटरवर व्यक्तिचलितपणे सॉफ्टवेअर स्थापित करावे लागेल.  प्रिंटर सामायिकरण चालू करा. "सिस्टम प्राधान्ये" उघडा. मेनू बारच्या डाव्या कोप corner्यात असलेल्या Appleपल मेनूवर क्लिक करून आपण ते शोधू शकता. "इंटरनेट आणि नेटवर्क" किंवा "इंटरनेट व वायरलेस" विभाग पहा आणि सामायिक करा पर्याय क्लिक करा. सामायिक करा विंडोच्या डाव्या उपखंडात "सामायिक करा प्रिंटर" तपासा.
प्रिंटर सामायिकरण चालू करा. "सिस्टम प्राधान्ये" उघडा. मेनू बारच्या डाव्या कोप corner्यात असलेल्या Appleपल मेनूवर क्लिक करून आपण ते शोधू शकता. "इंटरनेट आणि नेटवर्क" किंवा "इंटरनेट व वायरलेस" विभाग पहा आणि सामायिक करा पर्याय क्लिक करा. सामायिक करा विंडोच्या डाव्या उपखंडात "सामायिक करा प्रिंटर" तपासा. - आपल्या प्रिंटरमध्ये स्कॅनर देखील असल्यास, "सामायिक करा स्कॅनर" बॉक्स तपासा.
 प्रिंटर सामायिक करा. एकदा सामायिकरण चालू झाल्यावर आपण सिस्टम प्राधान्ये मेनूमधून "मुद्रण आणि स्कॅन" उघडून प्रिंटर सामायिकरण सक्षम करू शकता. डावीकडील सूचीमधून आपण सामायिक करू इच्छित प्रिंटर निवडा. आपण सामायिक करू इच्छित प्रिंटर सूचीबद्ध नसल्यास कदाचित तो योग्यरित्या स्थापित केलेला नसेल. प्रिंटर निवडा आणि "नेटवर्कवर हा प्रिंटर सामायिक करा" पर्यायावर क्लिक करा.
प्रिंटर सामायिक करा. एकदा सामायिकरण चालू झाल्यावर आपण सिस्टम प्राधान्ये मेनूमधून "मुद्रण आणि स्कॅन" उघडून प्रिंटर सामायिकरण सक्षम करू शकता. डावीकडील सूचीमधून आपण सामायिक करू इच्छित प्रिंटर निवडा. आपण सामायिक करू इच्छित प्रिंटर सूचीबद्ध नसल्यास कदाचित तो योग्यरित्या स्थापित केलेला नसेल. प्रिंटर निवडा आणि "नेटवर्कवर हा प्रिंटर सामायिक करा" पर्यायावर क्लिक करा. - जर ते प्रिंटर आणि स्कॅनर यांचे संयोजन असेल तर “नेटवर्कवर हे स्कॅनर सामायिक करा” या पर्यायावर क्लिक करा.
5 पैकी 5 पद्धत: सामायिक केलेला प्रिंटर कनेक्ट करीत आहे
 विंडोज व्हिस्टा, 7 आणि 8 मध्ये नेटवर्क प्रिंटर जोडा. नियंत्रण पॅनेल उघडा आणि "डिव्हाइस आणि प्रिंटर" निवडा. विंडोच्या वरच्या बाजूला "एक प्रिंटर जोडा" बटणावर क्लिक करा. स्कॅन पूर्ण होईपर्यंत प्रतीक्षा करा आणि प्रिंटर उपलब्ध प्रिंटरच्या सूचीमध्ये दिसला पाहिजे. ते निवडा आणि आपल्या संगणकात जोडण्यासाठी पुढील क्लिक करा.
विंडोज व्हिस्टा, 7 आणि 8 मध्ये नेटवर्क प्रिंटर जोडा. नियंत्रण पॅनेल उघडा आणि "डिव्हाइस आणि प्रिंटर" निवडा. विंडोच्या वरच्या बाजूला "एक प्रिंटर जोडा" बटणावर क्लिक करा. स्कॅन पूर्ण होईपर्यंत प्रतीक्षा करा आणि प्रिंटर उपलब्ध प्रिंटरच्या सूचीमध्ये दिसला पाहिजे. ते निवडा आणि आपल्या संगणकात जोडण्यासाठी पुढील क्लिक करा. - आपण शोधत असलेला प्रिंटर सापडला नाही तर, “मला पाहिजे असलेला प्रिंटर यादीमध्ये नाही” वर क्लिक करा. त्यानंतर आपण स्वतः प्रिंटरचे नेटवर्क नाव प्रविष्ट करुन प्रिंटरशी कनेक्ट करू शकता.
 विंडोज एक्सपी मध्ये नेटवर्क प्रिंटर जोडा. कंट्रोल पॅनेल उघडा आणि प्रिंटर आणि फॅक्स निवडा. "प्रिंटर कार्ये" विभागात जा आणि "प्रिंटर जोडा" पर्यायावर क्लिक करा. येथे "एड प्रिंटर विझार्ड" उघडेल. "नेटवर्क प्रिंटर किंवा दुसर्या संगणकाशी कनेक्ट केलेला प्रिंटर" निवडा.
विंडोज एक्सपी मध्ये नेटवर्क प्रिंटर जोडा. कंट्रोल पॅनेल उघडा आणि प्रिंटर आणि फॅक्स निवडा. "प्रिंटर कार्ये" विभागात जा आणि "प्रिंटर जोडा" पर्यायावर क्लिक करा. येथे "एड प्रिंटर विझार्ड" उघडेल. "नेटवर्क प्रिंटर किंवा दुसर्या संगणकाशी कनेक्ट केलेला प्रिंटर" निवडा. - नेटवर्क प्रिंटरशी कनेक्ट करण्याचा सर्वात वेगवान मार्ग म्हणजे त्याचा नेटवर्क पत्ता प्रविष्ट करणे. याचा अर्थ असा आहे की आपल्याला संगणकाचे नाव आणि प्रिंटर माहित आहे. खालील वाक्यरचनानुसार पत्ता प्रविष्ट करा: \संगणकीयप्रिंटरनेम.
- आपण उपलब्ध प्रिंटरसाठी ब्राउझ देखील करू शकता, जरी ही पद्धत फक्त प्रिंटरचे नाव प्रविष्ट करण्याइतकी विश्वासार्ह नाही.
 मॅक ओएस एक्स मध्ये नेटवर्क प्रिंटर घाला. Systemपल मेनू क्लिक करून आणि निवडून "सिस्टम प्राधान्ये" उघडा. "मुद्रण आणि स्कॅन" चिन्हावर क्लिक करा आणि स्थापित केलेल्या प्रिंटरच्या सूचीच्या तळाशी असलेल्या "+" बटणावर क्लिक करा. दिसणारी विंडो स्वयंचलितपणे नेटवर्कवरील सामायिक केलेले प्रिंटर शोधेल. आपण प्रिंटरच्या सूचीमध्ये जोडू इच्छित असलेले प्रिंटर निवडा.
मॅक ओएस एक्स मध्ये नेटवर्क प्रिंटर घाला. Systemपल मेनू क्लिक करून आणि निवडून "सिस्टम प्राधान्ये" उघडा. "मुद्रण आणि स्कॅन" चिन्हावर क्लिक करा आणि स्थापित केलेल्या प्रिंटरच्या सूचीच्या तळाशी असलेल्या "+" बटणावर क्लिक करा. दिसणारी विंडो स्वयंचलितपणे नेटवर्कवरील सामायिक केलेले प्रिंटर शोधेल. आपण प्रिंटरच्या सूचीमध्ये जोडू इच्छित असलेले प्रिंटर निवडा.
टिपा
- आपले नेटवर्क (आपण संगणकावर सेट अप करता तेव्हा) "खाजगी" वर सेट केले असल्याचे सुनिश्चित करणे चांगली कल्पना आहे. ही सेटिंग सामायिकरणच्या बाबतीत अधिक स्वातंत्र्य देते कारण जवळजवळ सर्व ऑपरेटिंग सिस्टम सार्वजनिक नेटवर्कच्या तुलनेत खाजगी नेटवर्कवर अधिक व्यापक सामायिकरण क्षमता ऑफर करतात.
- संकेतशब्द-संरक्षित सामायिकरण संरक्षणाचा अतिरिक्त स्तर प्रदान करते. संकेतशब्द संरक्षित असलेल्या सामायिक केलेल्या प्रिंटरशी कनेक्ट करताना, आपल्याला होस्ट संगणकाचे वापरकर्तानाव आणि संकेतशब्द प्रविष्ट करणे आवश्यक आहे.
- काही प्रिंटर स्थापित वायरलेस कार्डसह येतात. प्रिंटरला त्या मार्गाने सामायिक करण्यासाठी प्रिंटरला थेट वायरलेस राउटरशी (जर राउटरमध्ये यूएसबी पोर्ट असेल तर) थेट कनेक्ट करणे देखील शक्य आहे. जर आपला प्रिंटर संगणकाच्या हस्तक्षेपाशिवाय नेटवर्कशी कनेक्ट केलेला असेल तर अशा प्रिंटर सामायिक करणे सोपे आहे. तत्वतः, सामायिक वायरलेस प्रिंटर नेटवर्कवरील सर्व संगणकांना उपलब्ध असावेत.