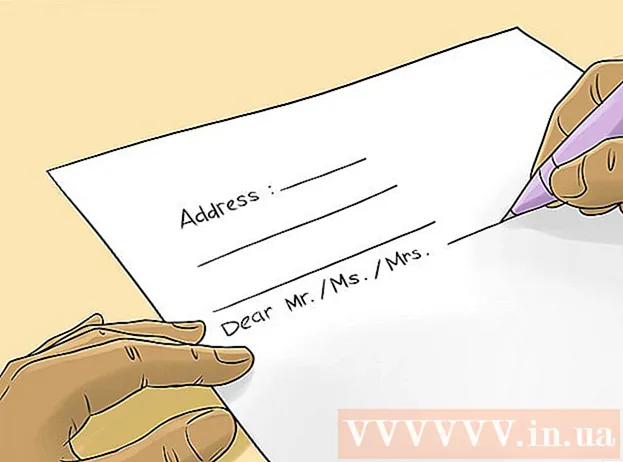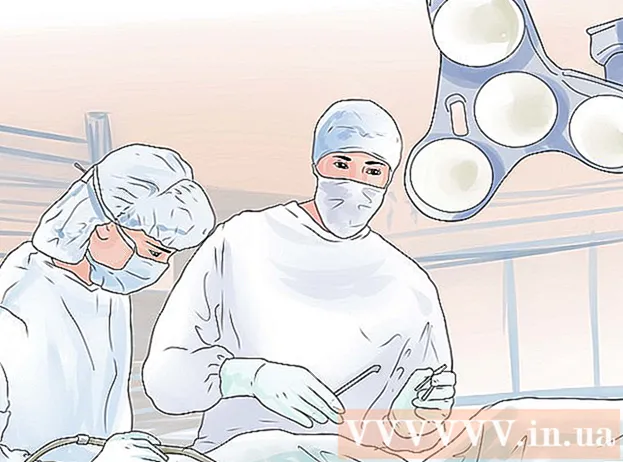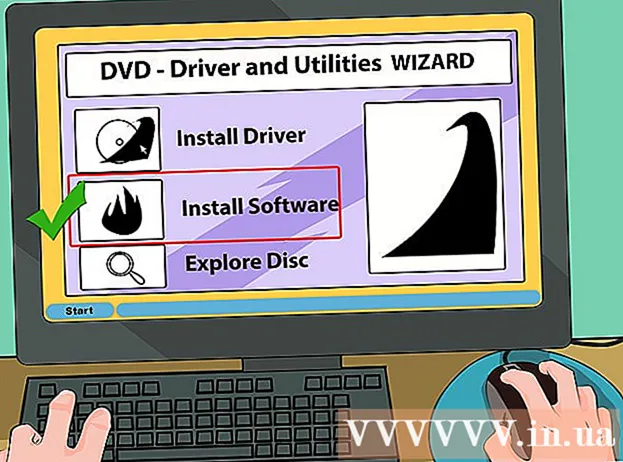लेखक:
Frank Hunt
निर्मितीची तारीख:
14 मार्च 2021
अद्यतन तारीख:
1 जुलै 2024
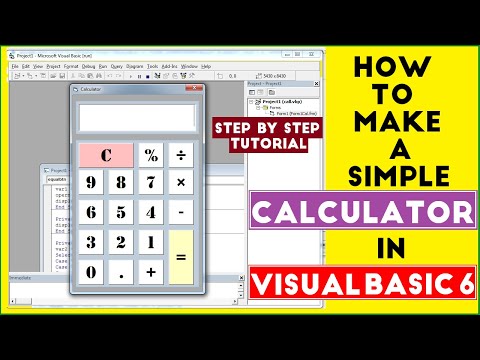
सामग्री
व्हिज्युअल बेसिक 6.0 ही मायक्रोसॉफ्टने विकसित केलेली एक प्रोग्रामिंग भाषा आहे जी नवशिक्यांसाठी शिकणे आणि लागू करणे इतके अवघड नाही तसेच प्रगत प्रोग्रामरसाठी उपयुक्त आहे. हे यापुढे मायक्रोसॉफ्टद्वारे समर्थित नसले तरीही, हजारो अनुप्रयोग अद्याप या भाषेवर चालतात आणि बर्याच विकास चालू आहेत. हे मार्गदर्शक व्हिज्युअल बेसिक 6.0 मध्ये एक साधा कॅल्क्युलेटर कसा तयार करायचा ते दर्शवेल.
पाऊल टाकण्यासाठी
 व्हिज्युअल बेसिक 6.0 उघडा आणि एक नवीन तयार करा मानक EXE प्रकल्प चालू. मानक EXE प्रकल्प आपल्याला मुठभर कमांडस आणि साधने प्रदान करतात जे साध्या आणि अधिक जटिल प्रोग्राम विकसित करण्यात उपयुक्त ठरू शकतात.
व्हिज्युअल बेसिक 6.0 उघडा आणि एक नवीन तयार करा मानक EXE प्रकल्प चालू. मानक EXE प्रकल्प आपल्याला मुठभर कमांडस आणि साधने प्रदान करतात जे साध्या आणि अधिक जटिल प्रोग्राम विकसित करण्यात उपयुक्त ठरू शकतात. - आपण एक देखील निवडू शकता व्हीबी एंटरप्राइझ संस्करण प्रकल्प ज्यासह आपल्याकडे कार्य करण्यासाठी बरीच साधने आहेत. तथापि, नवशिक्या प्रोग्रामरसाठी, मानक EXE प्रोजेक्ट निवडण्याची शिफारस केली जाते.
 प्रोजेक्ट विंडो समजून घ्या. स्क्रीनच्या मध्यभागी आपल्याला अनेक ठिपके असलेले एक बॉक्स आढळेल. हा आपला फॉर्म आहे. आपण आपल्या प्रोग्रामसाठी विविध घटक (कमांड बटणे, प्रतिमा, मजकूर बॉक्स इ.) ठेवाल तो एक फॉर्म आहे.
प्रोजेक्ट विंडो समजून घ्या. स्क्रीनच्या मध्यभागी आपल्याला अनेक ठिपके असलेले एक बॉक्स आढळेल. हा आपला फॉर्म आहे. आपण आपल्या प्रोग्रामसाठी विविध घटक (कमांड बटणे, प्रतिमा, मजकूर बॉक्स इ.) ठेवाल तो एक फॉर्म आहे. - स्क्रीनच्या डाव्या बाजूला आपल्याला साधनांसह एक मेनू आढळेल. या साधनांमध्ये प्रोग्रामचे विविध पूर्वनिर्धारित घटक असतात. आपण या घटकांना आपल्या फॉर्ममध्ये ड्रॅग करू शकता.
- आपल्याला तळाशी उजव्या बाजूला फॉर्म लेआउट दिसेल. प्रकल्प पूर्ण झाल्यावर आणि अंमलात आणला की आपला कार्यक्रम स्क्रीनवर कुठे दर्शविला जाईल हे हे निर्धारित करते.
- मध्यभागी, उजवीकडे, आपल्याला फॉर्ममधील प्रत्येक घटकाच्या गुणधर्मांसह गुणधर्म बॉक्स आढळेल. आपण हे विविध प्रॉपर्टीज बदलण्यासाठी वापरू शकता. कोणताही घटक निवडलेला नसल्यास फॉर्मचे गुणधर्म दर्शविले जातात.
- सर्वात वर उजवीकडे आपल्याला प्रकल्प अन्वेषक आढळेल. हे प्रकल्पाचा भाग असलेल्या वेगवेगळ्या डिझाईन्स - फॉर्म दर्शवते.
- जर यापैकी एक बॉक्स गहाळ असेल तर आपण मुख्य मेनूमधील "पहा" बटणावर क्लिक करुन ते जोडू शकता.
 फॉर्मवर लेबल ड्रॅग करा आणि "प्रथम क्रमांक प्रविष्ट करा" मध्ये लेबल मजकूर बदला.
फॉर्मवर लेबल ड्रॅग करा आणि "प्रथम क्रमांक प्रविष्ट करा" मध्ये लेबल मजकूर बदला.- प्रॉपर्टीज डायलॉग बॉक्स वापरुन लेबलचा मजकूर बदलता येतो.
 पहिल्या लेबलच्या उजवीकडे एक मजकूर बॉक्स तयार करा. गुणधर्मांमधील "मजकूर" फील्ड साफ करून मजकूर बॉक्समध्ये प्रदर्शित केलेला कोणताही मजकूर हटवा.
पहिल्या लेबलच्या उजवीकडे एक मजकूर बॉक्स तयार करा. गुणधर्मांमधील "मजकूर" फील्ड साफ करून मजकूर बॉक्समध्ये प्रदर्शित केलेला कोणताही मजकूर हटवा.  दुसरे लेबल तयार करा आणि त्याचा मजकूर "दुसरा क्रमांक प्रविष्ट करा" मध्ये बदला आणि त्यास उजवीकडे दुसरा मजकूर बॉक्स तयार करा.
दुसरे लेबल तयार करा आणि त्याचा मजकूर "दुसरा क्रमांक प्रविष्ट करा" मध्ये बदला आणि त्यास उजवीकडे दुसरा मजकूर बॉक्स तयार करा. या दोन लेबलांच्या खाली चार कमांड बटणे ड्रॅग करा. या आदेश बटणांचा मजकूर अनुक्रमे "जोडा", "वजाबाकी", "गुणाकार", "विभाजित" करा.
या दोन लेबलांच्या खाली चार कमांड बटणे ड्रॅग करा. या आदेश बटणांचा मजकूर अनुक्रमे "जोडा", "वजाबाकी", "गुणाकार", "विभाजित" करा.  "निकाल" मजकूरासह उजवीकडे आणि चार कमांड बटणांच्या खाली एक मजकूर बॉक्स असलेले दुसरे लेबल तयार करा. हा मजकूर बॉक्स परिणाम प्रदर्शित करण्यासाठी वापरला जाईल. हे आपले डिझाइन पूर्ण करते.
"निकाल" मजकूरासह उजवीकडे आणि चार कमांड बटणांच्या खाली एक मजकूर बॉक्स असलेले दुसरे लेबल तयार करा. हा मजकूर बॉक्स परिणाम प्रदर्शित करण्यासाठी वापरला जाईल. हे आपले डिझाइन पूर्ण करते.  कोडिंग प्रारंभ करण्यासाठी प्रोजेक्ट एक्सप्लोररमधील फॉर्मवर क्लिक करा आणि नंतर डाव्या बाजूला बटण निवडा. कूटबद्धीकरण स्क्रीन उघडेल.
कोडिंग प्रारंभ करण्यासाठी प्रोजेक्ट एक्सप्लोररमधील फॉर्मवर क्लिक करा आणि नंतर डाव्या बाजूला बटण निवडा. कूटबद्धीकरण स्क्रीन उघडेल. - कूटबद्धीकरण स्क्रीनच्या वरील डाव्या कोपर्यात ड्रॉप-डाऊन बॉक्स क्लिक करा. सर्व आदेश (कमांड 1, "कमांड 2" इ.) वर एक-एक क्लिक करा, जेणेकरून कोडिंग स्क्रीनमध्ये कोडिंग विहंगावलोकन दिसू शकेल.
 चल घोषित करा. खालील प्रविष्ट करा:
चल घोषित करा. खालील प्रविष्ट करा: - दुहेरी म्हणून डिम ए, बी, आर
- अ पहिल्या मजकूर बॉक्समध्ये प्रविष्ट केलेली मूल्य आहे, बी दुसर्या टेक्स्ट बॉक्स मध्ये एंटर केलेली व्हॅल्यू आणि ओ परिणाम आहे. आपण इतर चल देखील वापरू शकता.
 जोडा कमांड (कमांड 1) साठी कोड प्रविष्ट करा. कोड खालीलप्रमाणे आहेः
जोडा कमांड (कमांड 1) साठी कोड प्रविष्ट करा. कोड खालीलप्रमाणे आहेः - खाजगी उप आदेश 1_ क्लिक ()
a = वाल (Text1.Text)
बी = वॅल (मजकूर 2.पुढील)
आर = ए + बी
Text3.Text = r
अंत उप
- खाजगी उप आदेश 1_ क्लिक ()
 सबट्रॅक्ट कमांड ("कमांड 2") कोड करा. कोड खालीलप्रमाणे आहेः
सबट्रॅक्ट कमांड ("कमांड 2") कोड करा. कोड खालीलप्रमाणे आहेः - खाजगी उप आदेश 2_ क्लिक ()
a = वाल (Text1.Text)
बी = वॅल (मजकूर 2.पुढील)
आर = ए - बी
Text3.Text = r
अंत उप
- खाजगी उप आदेश 2_ क्लिक ()
 कोड गुणाकार (कमांड 3) कोड खालीलप्रमाणे आहेः
कोड गुणाकार (कमांड 3) कोड खालीलप्रमाणे आहेः - खाजगी सब कमांड 3_ क्लिक ()
a = वाल (Text1.Text)
बी = वॅल (मजकूर 2.पुढील)
आर = अ * बी
Text3.Text = r
अंत उप
- खाजगी सब कमांड 3_ क्लिक ()
 एनक्रिप्ट सामायिक करा (कमांड 4) कोडिंग खालीलप्रमाणे आहे:
एनक्रिप्ट सामायिक करा (कमांड 4) कोडिंग खालीलप्रमाणे आहे: - खाजगी सब कमांड 4_ क्लिक ()
a = वाल (Text1.Text)
बी = वॅल (मजकूर 2.पुढील)
आर = अ / बी
Text3.Text = r
अंत उप
- खाजगी सब कमांड 4_ क्लिक ()
 आपला प्रोग्राम चालविण्यासाठी स्टार्ट बटणावर क्लिक करा किंवा F5 दाबा.
आपला प्रोग्राम चालविण्यासाठी स्टार्ट बटणावर क्लिक करा किंवा F5 दाबा.- सर्व असाइनमेंटची चाचणी घ्या आणि आपला प्रोग्राम कार्य करतो की नाही ते पहा.
 आपला प्रकल्प आणि फॉर्म जतन करा. आपला प्रकल्प तयार करा आणि एक म्हणून जतन करा .exeआपल्या संगणकावर फाइल. आपल्याला पाहिजे तेव्हा ते चालवा!
आपला प्रकल्प आणि फॉर्म जतन करा. आपला प्रकल्प तयार करा आणि एक म्हणून जतन करा .exeआपल्या संगणकावर फाइल. आपल्याला पाहिजे तेव्हा ते चालवा!
टिपा
- प्रॉपर्टीज संवाद वापरून फॉर्म आणि मजकूर बॉक्समध्ये रंग जोडा!
- एखादी त्रुटी उद्भवल्यास आपल्या प्रोग्रामचे डीबग करण्यास शिका.
- आपण एका साध्या कॅल्क्युलेटरचे भिन्न भिन्न प्रकार तयार करू शकता. वैकल्पिकरित्या, कमांड बटणाऐवजी सूची बॉक्स वापरा.