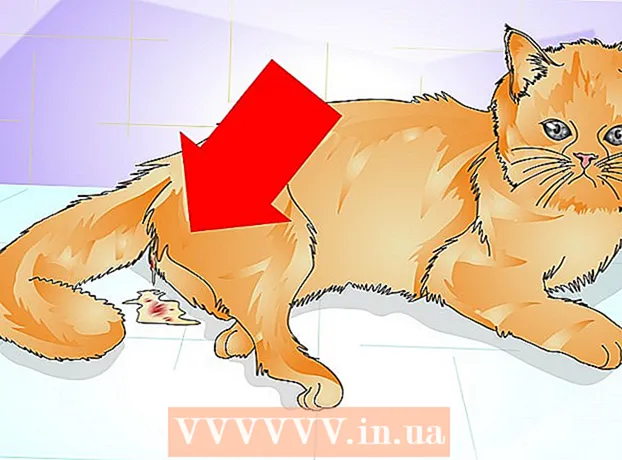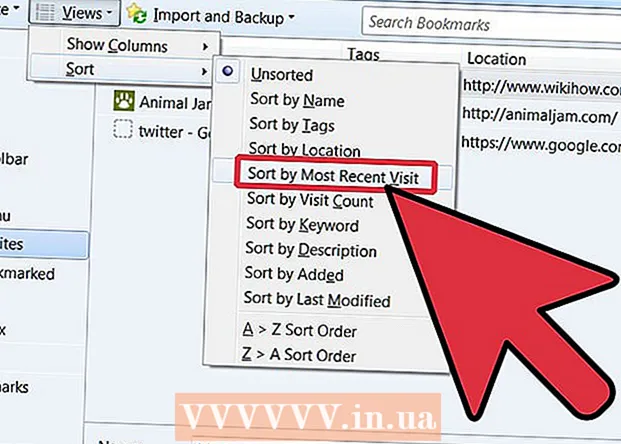लेखक:
Frank Hunt
निर्मितीची तारीख:
19 मार्च 2021
अद्यतन तारीख:
1 जुलै 2024

सामग्री
- पाऊल टाकण्यासाठी
- पद्धत 1 पैकी 7: भिन्न रंग
- 7 पैकी 2 पद्धत: विंडोज 7
- पद्धत 3 पैकी 7: इतर विंडोज
- कृती 4 पैकी 7: पुन्हा डीफ्रॅगमेंट
- पद्धत 5 पैकी 7: कमांड लाइनमधून
- 6 पैकी 7 पद्धत: बॅच पद्धत
- 7 पैकी 7 पद्धतः Appleपल मॅक ओएस एक्स
- टिपा
- चेतावणी
डेटा लिहिताना, आपला संगणक नेहमीच डेटामध्ये एकत्र ठेवण्यासाठी व्यवस्थापित करत नाही. उदाहरणार्थ, फाईलचा तो भाग डिस्कच्या सुरूवातीस आणि उर्वरित शेवटी असू शकतो. यामुळे संगणकाला फाईलच्या तुकड्यांशी जुळण्यास वेळ लागल्यामुळे प्रोग्रॅम धीमे होऊ शकतात. आपल्या डिस्कवर डीफ्रॅगमेंट करून डेटाचा योग्य भाग पुन्हा एकत्र ठेवला जातो जेणेकरून फाईल वेगवान वाचता येते. डिस्क डीफ्रॅग करण्याचे बरेच मार्ग आहेत, येथे काही भिन्न पद्धती आहेत.
पाऊल टाकण्यासाठी
- सुरू करण्यासाठी: अशा काही गोष्टी आहेत ज्या आपण करू नयेत. हे वेगळ्या प्रकारे काम करायचे, आवश्यक नसलेल्या गोष्टींची सूची येथे आहे (यापुढे):
- पूर्वी, आपल्याला सेफ मोडमध्ये विंडोज उघडावे लागले. आता यापुढे आवश्यक नाही.

- आपण यापुढे वापरत नसलेले प्रोग्राम काढणे आवश्यक नाही. पण नक्कीच एक व्यवस्थित संगणक असणे चांगले आहे.

- आपल्याला प्रथम प्रोग्राम बंद करण्याची आवश्यकता नाही.

- आपणास तात्पुरती फायली हटविण्याची आवश्यकता नाही.

- पूर्वी, आपल्याला सेफ मोडमध्ये विंडोज उघडावे लागले. आता यापुढे आवश्यक नाही.
 जेव्हा विंडोज आपल्याला सांगते की आपली डिस्क डीफ्रॅगमेंट करणे आवश्यक आहे, आपण फक्त "डीफ्रॅगमेंट डिस्क" वर क्लिक करू शकता. सुलभ!
जेव्हा विंडोज आपल्याला सांगते की आपली डिस्क डीफ्रॅगमेंट करणे आवश्यक आहे, आपण फक्त "डीफ्रॅगमेंट डिस्क" वर क्लिक करू शकता. सुलभ!
पद्धत 1 पैकी 7: भिन्न रंग
- लक्ष द्या: विंडोजच्या भिन्न आवृत्त्यांकडे रिक्त आणि वापरलेली जागा काय आहे हे दर्शविण्याचे भिन्न मार्ग आहेत. परंतु सर्वसाधारणपणे, खालील रंग वापरले जातात:
| एक्सएक्सएक्सएक्सएक्स | निळे क्षेत्र असे सूचित करतात की कोणत्या विभागांमध्ये फायली आहेत ज्यांचा डेटा संबद्ध आहे. |
| पांढरे क्षेत्र न वापरलेले आहे. | |
| फाइल्सचे तुकडे कुठे आहेत हे रेड क्षेत्रे दर्शवितात. डीफ्रॅगमेंटेशनद्वारे, हे तुकडे उचलले जातात आणि एका किंवा शक्य तितक्या तुकड्यांमध्ये एकत्र ठेवले जातात. |

7 पैकी 2 पद्धत: विंडोज 7
 विंडोज 7 मध्ये, डीफ्रॅगमेंटिंग स्वयंचलितपणे केले जाते, परंतु आपण ते स्वहस्ते करू इच्छित असल्यास आपण खालील चरणांचे अनुसरण करू शकता.
विंडोज 7 मध्ये, डीफ्रॅगमेंटिंग स्वयंचलितपणे केले जाते, परंतु आपण ते स्वहस्ते करू इच्छित असल्यास आपण खालील चरणांचे अनुसरण करू शकता. कंट्रोल पॅनेल उघडा.
कंट्रोल पॅनेल उघडा. "सिस्टम आणि सुरक्षा" उघडा.
"सिस्टम आणि सुरक्षा" उघडा. "डिस्क डिफ्रॅग्मेन्टर" वर क्लिक करा.
"डिस्क डिफ्रॅग्मेन्टर" वर क्लिक करा. आपण "सद्य स्थिती" वर डीफ्रॅगमेंट करू इच्छित असलेली डिस्क निवडा.
आपण "सद्य स्थिती" वर डीफ्रॅगमेंट करू इच्छित असलेली डिस्क निवडा.- डिस्कला डिफ्रॅगमेंटेशन आवश्यक आहे की नाही हे पाहण्यासाठी "डिस्कचे विश्लेषण डिस्क" वर क्लिक करा. जेव्हा विंडोजने डिस्कचे विश्लेषण केले आहे, तेव्हा आपण स्तंभ "शेवटची सुरूवात" मधील डिस्कचे विखंडन टक्केवारी तपासू शकता. जर टक्केवारी 10% पेक्षा जास्त असेल तर आपण डिस्कला डीफ्रॅगमेंट करण्याची शिफारस केली जाते.
- "डीफ्रॅगमेंट डिस्क" वर क्लिक करा. आपल्याकडे प्रशासक संकेतशब्द किंवा पुष्टीकरणासाठी विचारले असल्यास संकेतशब्द टाइप करा किंवा पुष्टीकरण द्या.
- डीफ्रॅगमेंटेशनचा कालावधी डिस्कच्या आकारावर आणि फ्रॅग्मेंटेशनच्या डिग्रीवर (लाल भागात) अवलंबून असतो.

- डिस्क डीफ्रॅगमेंट केलेले असतानाही कार्य करणे सुरू करणे शक्य आहे, परंतु सिस्टम खूप धीमे होईल. रात्री डीफ्रिगमेंटेशन करणे चांगली कल्पना आहे.

- आपण डीफ्रॅगमेंटिंग सुरू केले असेल आणि आपल्याला खरोखर कार्य करण्याची आवश्यकता असल्यास आपण विराम देणे निवडू शकता.

- डीफ्रॅगमेंटेशनचा कालावधी डिस्कच्या आकारावर आणि फ्रॅग्मेंटेशनच्या डिग्रीवर (लाल भागात) अवलंबून असतो.
- डीफ्रॅगमेंटेशन केव्हा होते हे ठरवायचे असल्यास आपण हे सेट करू शकता. खालीलप्रमाणे डीफ्रॅगमेंटेशन वेळापत्रक बदला:
- "सेट वेळापत्रक" वर क्लिक करा.

- "दिवस" मेनू उघडा.

- एक दिवस निवडा (उदा. रविवार).

- "ओके" वर क्लिक करा.

- "क्लोज" वर क्लिक करा.

- "सेट वेळापत्रक" वर क्लिक करा.
पद्धत 3 पैकी 7: इतर विंडोज
 "माय कॉम्प्यूटर" वर क्लिक करा. डीफ्रॅगमेंट करण्यासाठी डिस्कवर राइट-क्लिक करा, उदाहरणार्थ "सी:". प्रॉपर्टीजवर क्लिक करा, एक विंडो उघडेल.
"माय कॉम्प्यूटर" वर क्लिक करा. डीफ्रॅगमेंट करण्यासाठी डिस्कवर राइट-क्लिक करा, उदाहरणार्थ "सी:". प्रॉपर्टीजवर क्लिक करा, एक विंडो उघडेल.  "सिस्टम टूल्स" वर क्लिक करा.
"सिस्टम टूल्स" वर क्लिक करा. "डिफ्रॅमेंट नाऊ" वर क्लिक करा.
"डिफ्रॅमेंट नाऊ" वर क्लिक करा.
कृती 4 पैकी 7: पुन्हा डीफ्रॅगमेंट
 पुन्हा डीफ्रॅगमेंटिंग करण्याचा विचार करा. कधीकधी हे दोनदा करण्यास मदत करू शकते. प्रथमच वगळल्या गेलेल्या फायलींचे तुकडे दुस often्यांदा साफ केले जातात.
पुन्हा डीफ्रॅगमेंटिंग करण्याचा विचार करा. कधीकधी हे दोनदा करण्यास मदत करू शकते. प्रथमच वगळल्या गेलेल्या फायलींचे तुकडे दुस often्यांदा साफ केले जातात.  विहंगावलोकन पहा. आपण वापरत असलेल्या 20 पेक्षा जास्त तुकड्यांसह फायली आहेत काय ते तपासा. आपण कधीही वापरत नाही अशा डीफ्रॅगमेंटिंग फायलींचा वापर नाही!
विहंगावलोकन पहा. आपण वापरत असलेल्या 20 पेक्षा जास्त तुकड्यांसह फायली आहेत काय ते तपासा. आपण कधीही वापरत नाही अशा डीफ्रॅगमेंटिंग फायलींचा वापर नाही!  आवश्यक असल्यास स्वतंत्र फायली डीफ्रॅगमेंट करा. आपण येथे शोधू शकता प्रोग्राम आपल्याला स्वतंत्र फायलींमधून डेटाचे तुकडे एकत्रित करण्यास परवानगी देतो. हा एक "कमांड लाइन" प्रोग्राम आहे, म्हणून आपण तो प्रारंभ> चालवण्यापासून प्रारंभ करा.
आवश्यक असल्यास स्वतंत्र फायली डीफ्रॅगमेंट करा. आपण येथे शोधू शकता प्रोग्राम आपल्याला स्वतंत्र फायलींमधून डेटाचे तुकडे एकत्रित करण्यास परवानगी देतो. हा एक "कमांड लाइन" प्रोग्राम आहे, म्हणून आपण तो प्रारंभ> चालवण्यापासून प्रारंभ करा.
पद्धत 5 पैकी 7: कमांड लाइनमधून
 कमांड लाइनमधून डिस्क डीफ्रेग्मेन्टर प्रारंभ करा.
कमांड लाइनमधून डिस्क डीफ्रेग्मेन्टर प्रारंभ करा. प्रारंभ> चालवा वर जा आणि टाइप करा (कोटेशिवाय) "dfrg.msc. किंवा प्रारंभ> सर्व प्रोग्राम्स> >क्सेसरीज> सिस्टम टूल्स> डिस्क डिफ्रॅगमेन्टर वर जा.
प्रारंभ> चालवा वर जा आणि टाइप करा (कोटेशिवाय) "dfrg.msc. किंवा प्रारंभ> सर्व प्रोग्राम्स> >क्सेसरीज> सिस्टम टूल्स> डिस्क डिफ्रॅगमेन्टर वर जा.  "डिस्कचे विश्लेषण" वर क्लिक करा आणि निकाल पहा. आवश्यक असल्यास, "डीफ्रॅगमेंट डिस्क" वर क्लिक करा.
"डिस्कचे विश्लेषण" वर क्लिक करा आणि निकाल पहा. आवश्यक असल्यास, "डीफ्रॅगमेंट डिस्क" वर क्लिक करा.  कृपया प्रक्रिया पूर्ण होईपर्यंत प्रतीक्षा करा.
कृपया प्रक्रिया पूर्ण होईपर्यंत प्रतीक्षा करा.
6 पैकी 7 पद्धत: बॅच पद्धत
आपण रंगांऐवजी शब्दांना प्राधान्य दिल्यास आपण खालील पद्धत वापरू शकता.
 नवीन .txt अनुप्रयोग तयार करा. दस्तऐवज संपादित करण्यासाठी नोटपॅड वापरा.
नवीन .txt अनुप्रयोग तयार करा. दस्तऐवज संपादित करण्यासाठी नोटपॅड वापरा. - खालील कोड प्रविष्ट करा:
- "डीफ्रॅग"

- आपण डीफ्रॅगमेंट करू इच्छित ड्राइव्हचे पत्र टाइप करा. उदाहरणार्थ "डीफ्रॅग सी:".

- आपण अतिरिक्त डेटा पाहू इच्छित असल्यास "-v" टाइप करा.

- आपल्याला केवळ डेटा हवा असल्यास "-a" टाइप करा.

- "डीफ्रॅग"
 डॉक्युमेंट सेव्ह करा. फाईलला एक्सटेंशन द्या .bat. आपली फाईल आता बॅच फाइल आहे. या फाईलवर क्लिक करा.
डॉक्युमेंट सेव्ह करा. फाईलला एक्सटेंशन द्या .bat. आपली फाईल आता बॅच फाइल आहे. या फाईलवर क्लिक करा.  थोडी वाट पहा! संगणक आता डीफ्रॅगमेंटिंग सुरू करेल, यास काही मिनिटे ते काही तास लागू शकतात.
थोडी वाट पहा! संगणक आता डीफ्रॅगमेंटिंग सुरू करेल, यास काही मिनिटे ते काही तास लागू शकतात.
7 पैकी 7 पद्धतः Appleपल मॅक ओएस एक्स
 मॅकवर डीफ्रॅगमेंट करण्याची आवश्यकता नाही. ओएसएक्स स्वयंचलितपणे फायली डीफ्रॅगमेंट करते जेणेकरुन आपणास हे स्वहस्ते कधीही करावे लागत नाही.
मॅकवर डीफ्रॅगमेंट करण्याची आवश्यकता नाही. ओएसएक्स स्वयंचलितपणे फायली डीफ्रॅगमेंट करते जेणेकरुन आपणास हे स्वहस्ते कधीही करावे लागत नाही.
टिपा
- सिस्टम फायलींपेक्षा वेगळ्या ड्राइव्हवर ब्राउझर कॅशे ठेवणे उपयुक्त ठरेल. वेब ब्राउझर सतत डेटा लिहित असतो आणि तो इतर डेटाच्या मार्गाने मिळू शकतो.
- आपण जितके अधिक डीफ्रेग कराल तेवढे वेगवान जाईल.
- बाजारात डीफ्रेग्मेन्टर्स आहेत, सर्वजण विंडोजपेक्षा चांगले डिफॅग असल्याचा दावा करतात. तथापि, या कार्यक्रमांमध्ये पैसे खर्च होतात.
- लिनक्स सिस्टीमची रचना अशा प्रकारे केली गेली आहे की त्यांना कधीही डीफ्रॅगमेंट करण्याची आवश्यकता नाही.
चेतावणी
- ही प्रक्रिया ड्राइव्हच्या इतर वापरकर्त्यांवर देखील परिणाम करते.