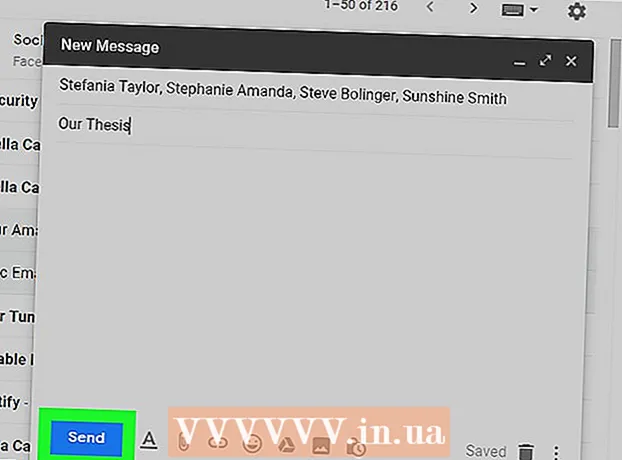लेखक:
John Pratt
निर्मितीची तारीख:
12 फेब्रुवारी 2021
अद्यतन तारीख:
1 जुलै 2024

सामग्री
- पाऊल टाकण्यासाठी
- भाग 1 चा 1: चित्रात व्यक्ती मिळवत आहे
- 2 पैकी भाग 2: फोटोमध्ये व्यक्तीस फिट करा
- टिपा
काहीवेळा आपल्याकडे असे चित्र असते जे जवळजवळ परिपूर्ण असते, एक व्यक्ती गहाळ आहे ज्याशिवाय आपल्याला त्यावर खरोखर पाहिजे आहे. आपल्याला पाहिजे असलेल्या सर्व लोकांसह फोटो पुन्हा तयार करण्यासाठी प्रत्येकाला त्याच ठिकाणी परत येण्यास सांगण्याऐवजी अॅडॉब फोटोशॉप सारख्या फोटो संपादन प्रोग्रामचा वापर करून हरवलेल्या व्यक्तीस आपल्या फोटोमध्ये जोडा. आपण काही चरणांचे अनुसरण केल्यास आपण वेळेत एखाद्या व्यक्तीस फोटोमध्ये जोडू शकता.
पाऊल टाकण्यासाठी
भाग 1 चा 1: चित्रात व्यक्ती मिळवत आहे
 आपले फोटो निवडा. एखाद्या व्यक्तीस फोटोमध्ये जोडण्याचा प्रयत्न करीत असताना, आपण आपल्यामध्ये अनुपस्थित व्यक्तीचा फोटो असल्याचे निश्चित केले पाहिजे जे आपण त्याला किंवा तिला जोडू इच्छित असलेल्या फोटोशी जुळेल. उदाहरणार्थ, जर आपल्याला बीचवर असलेल्या मित्रांच्या गटाच्या फोटोमध्ये आपला सर्वात चांगला मित्र जोडायचा असेल तर ख्रिसमसच्या स्वेटरमध्ये तिचा फोटो वापरण्याचा प्रयत्न करू नका. ते चांगले दिसणार नाही आणि आपण फोटोमध्ये हेराफेरी केल्याचे लोक पाहतील.
आपले फोटो निवडा. एखाद्या व्यक्तीस फोटोमध्ये जोडण्याचा प्रयत्न करीत असताना, आपण आपल्यामध्ये अनुपस्थित व्यक्तीचा फोटो असल्याचे निश्चित केले पाहिजे जे आपण त्याला किंवा तिला जोडू इच्छित असलेल्या फोटोशी जुळेल. उदाहरणार्थ, जर आपल्याला बीचवर असलेल्या मित्रांच्या गटाच्या फोटोमध्ये आपला सर्वात चांगला मित्र जोडायचा असेल तर ख्रिसमसच्या स्वेटरमध्ये तिचा फोटो वापरण्याचा प्रयत्न करू नका. ते चांगले दिसणार नाही आणि आपण फोटोमध्ये हेराफेरी केल्याचे लोक पाहतील. - जर आपल्या मैत्रिणीला एखादा फोटो सरळ किंवा सरळ पार्श्वभूमीवर सापडला तर तो आदर्श असेल. अधिक पार्श्वभूमी, आपण नंतर हे मिटविल्यास आपल्याला अधिक कार्य करावे लागेल.
- आपण जोडत असलेल्या व्यक्तीचा फोटो आपण ज्या आकारात जोडू इच्छित आहात त्यापेक्षा हा आकार किंवा त्यापेक्षा मोठा असावा. आपण जोडत असलेल्या व्यक्तीस आपण मोठे बनवायचे असल्यास, त्या व्यक्तीला फोटोमध्ये असल्यासारखे भासवण्यासाठी आपल्या परीणामांवर परिणाम होईल आणि आपला विश्वासघात होईल.
- रंग आणि प्रदर्शनासह जुळण्याचा प्रयत्न करा. जर आपण सर्व समुद्रकिनार्यावर असाल तर, त्या व्यक्तीला फोटोमध्ये त्याच रंगाच्या परिस्थितीत जोडले जाण्याचा प्रयत्न करा. आपण रंगांमध्ये फेरफार करू शकता परंतु खात्रीपूर्वक परिणाम मिळविणे अधिक कठीण जाईल.
 व्यक्ती निवडा. आपण फोटोशॉपमध्ये काढत असलेल्या आकृतीचा फोटो आपल्याला उघडावा लागेल. आपल्या टूलबार वरून लॅसो साधन निवडा. हे चिन्ह आहे जे लॅसो दोरीसारखे दिसते (बाजूच्या टूलबारमधील शीर्षावरील तिसरे प्रतीक) आपल्या आकृतीच्या जवळपास प्रारंभ करा आणि आपला आकृती निवडण्यासाठी आपला डावा माउस बटण दाबून ठेवा. एकदा आपण त्या व्यक्तीच्या सभोवतालच्या मार्गावर गेल्यानंतर आपण काढलेल्या रेषा ठिपकलेल्या निवड रेषा (आपण काढलेल्या काठाच्या ओळी हलवितात) बनतील.
व्यक्ती निवडा. आपण फोटोशॉपमध्ये काढत असलेल्या आकृतीचा फोटो आपल्याला उघडावा लागेल. आपल्या टूलबार वरून लॅसो साधन निवडा. हे चिन्ह आहे जे लॅसो दोरीसारखे दिसते (बाजूच्या टूलबारमधील शीर्षावरील तिसरे प्रतीक) आपल्या आकृतीच्या जवळपास प्रारंभ करा आणि आपला आकृती निवडण्यासाठी आपला डावा माउस बटण दाबून ठेवा. एकदा आपण त्या व्यक्तीच्या सभोवतालच्या मार्गावर गेल्यानंतर आपण काढलेल्या रेषा ठिपकलेल्या निवड रेषा (आपण काढलेल्या काठाच्या ओळी हलवितात) बनतील. - आपल्याला अति सूक्ष्म असण्याची गरज नाही परंतु आपण चुकून त्यांच्या शरीराचा कोणताही भाग कापू नये याची खात्री करा. आपण हिसकावलेली अतिरिक्त पार्श्वभूमी नंतर हटविली जाईल.
 आकृती कॉपी आणि पेस्ट करा. आता आपले चित्र हायलाइट केले गेले आहे, आपल्याला त्या चित्राची कॉपी करणे आवश्यक आहे जेणेकरून आपण ते फोटो गटात पेस्ट करू शकता. बटण दाबा सुधारणे' मुख्य मेनूच्या डावीकडे वर. ड्रॉप-डाउन मेनूमध्ये क्लिक करा कॉपी करण्यासाठी. आता ग्रुप फोटो उघडा. एकदा ते उघडल्यानंतर फोटोवर क्लिक करा. नंतर मेनूवर परत जा सुधारणे आणि निवडा चिकटविणे ड्रॉप-डाउन मेनूमध्ये. हे आपल्या मूळ प्रतिमेवरील हायलाइट केलेली प्रतिमा गट फोटोमध्ये पेस्ट करेल.
आकृती कॉपी आणि पेस्ट करा. आता आपले चित्र हायलाइट केले गेले आहे, आपल्याला त्या चित्राची कॉपी करणे आवश्यक आहे जेणेकरून आपण ते फोटो गटात पेस्ट करू शकता. बटण दाबा सुधारणे' मुख्य मेनूच्या डावीकडे वर. ड्रॉप-डाउन मेनूमध्ये क्लिक करा कॉपी करण्यासाठी. आता ग्रुप फोटो उघडा. एकदा ते उघडल्यानंतर फोटोवर क्लिक करा. नंतर मेनूवर परत जा सुधारणे आणि निवडा चिकटविणे ड्रॉप-डाउन मेनूमध्ये. हे आपल्या मूळ प्रतिमेवरील हायलाइट केलेली प्रतिमा गट फोटोमध्ये पेस्ट करेल. - मेनू बार वापरण्याऐवजी, आपण आपल्या कीबोर्डवरील Ctrl (किंवा मॅक वर आज्ञा) बटण आणि सी बटण देखील दाबू शकता. हे प्रतिमेचीही कॉपी करेल. पेस्ट करण्यासाठी, फक्त Ctrl (किंवा आदेश) आणि व्ही क्लिक करा.
 आकृतीचा आकार समायोजित करा. आता आपली आकृती आपल्या प्रतिमेमध्ये आहे, आपल्याला गटातील लोकांशी जुळण्यासाठी त्यास आकार बदलण्याची आवश्यकता आहे. हे करण्यासाठी, आपण साधन वापरा मुक्त परिवर्तन. आकृती स्तर निवडलेला असल्याची खात्री करुन घ्या, जे आपण त्यातून करू शकता थरविंडो, जी सामान्यत: आपल्या कार्यक्षेत्रातील उजवीकडे असते. एकदा आकृतीचा स्तर निवडल्यानंतर मेनूवर जा सुधारणे आणि आपण निवडा मुक्त परिवर्तन. आपल्या लेयरच्या बाहेरील बाजूला एक बॉक्स दिसेल. शिफ्ट की दाबून ठेवा, बॉक्सच्या कोपर्यात माउस क्लिक करा आणि आकृती लहान बनवून बॉक्स आत खेचा. गट फोटोमधील लोकांइतकाच आकृती तितका आकार कमी होईपर्यंत संकुचित करत रहा.
आकृतीचा आकार समायोजित करा. आता आपली आकृती आपल्या प्रतिमेमध्ये आहे, आपल्याला गटातील लोकांशी जुळण्यासाठी त्यास आकार बदलण्याची आवश्यकता आहे. हे करण्यासाठी, आपण साधन वापरा मुक्त परिवर्तन. आकृती स्तर निवडलेला असल्याची खात्री करुन घ्या, जे आपण त्यातून करू शकता थरविंडो, जी सामान्यत: आपल्या कार्यक्षेत्रातील उजवीकडे असते. एकदा आकृतीचा स्तर निवडल्यानंतर मेनूवर जा सुधारणे आणि आपण निवडा मुक्त परिवर्तन. आपल्या लेयरच्या बाहेरील बाजूला एक बॉक्स दिसेल. शिफ्ट की दाबून ठेवा, बॉक्सच्या कोपर्यात माउस क्लिक करा आणि आकृती लहान बनवून बॉक्स आत खेचा. गट फोटोमधील लोकांइतकाच आकृती तितका आकार कमी होईपर्यंत संकुचित करत रहा. - शिफ्ट की दाबून ठेवल्याची खात्री करा. हे आपल्याला फोटोमधील आकृतीचे प्रमाण बदलण्यापासून प्रतिबंधित करते.
- मेनू बारवर क्लिक करण्याऐवजी, आपण साधन आणण्यासाठी Ctrl (किंवा आदेश) आणि टी की देखील क्लिक करू शकता मुक्त परिवर्तन वापरणे.
 अनावश्यक पार्श्वभूमी हटवा. आकृती प्रतिमेमध्ये असल्यासारखे दिसण्यासाठी आकृतीची मूळ पार्श्वभूमी मिटवा. हे करण्यासाठी, आपल्याला इरेजर साधन आवश्यक आहे. सुरू करण्यासाठी, थर विंडोमधील आकृती लेयरवर क्लिक करा. स्तरांच्या विंडोच्या खाली एक राखाडी आयत असलेले एक बटण आहे ज्याचे मध्यभागी पांढरे वर्तुळ दर्शवित आहे मुखवटा स्तर असे म्हणतात. इतर थरांमधून प्रतिमा वेगळी करण्यासाठी हे क्लिक करा. डावीकडील टूलबारवरील इरेजर टूलवर क्लिक करा, जे बारच्या खाली अर्ध्या दिशेने आहे आणि त्यावर आयताकृती इरेजर आहे. इरेजर स्क्रीनच्या शीर्षस्थानी उपलब्ध आहेत. खाली बाणावर क्लिक करा आणि arrow० किंवा p० पिक्सेल सारख्या ब्रशचा आकार बाण ड्रॅग करून किंवा नवीन आकारात टाइप करा. मेनूच्या तळाशी असणारी कठोरता 0 मध्ये देखील बदला. आता आपण आपल्या आकृतीच्या आसपासची बर्याच अतिरिक्त पार्श्वभूमी मिटवू शकता.
अनावश्यक पार्श्वभूमी हटवा. आकृती प्रतिमेमध्ये असल्यासारखे दिसण्यासाठी आकृतीची मूळ पार्श्वभूमी मिटवा. हे करण्यासाठी, आपल्याला इरेजर साधन आवश्यक आहे. सुरू करण्यासाठी, थर विंडोमधील आकृती लेयरवर क्लिक करा. स्तरांच्या विंडोच्या खाली एक राखाडी आयत असलेले एक बटण आहे ज्याचे मध्यभागी पांढरे वर्तुळ दर्शवित आहे मुखवटा स्तर असे म्हणतात. इतर थरांमधून प्रतिमा वेगळी करण्यासाठी हे क्लिक करा. डावीकडील टूलबारवरील इरेजर टूलवर क्लिक करा, जे बारच्या खाली अर्ध्या दिशेने आहे आणि त्यावर आयताकृती इरेजर आहे. इरेजर स्क्रीनच्या शीर्षस्थानी उपलब्ध आहेत. खाली बाणावर क्लिक करा आणि arrow० किंवा p० पिक्सेल सारख्या ब्रशचा आकार बाण ड्रॅग करून किंवा नवीन आकारात टाइप करा. मेनूच्या तळाशी असणारी कठोरता 0 मध्ये देखील बदला. आता आपण आपल्या आकृतीच्या आसपासची बर्याच अतिरिक्त पार्श्वभूमी मिटवू शकता. - आकृती जवळ जा, परंतु त्यातील कोणताही भाग मिटवू नका. त्यांच्या शरीराभोवती उरलेल्या पार्श्वभूमीचे अतिरिक्त बिट्स लहान ब्रशने मिटविले जातात.
- जर ते पांढर्या किंवा ठोस रंगाच्या पार्श्वभूमीवर असतील तर आपण पार्श्वभूमी वेगळ्या करण्यासाठी आणि मिटविण्यासाठी जादूची कांडी वापरू शकता. जादूची कांडी वर क्लिक करा, पार्श्वभूमी रंग निवडा, नंतर सर्व काही ठळक झाल्यावर हटवा की दाबा.
 आकृती अलग ठेवणे समाप्त. आता बहुतेक पार्श्वभूमी साफ झाली आहे, तर आकृती वेगळ्या करण्यासाठी आपल्याला कोणतीही अतिरिक्त पार्श्वभूमी काढण्याची आवश्यकता असेल. शीर्षस्थानी इरेझर पर्यायांमध्ये, आपल्या ब्रशचा आकार 20 ते 30 पिक्सेल दरम्यान कोणत्याही गोष्टीमध्ये बदला. आपण कठोरता देखील कमीत कमी 50 पर्यंत बदलली पाहिजे. एकदा आपले इरेजर झाल्यावर, आपण अधिक चिन्ह दाबून किंवा आपल्या विंडोच्या तळाशी टक्केवारी बदलून प्रतिमेवर झूम वाढवू शकता. शक्य तितक्या जवळ या जेणेकरून आकृतीच्या कडा स्पष्ट दिसतील. आकृतीची उर्वरित पार्श्वभूमी मिटवा.
आकृती अलग ठेवणे समाप्त. आता बहुतेक पार्श्वभूमी साफ झाली आहे, तर आकृती वेगळ्या करण्यासाठी आपल्याला कोणतीही अतिरिक्त पार्श्वभूमी काढण्याची आवश्यकता असेल. शीर्षस्थानी इरेझर पर्यायांमध्ये, आपल्या ब्रशचा आकार 20 ते 30 पिक्सेल दरम्यान कोणत्याही गोष्टीमध्ये बदला. आपण कठोरता देखील कमीत कमी 50 पर्यंत बदलली पाहिजे. एकदा आपले इरेजर झाल्यावर, आपण अधिक चिन्ह दाबून किंवा आपल्या विंडोच्या तळाशी टक्केवारी बदलून प्रतिमेवर झूम वाढवू शकता. शक्य तितक्या जवळ या जेणेकरून आकृतीच्या कडा स्पष्ट दिसतील. आकृतीची उर्वरित पार्श्वभूमी मिटवा. - आपण आकृती गोंधळ केल्यास किंवा चुकून त्याचा काही भाग हटविला तर आपण खाली फक्त Ctrl-Z किंवा "पूर्ववत करा" दाबा. सुधारणे मुख्य मेनूमध्ये.
2 पैकी भाग 2: फोटोमध्ये व्यक्तीस फिट करा
 थर हलवा. आता आपली आकृती उर्वरित गटाच्या आकाराप्रमाणेच आहे आणि ती वेगळी आहे, आपणास ती व्यक्ती जिथे पाहिजे आहे तेथे तुम्हाला थर हलविणे आवश्यक आहे. हे करण्यासाठी आकृती स्तर निवडलेला असल्याचे सुनिश्चित करा. स्क्रीनच्या डाव्या बाजूला टूलबारच्या शीर्षस्थानी असलेल्या मूव्ह टूलवर क्लिक करा. त्यावर क्लिक करताच डाव्या माऊस बटणासह आकृती इच्छित स्थानावर ड्रॅग करा.
थर हलवा. आता आपली आकृती उर्वरित गटाच्या आकाराप्रमाणेच आहे आणि ती वेगळी आहे, आपणास ती व्यक्ती जिथे पाहिजे आहे तेथे तुम्हाला थर हलविणे आवश्यक आहे. हे करण्यासाठी आकृती स्तर निवडलेला असल्याचे सुनिश्चित करा. स्क्रीनच्या डाव्या बाजूला टूलबारच्या शीर्षस्थानी असलेल्या मूव्ह टूलवर क्लिक करा. त्यावर क्लिक करताच डाव्या माऊस बटणासह आकृती इच्छित स्थानावर ड्रॅग करा.  एक्सपोजर बदला. आता आकृती इतरांइतकाच आकाराचा असल्याने आपल्याला त्याचा रंग इतरांशी जुळविणे आवश्यक आहे. आकृती लेयर निवडल्यामुळे, लेयर स्क्रीनच्या तळाशी असलेल्या मास्क बटणाच्या पुढील चिन्हावर क्लिक करा. त्यावर दोन रंगाचे वर्तुळ आहे. आपण त्यावर क्लिक करता तेव्हा मेनू विंडो दिसेल. पर्यायावर क्लिक करा वक्रज्यामुळे एक डायलॉग बॉक्स दिसेल. त्याच्या मध्यभागी कर्णरेखा असलेला एक चौरस आहे. मध्यभागी असलेल्या अर्ध्या मार्गावर आणि मध्यभागी खाली अर्ध्या मार्गावर असलेल्या ओळीवर क्लिक करा. आपण दिसणार्या प्रत्येक ठिपक्यांसह आपण ओळ हलवू शकता. आता आपल्याला या पर्यायातील स्तरांसह खेळावे लागेल. आपण लाईट वर आणि खाली हलवू शकता, प्रकाश आणि कॉन्ट्रास्ट हाताळू शकता. जोपर्यंत तो गट फोटोमधील इतर आकृत्यांशी जुळत नाही तोपर्यंत खेळा.
एक्सपोजर बदला. आता आकृती इतरांइतकाच आकाराचा असल्याने आपल्याला त्याचा रंग इतरांशी जुळविणे आवश्यक आहे. आकृती लेयर निवडल्यामुळे, लेयर स्क्रीनच्या तळाशी असलेल्या मास्क बटणाच्या पुढील चिन्हावर क्लिक करा. त्यावर दोन रंगाचे वर्तुळ आहे. आपण त्यावर क्लिक करता तेव्हा मेनू विंडो दिसेल. पर्यायावर क्लिक करा वक्रज्यामुळे एक डायलॉग बॉक्स दिसेल. त्याच्या मध्यभागी कर्णरेखा असलेला एक चौरस आहे. मध्यभागी असलेल्या अर्ध्या मार्गावर आणि मध्यभागी खाली अर्ध्या मार्गावर असलेल्या ओळीवर क्लिक करा. आपण दिसणार्या प्रत्येक ठिपक्यांसह आपण ओळ हलवू शकता. आता आपल्याला या पर्यायातील स्तरांसह खेळावे लागेल. आपण लाईट वर आणि खाली हलवू शकता, प्रकाश आणि कॉन्ट्रास्ट हाताळू शकता. जोपर्यंत तो गट फोटोमधील इतर आकृत्यांशी जुळत नाही तोपर्यंत खेळा. - जर थरांमध्ये थोडेसे फरक असेल तर आपण मेनूमधून चमक आणि कॉन्ट्रास्ट केवळ बदलू शकता प्रतिमा मुख्य मेनूमध्ये. आपल्याला फक्त पुढे आणि पुढे रेषा स्लाइड करण्याची आवश्यकता आहे.
- विनंती करण्यासाठी एक संवाद बॉक्स वक्रआपल्या आकृतीवर थर ते दिसेल तेव्हा दाबा ठीक आहे सुमारे वक्रमुखवटा स्तर.
- आपण मूळ गट फोटोचे प्रदर्शन देखील बदलू शकता. आपण ते बदलू इच्छित असल्यास, पार्श्वभूमी लेयरवर क्लिक करा आणि पडद्याच्या तळाशी समान चिन्ह निवडा आणि दोन स्तर पुरेसे नसताना आकृती लेयरसाठी समान चरणांचे अनुसरण करा.
 रंग जुळवा. आता आपल्या आकृतीची प्रकाशयोजना योग्य आहे, आपल्याला त्वचेच्या टोनशी जुळणे आवश्यक आहे. हे करण्यासाठी आपला आकृती स्तर निवडलेला असल्याचे सुनिश्चित करा. लेयर स्क्रीनच्या तळाशी समान दोन-रंगाचे मंडळ टॅप करा आणि निवडा रंग संपृक्तता मेनू वरुन स्क्रीनवरून आपण रंग, संतृप्ति आणि चमक बदलू शकता. टिंट प्रकाश आणि गडद भागांचा रंग भिन्न रंगात बदलेल. संपृक्तता रंगांची एकाग्रता बदलेल, यामुळे ते उजळ किंवा डुलर होतील. ब्राइटनेस आकृतीची एकूण उज्ज्वलता बदलेल. आकृतीचा रंग गटाच्या रंगाशी जुळत नाही तोपर्यंत आपल्याला बटणासह खेळावे लागेल.
रंग जुळवा. आता आपल्या आकृतीची प्रकाशयोजना योग्य आहे, आपल्याला त्वचेच्या टोनशी जुळणे आवश्यक आहे. हे करण्यासाठी आपला आकृती स्तर निवडलेला असल्याचे सुनिश्चित करा. लेयर स्क्रीनच्या तळाशी समान दोन-रंगाचे मंडळ टॅप करा आणि निवडा रंग संपृक्तता मेनू वरुन स्क्रीनवरून आपण रंग, संतृप्ति आणि चमक बदलू शकता. टिंट प्रकाश आणि गडद भागांचा रंग भिन्न रंगात बदलेल. संपृक्तता रंगांची एकाग्रता बदलेल, यामुळे ते उजळ किंवा डुलर होतील. ब्राइटनेस आकृतीची एकूण उज्ज्वलता बदलेल. आकृतीचा रंग गटाच्या रंगाशी जुळत नाही तोपर्यंत आपल्याला बटणासह खेळावे लागेल.
टिपा
- आपण फोटोशॉप सीएस, घटक किंवा फोटोशॉपच्या इतर कोणत्याही आवृत्ती वापरू शकता. आपल्याकडे आपल्याकडे फोटोशॉप नसल्यास, आपण गिम्पसारखे विनामूल्य प्रोग्राम वापरू शकता.