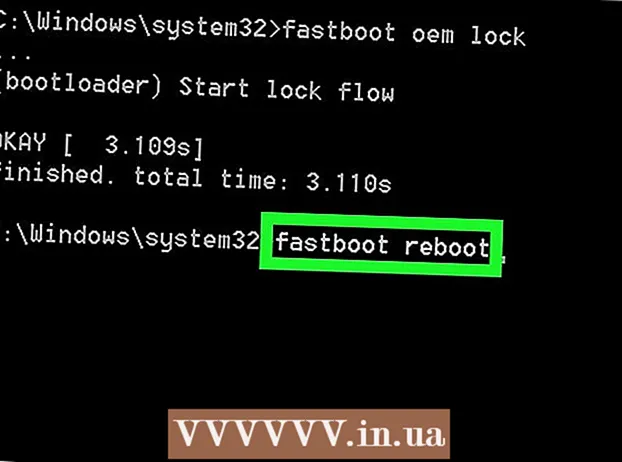लेखक:
John Pratt
निर्मितीची तारीख:
9 फेब्रुवारी 2021
अद्यतन तारीख:
28 जून 2024

सामग्री
हा लेख आपल्याला पीसी आणि मॅकवर आपली व्हीपीएन सेटिंग्ज कशी बदलावा हे दर्शवेल. बर्याच व्हीपीएन सेवा अॅपद्वारे केल्या जातात ज्या आपोआप तुमची ऑपरेटिंग सिस्टम कॉन्फिगर करतात. परंतु विंडोज 10 आणि मॅकओएस सिएरा या दोन्हीसह नेटवर्क सेटिंग्जद्वारे व्हीपीएनशी कनेक्ट करणे सोपे आहे.
पाऊल टाकण्यासाठी
पद्धत 1 पैकी 1: विंडोजवर
 प्रारंभ करा बटणावर क्लिक करा
प्रारंभ करा बटणावर क्लिक करा  सेटिंग्ज वर क्लिक करा
सेटिंग्ज वर क्लिक करा  वर क्लिक करा नेटवर्क आणि इंटरनेट. हे सेटिंग्स मेनूमध्ये, एका जगाशी दिसणार्या चिन्हाच्या पुढे आहे.
वर क्लिक करा नेटवर्क आणि इंटरनेट. हे सेटिंग्स मेनूमध्ये, एका जगाशी दिसणार्या चिन्हाच्या पुढे आहे.  वर क्लिक करा व्हीपीएन. हे नेटवर्क आणि इंटरनेट मेनूच्या डाव्या बाजूला असलेल्या मेनूमध्ये आहे.
वर क्लिक करा व्हीपीएन. हे नेटवर्क आणि इंटरनेट मेनूच्या डाव्या बाजूला असलेल्या मेनूमध्ये आहे.  वर क्लिक करा + व्हीपीएन कनेक्शन जोडा. व्हीपीएन मेनूमधील हा पहिला पर्याय आहे.
वर क्लिक करा + व्हीपीएन कनेक्शन जोडा. व्हीपीएन मेनूमधील हा पहिला पर्याय आहे.  निवडा विंडोज (अंगभूत) "व्हीपीएन प्रदाता" अंतर्गत. "विंडोज (अंगभूत)" निवडण्यासाठी व्हीपीएन मेनूच्या शीर्षस्थानी "व्हीपीएन प्रदाता" अंतर्गत ड्रॉप-डाउन मेनू वापरा.
निवडा विंडोज (अंगभूत) "व्हीपीएन प्रदाता" अंतर्गत. "विंडोज (अंगभूत)" निवडण्यासाठी व्हीपीएन मेनूच्या शीर्षस्थानी "व्हीपीएन प्रदाता" अंतर्गत ड्रॉप-डाउन मेनू वापरा.  "कनेक्शन नाव" अंतर्गत नाव टाइप करा. हे आपण पसंत केलेले कोणतेही नाव असू शकते. हे आपल्या प्रदात्याचे, स्थानाचे नाव किंवा "माझे व्हीपीएन कनेक्शन" सारखे काहीतरी असू शकते.
"कनेक्शन नाव" अंतर्गत नाव टाइप करा. हे आपण पसंत केलेले कोणतेही नाव असू शकते. हे आपल्या प्रदात्याचे, स्थानाचे नाव किंवा "माझे व्हीपीएन कनेक्शन" सारखे काहीतरी असू शकते.  सर्व्हरचे नाव किंवा पत्ता टाइप करा. "सर्व्हर नाव किंवा पत्ता" सह बॉक्समध्ये ही माहिती टाइप करा. आपण आपल्या व्हीपीएन प्रदात्याकडून ही माहिती मिळवू शकता.
सर्व्हरचे नाव किंवा पत्ता टाइप करा. "सर्व्हर नाव किंवा पत्ता" सह बॉक्समध्ये ही माहिती टाइप करा. आपण आपल्या व्हीपीएन प्रदात्याकडून ही माहिती मिळवू शकता.  व्हीपीएनचा एक प्रकार निवडा. कोणत्या प्रकारचे व्हीपीएन निवडायचे याची आपल्याला खात्री नसल्यास स्वयंचलित निवडा किंवा ते कोणत्या प्रकारचे व्हीपीएन कनेक्शन वापरत आहेत हे पाहण्यासाठी आपल्या व्हीपीएन प्रदात्याशी संपर्क साधा. आपण खालील पर्यायांमधून निवडू शकता:
व्हीपीएनचा एक प्रकार निवडा. कोणत्या प्रकारचे व्हीपीएन निवडायचे याची आपल्याला खात्री नसल्यास स्वयंचलित निवडा किंवा ते कोणत्या प्रकारचे व्हीपीएन कनेक्शन वापरत आहेत हे पाहण्यासाठी आपल्या व्हीपीएन प्रदात्याशी संपर्क साधा. आपण खालील पर्यायांमधून निवडू शकता: - 'स्वयंचलितरित्या'.
- "पॉइंट टू पॉइंट टनेलिंग प्रोटोकॉल (पीपीटीपी)".
- "प्रमाणपत्रांसह एल 2 टीपी / इप्सेक"
- "पूर्व-सामायिक की सह L2TP / IPsec"
- "सिक्युअर सॉकेट टनेलिंग प्रोटोकॉल (एसएसटीपी)"
- "IKEv2"
 लॉगिनचा एक प्रकार निवडा. आपल्या व्हीपीएनमध्ये लॉग इन करण्यासाठी आपल्या व्हीपीएन प्रदात्याने लॉग इन करण्याचा प्रकार निवडा. आपण खालील पर्यायांमधून निवडू शकता:
लॉगिनचा एक प्रकार निवडा. आपल्या व्हीपीएनमध्ये लॉग इन करण्यासाठी आपल्या व्हीपीएन प्रदात्याने लॉग इन करण्याचा प्रकार निवडा. आपण खालील पर्यायांमधून निवडू शकता: - 'वापरकर्तानाव व संकेतशब्द'
- "स्मार्ट कार्ड"
- "एक-वेळ संकेतशब्द"
- 'प्रमाणपत्र'
 आपले वापरकर्तानाव आणि संकेतशब्द प्रविष्ट करा. आवश्यक असल्यास, आपण आपले वापरकर्तानाव आणि संकेतशब्द प्रविष्ट करण्यासाठी शेवटच्या दोन ओळी वापरल्या पाहिजेत जेणेकरून आपण आपल्या व्हीपीएनमध्ये लॉग इन करू शकता.
आपले वापरकर्तानाव आणि संकेतशब्द प्रविष्ट करा. आवश्यक असल्यास, आपण आपले वापरकर्तानाव आणि संकेतशब्द प्रविष्ट करण्यासाठी शेवटच्या दोन ओळी वापरल्या पाहिजेत जेणेकरून आपण आपल्या व्हीपीएनमध्ये लॉग इन करू शकता.  वर क्लिक करा जतन करा. आपण आपला व्हीपीएन सेट अप करण्यासाठी वापरलेल्या फॉर्मच्या खाली हे आहे. हे आपल्याला नेटवर्क आणि इंटरनेट मेनूमधील व्हीपीएन मेनूवर परत करेल. आपण आत्ताच तयार केलेले व्हीपीएन कनेक्शन "व्हीपीएन" अंतर्गत शीर्षस्थानी असेल.
वर क्लिक करा जतन करा. आपण आपला व्हीपीएन सेट अप करण्यासाठी वापरलेल्या फॉर्मच्या खाली हे आहे. हे आपल्याला नेटवर्क आणि इंटरनेट मेनूमधील व्हीपीएन मेनूवर परत करेल. आपण आत्ताच तयार केलेले व्हीपीएन कनेक्शन "व्हीपीएन" अंतर्गत शीर्षस्थानी असेल.  आपण आत्ताच तयार केलेल्या व्हीपीएन कनेक्शनवर क्लिक करा. सर्व व्हीपीएन कनेक्शन "+ व्हीपीएन कनेक्शन जोडा" च्या अगदी खाली व्हीपीएन मेनूच्या शीर्षस्थानी "व्हीपीएन" खाली सूचीबद्ध आहेत.
आपण आत्ताच तयार केलेल्या व्हीपीएन कनेक्शनवर क्लिक करा. सर्व व्हीपीएन कनेक्शन "+ व्हीपीएन कनेक्शन जोडा" च्या अगदी खाली व्हीपीएन मेनूच्या शीर्षस्थानी "व्हीपीएन" खाली सूचीबद्ध आहेत.  वर क्लिक करा एक कनेक्शन करा. हे आपल्याला व्हीपीएनशी जोडेल. आपण या मेनूद्वारे येथे तयार केलेल्या कोणत्याही व्हीपीएन कनेक्शनशी कनेक्ट होऊ शकता. आपण "डिस्कनेक्ट" क्लिक करून डिस्कनेक्ट देखील करू शकता.
वर क्लिक करा एक कनेक्शन करा. हे आपल्याला व्हीपीएनशी जोडेल. आपण या मेनूद्वारे येथे तयार केलेल्या कोणत्याही व्हीपीएन कनेक्शनशी कनेक्ट होऊ शकता. आपण "डिस्कनेक्ट" क्लिक करून डिस्कनेक्ट देखील करू शकता. - आपल्याला व्हीपीएन माहिती संपादित करण्याची किंवा अतिरिक्त सेटिंग्ज तयार करण्याची आवश्यकता असल्यास, व्हीपीएन कनेक्शनच्या सूचीमध्ये, व्हीपीएन कनेक्शनच्या नावाखाली "प्रगत पर्याय" क्लिक करा.
पद्धत 2 पैकी 2 मॅकवर
 .पल मेनूवर क्लिक करा
.पल मेनूवर क्लिक करा  वर क्लिक करा सिस्टम प्राधान्ये .... Appleपल मेनूमधील हा दुसरा पर्याय आहे. हे सिस्टम प्राधान्ये अनुप्रयोग उघडेल.
वर क्लिक करा सिस्टम प्राधान्ये .... Appleपल मेनूमधील हा दुसरा पर्याय आहे. हे सिस्टम प्राधान्ये अनुप्रयोग उघडेल.  चिन्हावर क्लिक करा नेटवर्क. हे चिन्ह पांढर्या आर्केससह निळ्या ग्लोबसारखे दिसते.
चिन्हावर क्लिक करा नेटवर्क. हे चिन्ह पांढर्या आर्केससह निळ्या ग्लोबसारखे दिसते.  वर क्लिक करा +. हे नेटवर्क मेनूच्या डावीकडे नेटवर्क कनेक्शनच्या सूचीच्या खाली आहे.
वर क्लिक करा +. हे नेटवर्क मेनूच्या डावीकडे नेटवर्क कनेक्शनच्या सूचीच्या खाली आहे.  निवडा व्हीपीएन "इंटरफेस" अंतर्गत. इंटरफेस प्रकार म्हणून व्हीपीएन निवडण्यासाठी "इंटरफेस" च्या पुढे ड्रॉप-डाउन मेनू वापरा. हे इंटरफेस ड्रॉप-डाउन मेनूच्या खालच्या बाजूला आहे.
निवडा व्हीपीएन "इंटरफेस" अंतर्गत. इंटरफेस प्रकार म्हणून व्हीपीएन निवडण्यासाठी "इंटरफेस" च्या पुढे ड्रॉप-डाउन मेनू वापरा. हे इंटरफेस ड्रॉप-डाउन मेनूच्या खालच्या बाजूला आहे.  व्हीपीएन चा प्रकार निवडा. आपला कनेक्शन प्रकार निवडण्यासाठी "व्हीपीएन टाइप" च्या पुढे ड्रॉप-डाउन मेनू वापरा. कोणत्या प्रकारचे कनेक्शन आवश्यक आहे हे पाहण्यासाठी आपल्या व्हीपीएन प्रदात्याचा सल्ला घ्या. आपल्याकडे निवडण्यासाठी तीन पर्याय आहेत:
व्हीपीएन चा प्रकार निवडा. आपला कनेक्शन प्रकार निवडण्यासाठी "व्हीपीएन टाइप" च्या पुढे ड्रॉप-डाउन मेनू वापरा. कोणत्या प्रकारचे कनेक्शन आवश्यक आहे हे पाहण्यासाठी आपल्या व्हीपीएन प्रदात्याचा सल्ला घ्या. आपल्याकडे निवडण्यासाठी तीन पर्याय आहेत: - "आयपीसेकवर एल 2 टीपी"
- "सिस्को आयपीसेक"
- "IKEv2"
 आपल्या कनेक्शनचे नाव टाइप करा. "सेवा नाव" च्या पुढे, कनेक्शनसाठी नाव टाइप करा. आपल्याला पाहिजे असलेले कोणतेही नाव आपण निवडू शकता. आपण स्थानावर व्हीपीएन प्रदात्यावर नाव आधारित करू शकता किंवा "माझे व्हीपीएन कनेक्शन" सारखे काहीतरी निवडू शकता.
आपल्या कनेक्शनचे नाव टाइप करा. "सेवा नाव" च्या पुढे, कनेक्शनसाठी नाव टाइप करा. आपल्याला पाहिजे असलेले कोणतेही नाव आपण निवडू शकता. आपण स्थानावर व्हीपीएन प्रदात्यावर नाव आधारित करू शकता किंवा "माझे व्हीपीएन कनेक्शन" सारखे काहीतरी निवडू शकता.  वर क्लिक करा तयार करण्यासाठी. हे व्हीपीएन कनेक्शन तयार करते, परंतु तरीही ते कॉन्फिगर केले जाणे आवश्यक आहे.
वर क्लिक करा तयार करण्यासाठी. हे व्हीपीएन कनेक्शन तयार करते, परंतु तरीही ते कॉन्फिगर केले जाणे आवश्यक आहे.  सर्व्हरचा पत्ता टाइप करा. आपण आपल्या व्हीपीएन प्रदात्याकडून प्राप्त करु शकणारा सर्व्हर पत्ता प्रविष्ट करण्यासाठी "सर्व्हर पत्ता" नावाची ओळ वापरा.
सर्व्हरचा पत्ता टाइप करा. आपण आपल्या व्हीपीएन प्रदात्याकडून प्राप्त करु शकणारा सर्व्हर पत्ता प्रविष्ट करण्यासाठी "सर्व्हर पत्ता" नावाची ओळ वापरा.  खात्याचे नाव किंवा रिमोट आयडी आणि स्थानिक आयडी टाइप करा. आपण व्हीपीएन प्रकारासाठी "एल 2 टीपी ओव्हर आयपीसेक" किंवा "सिस्को ओव्हर आयपीसेक" वापरत असल्यास आपणास खाते नाव प्रविष्ट करण्यास प्रवृत्त केले जाईल. आपण व्हीपीएन प्रकारासाठी "आयकेईव्ही 2" वापरत असल्यास, आपल्याला रिमोट आयडी आणि स्थानिक आयडी प्रविष्ट करण्याची आवश्यकता असेल. आपण आपल्या व्हीपीएन प्रदात्याकडून ही माहिती मिळवू शकता.
खात्याचे नाव किंवा रिमोट आयडी आणि स्थानिक आयडी टाइप करा. आपण व्हीपीएन प्रकारासाठी "एल 2 टीपी ओव्हर आयपीसेक" किंवा "सिस्को ओव्हर आयपीसेक" वापरत असल्यास आपणास खाते नाव प्रविष्ट करण्यास प्रवृत्त केले जाईल. आपण व्हीपीएन प्रकारासाठी "आयकेईव्ही 2" वापरत असल्यास, आपल्याला रिमोट आयडी आणि स्थानिक आयडी प्रविष्ट करण्याची आवश्यकता असेल. आपण आपल्या व्हीपीएन प्रदात्याकडून ही माहिती मिळवू शकता. - आपण कॉन्फिगरेशन ड्रॉप-डाउन मेनूमधून "डीफॉल्ट" म्हणून बाहेर पडू शकता.
 वर क्लिक करा प्रमाणीकरण सेटिंग्ज. हे आपला संकेतशब्द यासारखी मेनू प्रदर्शित करेल जेथे आपल्या प्रमाणीकरण सेटिंग्ज आहेत.
वर क्लिक करा प्रमाणीकरण सेटिंग्ज. हे आपला संकेतशब्द यासारखी मेनू प्रदर्शित करेल जेथे आपल्या प्रमाणीकरण सेटिंग्ज आहेत.  प्रमाणीकरणाचा प्रकार निवडा. आपले व्हीपीएन वापरते त्या प्रमाणीकरणाच्या पुढील तारांकित-आकाराचे बटणावर क्लिक करा. आपण आपल्या व्हीपीएनमध्ये लॉग इन करण्यासाठी संकेतशब्द वापरत असल्यास, सूचीच्या शीर्षस्थानी असलेला "संकेतशब्द" निवडा आणि त्याच्या पुढील बारमध्ये आपल्या व्हीपीएनमध्ये लॉग इन करण्यासाठी संकेतशब्द टाइप करा. आपण प्रमाणपत्र सारखी दुसरी प्रमाणीकरण पद्धत वापरत असल्यास, त्या पर्यायांच्या सूचीमधून निवडा आणि मार्गदर्शकतत्त्वांचे अनुसरण करा.
प्रमाणीकरणाचा प्रकार निवडा. आपले व्हीपीएन वापरते त्या प्रमाणीकरणाच्या पुढील तारांकित-आकाराचे बटणावर क्लिक करा. आपण आपल्या व्हीपीएनमध्ये लॉग इन करण्यासाठी संकेतशब्द वापरत असल्यास, सूचीच्या शीर्षस्थानी असलेला "संकेतशब्द" निवडा आणि त्याच्या पुढील बारमध्ये आपल्या व्हीपीएनमध्ये लॉग इन करण्यासाठी संकेतशब्द टाइप करा. आपण प्रमाणपत्र सारखी दुसरी प्रमाणीकरण पद्धत वापरत असल्यास, त्या पर्यायांच्या सूचीमधून निवडा आणि मार्गदर्शकतत्त्वांचे अनुसरण करा.  सामायिक रहस्य टाइप करा. "डिव्हाइस प्रमाणीकरण" अंतर्गत "सामायिक गुप्त" निवडा आणि नंतर "सामायिक गुप्त" पुढील बॉक्समध्ये सामायिक गुप्त संकेतशब्द टाइप करा. आपल्याला शेअर्ड सीक्रेट नेमके काय आहे याची आपल्याला खात्री नसल्यास आपल्या व्हीपीएन प्रदात्याचा सल्ला घ्या.
सामायिक रहस्य टाइप करा. "डिव्हाइस प्रमाणीकरण" अंतर्गत "सामायिक गुप्त" निवडा आणि नंतर "सामायिक गुप्त" पुढील बॉक्समध्ये सामायिक गुप्त संकेतशब्द टाइप करा. आपल्याला शेअर्ड सीक्रेट नेमके काय आहे याची आपल्याला खात्री नसल्यास आपल्या व्हीपीएन प्रदात्याचा सल्ला घ्या. - आपण प्रमाणपत्र वापरत असल्यास, वापरकर्ता प्रमाणीकरण आणि डिव्हाइस प्रमाणीकरण अंतर्गत "प्रमाणपत्र" निवडा. मग "निवडा" वर क्लिक करा. प्रमाणपत्रांच्या सूचीमधून प्रमाणपत्र निवडा आणि "ओके" क्लिक करा.
 वर क्लिक करा ठीक आहे. हे प्रमाणीकरण सेटिंग्ज विंडोच्या उजव्या कोपर्यात आहे. हे आपल्या प्रमाणीकरण सेटिंग्ज जतन करेल.
वर क्लिक करा ठीक आहे. हे प्रमाणीकरण सेटिंग्ज विंडोच्या उजव्या कोपर्यात आहे. हे आपल्या प्रमाणीकरण सेटिंग्ज जतन करेल.  वर क्लिक करा प्रगत .... कनेक्शन सेटिंग्जच्या उजव्या कोप .्यात असलेले हे बटण आहे. हे प्रगत व्हीपीएन पर्याय प्रदर्शित करेल.
वर क्लिक करा प्रगत .... कनेक्शन सेटिंग्जच्या उजव्या कोप .्यात असलेले हे बटण आहे. हे प्रगत व्हीपीएन पर्याय प्रदर्शित करेल.  फिंच
फिंच  वर क्लिक करा लागू करण्यासाठी. हे नेटवर्क मेनूच्या खालच्या उजव्या कोपर्यात आहे. हे आपल्या व्हीपीएनसाठी कनेक्शन सेटिंग्ज लागू करेल.
वर क्लिक करा लागू करण्यासाठी. हे नेटवर्क मेनूच्या खालच्या उजव्या कोपर्यात आहे. हे आपल्या व्हीपीएनसाठी कनेक्शन सेटिंग्ज लागू करेल.  वर क्लिक करा एक कनेक्शन करा. हे व्हीपीएनशी कनेक्ट होईल. जर कनेक्शन यशस्वी झाले तर शब्द "कनेक्ट केलेला" नेटवर्क मेनूच्या शीर्षस्थानी येईल.
वर क्लिक करा एक कनेक्शन करा. हे व्हीपीएनशी कनेक्ट होईल. जर कनेक्शन यशस्वी झाले तर शब्द "कनेक्ट केलेला" नेटवर्क मेनूच्या शीर्षस्थानी येईल. - व्हीपीएनशी कनेक्ट केलेले असताना, त्यावरील बारांसह एक आयताकृती चिन्ह शीर्ष मेनू बारमध्ये दिसून येईल. त्यापुढील एक टाइमर दर्शवितो की आपण व्हीपीएनशी किती काळ संपर्क साधला आहात. सर्व व्हीपीएन कनेक्शनची सूची प्रदर्शित करण्यासाठी आपण या चिन्हावर क्लिक करू शकता. व्हीपीएनशी कनेक्ट होण्यासाठी या यादीतील एका व्हीपीएनवर क्लिक करा.