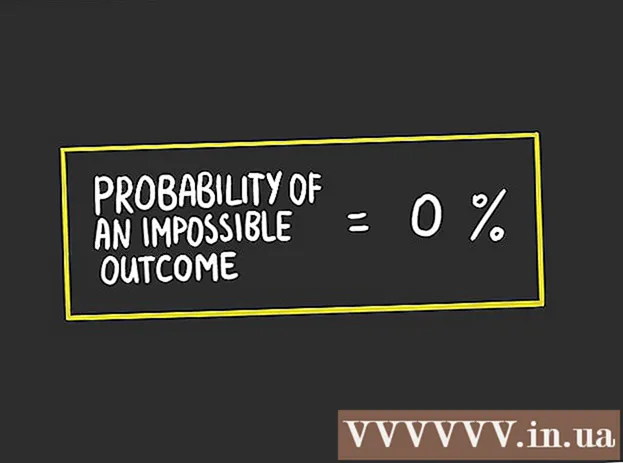लेखक:
Judy Howell
निर्मितीची तारीख:
27 जुलै 2021
अद्यतन तारीख:
1 जुलै 2024
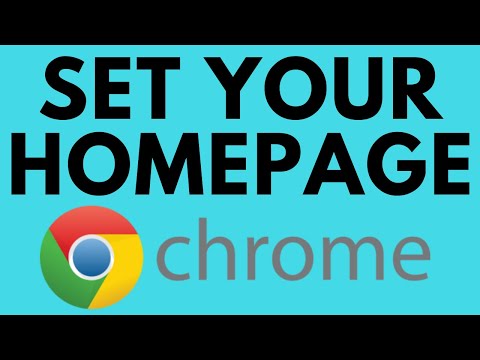
सामग्री
- पाऊल टाकण्यासाठी
- भाग 1 चा 1: "मुख्यपृष्ठ" बटण सेट करणे
- भाग २ चा 2: उघडल्यानंतर लगेच पृष्ठे लाँच करण्यासाठी Chrome सेट करत आहे
- टिपा
ब्राउझर सेटिंग्ज बदलून आपण Google Chrome मध्ये मुख्यपृष्ठ किंवा मुख्यपृष्ठ बदलू शकता. मुख्यपृष्ठ तयार आणि सेट करण्याव्यतिरिक्त, आपण आपले प्रारंभ पृष्ठ पर्याय देखील सेट करू शकता जेणेकरून जेव्हा आपण ब्राउझर प्रारंभ करता तेव्हा Chrome विशिष्ट पृष्ठ किंवा पृष्ठांचा संच उघडेल. आपले मुख्यपृष्ठ सेट अप करण्यासाठी काही क्लिक्सपेक्षा जास्त वेळ लागत नाही. आपण Chrome च्या मोबाइल आवृत्त्यांमधील मुख्यपृष्ठ (Android, iOS, इ.) बदलू शकत नाही.
पाऊल टाकण्यासाठी
भाग 1 चा 1: "मुख्यपृष्ठ" बटण सेट करणे
 Chrome मेनू बटणावर क्लिक करा आणि निवडा "सेटिंग्ज.’ हे सेटिंग्ज मेनूसह एक नवीन टॅब उघडेल.
Chrome मेनू बटणावर क्लिक करा आणि निवडा "सेटिंग्ज.’ हे सेटिंग्ज मेनूसह एक नवीन टॅब उघडेल. - टीपः आपण Chrome च्या मोबाइल आवृत्तीवरील मुख्यपृष्ठ बदलू शकत नाही. मोबाइल आवृत्त्या आपण पाहिलेले शेवटचे पृष्ठ सहजपणे उघडतात.
 "स्वरूप" विभागात "मुख्यपृष्ठ दर्शवा" बटण तपासा. हे क्रोममधील अॅड्रेस बारच्या डाव्या बाजूला मुख्यपृष्ठ बटण सक्रिय करेल.
"स्वरूप" विभागात "मुख्यपृष्ठ दर्शवा" बटण तपासा. हे क्रोममधील अॅड्रेस बारच्या डाव्या बाजूला मुख्यपृष्ठ बटण सक्रिय करेल.  आपले मुख्यपृष्ठ सेट करण्यासाठी "बदला" दुव्यावर क्लिक करा. हे वर्तमान मुख्यपृष्ठासह एक नवीन, लहान विंडो उघडेल (डीफॉल्ट Google आहे).
आपले मुख्यपृष्ठ सेट करण्यासाठी "बदला" दुव्यावर क्लिक करा. हे वर्तमान मुख्यपृष्ठासह एक नवीन, लहान विंडो उघडेल (डीफॉल्ट Google आहे).  आपण सेट करू इच्छित असलेल्या पृष्ठाचा पत्ता प्रविष्ट करा. "हे पृष्ठ उघडा" निवडा आणि आपण आपले मुख्यपृष्ठ म्हणून सेट करू इच्छित वेबसाइटचा पत्ता टाइप करा किंवा पेस्ट करा.
आपण सेट करू इच्छित असलेल्या पृष्ठाचा पत्ता प्रविष्ट करा. "हे पृष्ठ उघडा" निवडा आणि आपण आपले मुख्यपृष्ठ म्हणून सेट करू इच्छित वेबसाइटचा पत्ता टाइप करा किंवा पेस्ट करा. - आपण नवीन टॅब पृष्ठ उघडणे देखील निवडू शकता, ज्यात Google शोध बार आहे आणि आपल्या पसंतीच्या वेबसाइटचे दुवे आहेत.
 आपल्या बदलांची बचत आणि चाचणी घ्या. आपले बदल जतन करण्यासाठी "ओके" क्लिक करा आणि नंतर मुख्यपृष्ठ बटणावर क्लिक करा.मागील चरणात आपण प्रविष्ट केलेले पृष्ठ आता लोड केले जावे.
आपल्या बदलांची बचत आणि चाचणी घ्या. आपले बदल जतन करण्यासाठी "ओके" क्लिक करा आणि नंतर मुख्यपृष्ठ बटणावर क्लिक करा.मागील चरणात आपण प्रविष्ट केलेले पृष्ठ आता लोड केले जावे.  आपण मुख्यपृष्ठ बदलू शकत नसल्यास मालवेयर स्कॅन चालवा. जेव्हा आपण प्रत्येक वेळी Chrome प्रारंभ करता तेव्हा आपले मुख्यपृष्ठ वेगळ्या प्रकारे लोड होत असेल तर असे होऊ शकते की आपला संगणक मालवेयरने संक्रमित झाला आहे. हे दुर्भावनापूर्ण प्रोग्राम आपले मुख्यपृष्ठ किंवा अन्य ब्राउझर सेटिंग्ज बदलण्याचा प्रयत्न करण्यापासून प्रतिबंधित करतात. अॅडडब्लूक्लीनर आणि मालवेअरबाइट्स अँटीमलवेअर सारखी विनामूल्य साधने आपल्याला मालवेयर शोधण्याची आणि मिटविण्याची परवानगी देतात. मालवेयर काढण्याच्या अधिक माहितीसाठी विकी पहा.
आपण मुख्यपृष्ठ बदलू शकत नसल्यास मालवेयर स्कॅन चालवा. जेव्हा आपण प्रत्येक वेळी Chrome प्रारंभ करता तेव्हा आपले मुख्यपृष्ठ वेगळ्या प्रकारे लोड होत असेल तर असे होऊ शकते की आपला संगणक मालवेयरने संक्रमित झाला आहे. हे दुर्भावनापूर्ण प्रोग्राम आपले मुख्यपृष्ठ किंवा अन्य ब्राउझर सेटिंग्ज बदलण्याचा प्रयत्न करण्यापासून प्रतिबंधित करतात. अॅडडब्लूक्लीनर आणि मालवेअरबाइट्स अँटीमलवेअर सारखी विनामूल्य साधने आपल्याला मालवेयर शोधण्याची आणि मिटविण्याची परवानगी देतात. मालवेयर काढण्याच्या अधिक माहितीसाठी विकी पहा. - टीपः जर आपल्याकडे एखादे Chromebook आयटी विभागाद्वारे व्यवस्थापित केले असल्यास, जसे की शाळा किंवा कार्य स्थळ, आपल्यास Chrome मधील मुख्यपृष्ठ बदलण्याची परवानगी नाही.
भाग २ चा 2: उघडल्यानंतर लगेच पृष्ठे लाँच करण्यासाठी Chrome सेट करत आहे
 Chrome मेनू बटणावर क्लिक करा आणि निवडा "सेटिंग्ज.’ हे सेटिंग्ज मेनूमध्ये एक नवीन टॅब उघडेल. आपण Chrome ला प्रारंभात विशिष्ट पृष्ठे लोड करण्यास सांगू शकता. हे होम बटणाने लोड केलेल्यापेक्षा भिन्न पृष्ठे आहेत.
Chrome मेनू बटणावर क्लिक करा आणि निवडा "सेटिंग्ज.’ हे सेटिंग्ज मेनूमध्ये एक नवीन टॅब उघडेल. आपण Chrome ला प्रारंभात विशिष्ट पृष्ठे लोड करण्यास सांगू शकता. हे होम बटणाने लोड केलेल्यापेक्षा भिन्न पृष्ठे आहेत.  प्रोग्राम सुरू होताना Chrome ने काय उघडावे ते निवडा. सुरूवातीस पृष्ठ उघडण्यासाठी क्रोमकडे 3 भिन्न पर्याय आहेत.
प्रोग्राम सुरू होताना Chrome ने काय उघडावे ते निवडा. सुरूवातीस पृष्ठ उघडण्यासाठी क्रोमकडे 3 भिन्न पर्याय आहेत. - नवीन टॅब पृष्ठ उघडा - स्टार्टअपवर नवीन टॅब पृष्ठ लोड करण्यासाठी Chrome ला सेट करते, ज्यात Google शोध फील्ड आणि आपल्या सर्वाधिक पाहिलेल्या वेबसाइट्सचे दुवे समाविष्ट आहेत.
- आपण जिथे सोडले होते तिथे सुरू ठेवा - क्रोम बंद होताना अजूनही उघडलेले टॅब प्रोग्राम सुरू झाल्यावर पुन्हा उघडल्या जातील. जर आपण चुकून संवेदनशील माहिती मागे ठेवली तर इतरांद्वारे वापरल्या जाणार्या संगणकावर हा पर्याय वापरणे टाळा.
- विशिष्ट पृष्ठ किंवा पृष्ठांची मालिका उघडा - Chrome प्रारंभ होते तेव्हा कोणत्या वेबसाइट्स उघडल्या पाहिजेत हे निर्दिष्ट करण्याची आपल्याला परवानगी देते. आपणास प्रत्येक वेळी प्रारंभ होण्यापूर्वी Chrome ला विशिष्ट मुख्यपृष्ठ लोड करायचे असल्यास हा पर्याय वापरा.
 आपली मुख्य पृष्ठे सेट करण्यासाठी "पृष्ठे सेट करा" दुव्यावर क्लिक करा. आपल्या सर्व वर्तमान मुख्यपृष्ठांच्या सूचीसह एक छोटी विंडो उघडेल.
आपली मुख्य पृष्ठे सेट करण्यासाठी "पृष्ठे सेट करा" दुव्यावर क्लिक करा. आपल्या सर्व वर्तमान मुख्यपृष्ठांच्या सूचीसह एक छोटी विंडो उघडेल.  आपण जोडू इच्छित पृष्ठाचा पत्ता प्रविष्ट करा. आपण मुख्य पृष्ठांमध्ये जोडू इच्छित फील्डमध्ये आपण एखादा पत्ता टाइप किंवा कॉपी आणि पेस्ट करू शकता. आपण सध्या उघडलेली सर्व पृष्ठे जोडण्यासाठी आपण "चालू पृष्ठे वापरा" वर क्लिक करू शकता.
आपण जोडू इच्छित पृष्ठाचा पत्ता प्रविष्ट करा. आपण मुख्य पृष्ठांमध्ये जोडू इच्छित फील्डमध्ये आपण एखादा पत्ता टाइप किंवा कॉपी आणि पेस्ट करू शकता. आपण सध्या उघडलेली सर्व पृष्ठे जोडण्यासाठी आपण "चालू पृष्ठे वापरा" वर क्लिक करू शकता.  पृष्ठे जोडणे सुरू ठेवा. प्रत्येक वेळी Chrome प्रारंभ झाल्यावर आपण एकाधिक मुख्य पृष्ठे लोड करू शकता. त्यानंतर प्रत्येक पृष्ठाचा स्वतःचा टॅब असेल. सूचीच्या तळाशी रिक्त शेतात अतिरिक्त पृष्ठे जोडा.
पृष्ठे जोडणे सुरू ठेवा. प्रत्येक वेळी Chrome प्रारंभ झाल्यावर आपण एकाधिक मुख्य पृष्ठे लोड करू शकता. त्यानंतर प्रत्येक पृष्ठाचा स्वतःचा टॅब असेल. सूचीच्या तळाशी रिक्त शेतात अतिरिक्त पृष्ठे जोडा. - जर आपला संगणक थोडा जुना असेल तर त्याऐवजी स्वत: ला २- 2-3 पृष्ठांवर मर्यादित करा. एकाच वेळी बर्याच टॅब उघडणे आपणास धीमे करते.
 आपले बदल जतन करा आणि एक चाचणी घ्या. "ओके" क्लिक करा आणि आपल्या मुख्यपृष्ठ सेटिंग्ज जतन केल्या जातील. आपण "एक विशिष्ट पृष्ठ उघडा किंवा पृष्ठांचा संच" निवडला आहे हे सुनिश्चित करा जेणेकरून Chrome आपल्या मुख्यपृष्ठ सेटिंग्ज वापरत असेल. सर्व Chrome विंडो बंद करा आणि नंतर एक नवीन उघडा. Chrome प्रारंभ होते तेव्हा आपण आपले मुख्यपृष्ठ लोड (लोड) पहावे.
आपले बदल जतन करा आणि एक चाचणी घ्या. "ओके" क्लिक करा आणि आपल्या मुख्यपृष्ठ सेटिंग्ज जतन केल्या जातील. आपण "एक विशिष्ट पृष्ठ उघडा किंवा पृष्ठांचा संच" निवडला आहे हे सुनिश्चित करा जेणेकरून Chrome आपल्या मुख्यपृष्ठ सेटिंग्ज वापरत असेल. सर्व Chrome विंडो बंद करा आणि नंतर एक नवीन उघडा. Chrome प्रारंभ होते तेव्हा आपण आपले मुख्यपृष्ठ लोड (लोड) पहावे.
टिपा
- आपण अॅड्रेस बारमध्ये क्रोम: // सेटिंग्ज / टाइप करून सेटिंग्ज पृष्ठ देखील उघडू शकता.