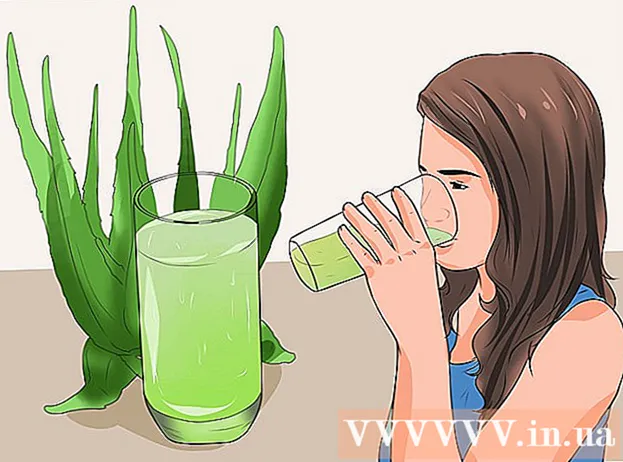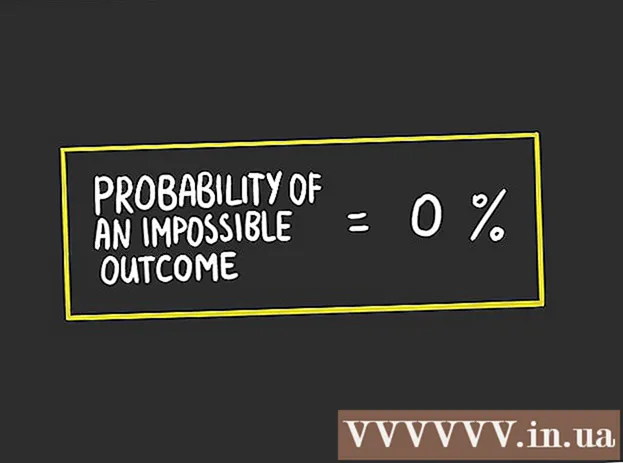लेखक:
Frank Hunt
निर्मितीची तारीख:
17 मार्च 2021
अद्यतन तारीख:
2 जुलै 2024
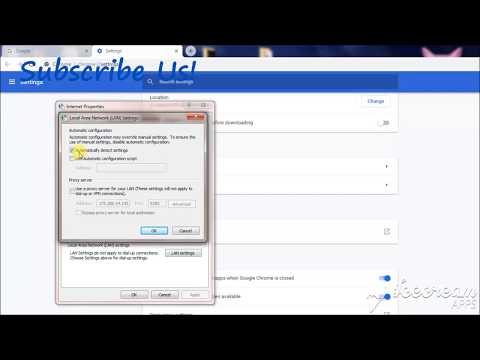
सामग्री
- पाऊल टाकण्यासाठी
- 5 पैकी 1 पद्धत: फायरफॉक्स
- 5 पैकी 2 पद्धत: क्रोम
- 5 पैकी 3 पद्धत: इंटरनेट एक्सप्लोरर
- 5 पैकी 4 पद्धत: सफारी
- 5 पैकी 5 पद्धत: ऑपेरा
डोळ्यांसमोर ठेवून आपल्या इंटरनेट क्रियाकलाप लपविण्याची आवश्यकता आपल्याला वाटते? आपल्याला आवश्यक असलेल्या काही वेबसाइट्समध्ये प्रवेश आपल्या शाळा, कार्यालय किंवा आपल्या सरकारद्वारे अवरोधित केले गेले आहे? प्रॉक्सी आपल्या कनेक्शनवरील ब्लॉकला बायपास करू शकतात आणि आपला आयपी पत्ता मास्क करू शकतात, ज्यामुळे आपल्या क्रियांचा मागोवा घेणे अधिक कठीण होते. एकदा आपल्याला कनेक्ट होऊ इच्छित असलेला प्रॉक्सी सर्व्हर सापडला की आपल्याला आपल्या वेब ब्राउझरमध्ये ती माहिती प्रविष्ट करणे आवश्यक आहे. कसे ते शोधण्यासाठी हे मार्गदर्शक वाचा.
पाऊल टाकण्यासाठी
5 पैकी 1 पद्धत: फायरफॉक्स
 फायरफॉक्स मेनूवर क्लिक करा. आपण हे फायरफॉक्स विंडोच्या वरच्या उजव्या कोपर्यात शोधू शकता. ऑप्शन्सवर क्लिक करा.
फायरफॉक्स मेनूवर क्लिक करा. आपण हे फायरफॉक्स विंडोच्या वरच्या उजव्या कोपर्यात शोधू शकता. ऑप्शन्सवर क्लिक करा.  प्रगत पर्याय निवडले. हे स्क्रीनच्या उजव्या बाजूला असलेल्या विंडोच्या शीर्षस्थानी आढळू शकते.
प्रगत पर्याय निवडले. हे स्क्रीनच्या उजव्या बाजूला असलेल्या विंडोच्या शीर्षस्थानी आढळू शकते.  नेटवर्क टॅब निवडा. कनेक्शन गटात नेटवर्क पृष्ठाच्या शीर्षस्थानी सेटिंग्ज क्लिक करा.
नेटवर्क टॅब निवडा. कनेक्शन गटात नेटवर्क पृष्ठाच्या शीर्षस्थानी सेटिंग्ज क्लिक करा.  “मॅन्युअल प्रॉक्सी कॉन्फिगरेशन” निवडा. हे आपल्याला मजकूर फील्डमध्ये प्रॉक्सी डेटा प्रविष्ट करू देते.
“मॅन्युअल प्रॉक्सी कॉन्फिगरेशन” निवडा. हे आपल्याला मजकूर फील्डमध्ये प्रॉक्सी डेटा प्रविष्ट करू देते.  आपली प्रॉक्सी माहिती प्रविष्ट करा. HTTP प्रॉक्सी फील्डमध्ये आपल्या प्रॉक्सीचा पत्ता किंवा डोमेन प्रविष्ट करा आणि वैकल्पिकरित्या पोर्ट सेट करा. आपण एफटीपी किंवा एसएसएलसाठी दुसर्या प्रॉक्सीशी कनेक्ट करू इच्छित असल्यास, तळाशी फील्डमध्ये तपशील प्रविष्ट करा. फायरफॉक्सद्वारे सर्व रहदारीसाठी प्रॉक्सी सक्रिय करण्यासाठी “सर्व प्रोटोकॉलसाठी हा प्रॉक्सी सर्व्हर वापरा” तपासा.
आपली प्रॉक्सी माहिती प्रविष्ट करा. HTTP प्रॉक्सी फील्डमध्ये आपल्या प्रॉक्सीचा पत्ता किंवा डोमेन प्रविष्ट करा आणि वैकल्पिकरित्या पोर्ट सेट करा. आपण एफटीपी किंवा एसएसएलसाठी दुसर्या प्रॉक्सीशी कनेक्ट करू इच्छित असल्यास, तळाशी फील्डमध्ये तपशील प्रविष्ट करा. फायरफॉक्सद्वारे सर्व रहदारीसाठी प्रॉक्सी सक्रिय करण्यासाठी “सर्व प्रोटोकॉलसाठी हा प्रॉक्सी सर्व्हर वापरा” तपासा. - फायरफॉक्समधील प्रॉक्सी सेटिंग्ज केवळ आपल्या फायरफॉक्स ब्राउझरद्वारे इंटरनेट रहदारीवर परिणाम करतात. इतर अनुप्रयोग थेट कनेक्शन वापरतात.
 आपले बदल जतन करण्यासाठी ओके दाबा. बदल प्रभावी होण्यासाठी तुम्हाला फायरफॉक्स पुन्हा सुरू करावे लागेल.
आपले बदल जतन करण्यासाठी ओके दाबा. बदल प्रभावी होण्यासाठी तुम्हाला फायरफॉक्स पुन्हा सुरू करावे लागेल.
5 पैकी 2 पद्धत: क्रोम
 Chrome मेनू बटणावर क्लिक करा. हे Chrome च्या विंडोच्या वरच्या उजव्या कोपर्यात स्थित आहे आणि तीन आडव्या बारसारखे दिसते.
Chrome मेनू बटणावर क्लिक करा. हे Chrome च्या विंडोच्या वरच्या उजव्या कोपर्यात स्थित आहे आणि तीन आडव्या बारसारखे दिसते.  सेटिंग्ज निवडा. हे आपल्या ब्राउझरमध्ये एक नवीन टॅब उघडेल. पृष्ठाच्या तळाशी असलेल्या “प्रगत सेटिंग्ज दर्शवा” या दुव्यावर क्लिक करा.
सेटिंग्ज निवडा. हे आपल्या ब्राउझरमध्ये एक नवीन टॅब उघडेल. पृष्ठाच्या तळाशी असलेल्या “प्रगत सेटिंग्ज दर्शवा” या दुव्यावर क्लिक करा.  “प्रॉक्सी सेटिंग्ज बदला” बटणावर क्लिक करा. हे प्रगत सेटिंग्जच्या नेटवर्क विभागात आढळू शकतात. हे इंटरनेट प्रॉपर्टीज विंडो उघडेल.
“प्रॉक्सी सेटिंग्ज बदला” बटणावर क्लिक करा. हे प्रगत सेटिंग्जच्या नेटवर्क विभागात आढळू शकतात. हे इंटरनेट प्रॉपर्टीज विंडो उघडेल. - टीप: क्रोम प्रॉक्सी सेटिंग्ज आपल्या ऑपरेटिंग सिस्टमशी बद्ध आहेत आणि यामुळे इंटरनेटशी कनेक्ट केलेल्या सर्व प्रोग्रामवर परिणाम होतो. आपण या सेटिंग्ज बदलू इच्छित नसल्यास प्रॉक्सीविचशार्प किंवा प्रॉक्सी मदतनीस सारख्या Chrome विस्तार वापरा.
 “लॅन सेटिंग्ज” बटणावर क्लिक करा. हे एक नवीन विंडो उघडेल. “प्रॉक्सी सर्व्हर” विभागात बॉक्स चेक करा आणि “स्वयंचलितपणे सेटिंग्ज शोधा” अनचेक करा.
“लॅन सेटिंग्ज” बटणावर क्लिक करा. हे एक नवीन विंडो उघडेल. “प्रॉक्सी सर्व्हर” विभागात बॉक्स चेक करा आणि “स्वयंचलितपणे सेटिंग्ज शोधा” अनचेक करा.  आपली प्रॉक्सी माहिती प्रदान करा. आपण कनेक्ट करत असलेल्या पोर्टचा आयपी पत्ता किंवा डोमेन प्रविष्ट करा. आपण पूर्ण झाल्यावर ओके क्लिक करा.
आपली प्रॉक्सी माहिती प्रदान करा. आपण कनेक्ट करत असलेल्या पोर्टचा आयपी पत्ता किंवा डोमेन प्रविष्ट करा. आपण पूर्ण झाल्यावर ओके क्लिक करा. - आपण प्रॉक्सी पूर्ण केल्यावर आणि पुन्हा थेट कनेक्शनवर स्विच करू इच्छित असल्यास पुन्हा लॅन सेटिंग्ज उघडा आणि पुन्हा “स्वयंचलितपणे सेटिंग्ज शोधा” आणि “प्रॉक्सी सर्व्हर” अनचेक करा.

- आपण प्रॉक्सी पूर्ण केल्यावर आणि पुन्हा थेट कनेक्शनवर स्विच करू इच्छित असल्यास पुन्हा लॅन सेटिंग्ज उघडा आणि पुन्हा “स्वयंचलितपणे सेटिंग्ज शोधा” आणि “प्रॉक्सी सर्व्हर” अनचेक करा.
5 पैकी 3 पद्धत: इंटरनेट एक्सप्लोरर
 टूल्स मेनूवर क्लिक करा. आपल्या इंटरनेट एक्सप्लोररच्या आवृत्तीवर अवलंबून, हा डीफॉल्ट मेनू बार असू शकतो किंवा कदाचित उजव्या कोपर्यातील गिअर चिन्ह असू शकेल.
टूल्स मेनूवर क्लिक करा. आपल्या इंटरनेट एक्सप्लोररच्या आवृत्तीवर अवलंबून, हा डीफॉल्ट मेनू बार असू शकतो किंवा कदाचित उजव्या कोपर्यातील गिअर चिन्ह असू शकेल.  “इंटरनेट पर्याय” निवडा. आपण कोणता मेनू वापरता याची पर्वा न करता, हा पर्याय ड्रॉप-डाउन मेनूच्या तळाशी आढळेल.
“इंटरनेट पर्याय” निवडा. आपण कोणता मेनू वापरता याची पर्वा न करता, हा पर्याय ड्रॉप-डाउन मेनूच्या तळाशी आढळेल.  कनेक्शन वर क्लिक करा. “लोकल एरिया नेटवर्क (लॅन) सेटिंग्ज” मध्ये “लॅन सेटिंग्ज” बटणावर क्लिक करा. हे एक नवीन विंडो उघडेल.
कनेक्शन वर क्लिक करा. “लोकल एरिया नेटवर्क (लॅन) सेटिंग्ज” मध्ये “लॅन सेटिंग्ज” बटणावर क्लिक करा. हे एक नवीन विंडो उघडेल.  प्रॉक्सी सेटिंग्ज सक्षम करा. “प्रॉक्सी सर्व्हर” विभागातील बॉक्स तपासा आणि “स्वयंचलितपणे सेटिंग्ज शोधा” अनचेक करा.
प्रॉक्सी सेटिंग्ज सक्षम करा. “प्रॉक्सी सर्व्हर” विभागातील बॉक्स तपासा आणि “स्वयंचलितपणे सेटिंग्ज शोधा” अनचेक करा.  आपली प्रॉक्सी माहिती प्रदान करा. आपण कनेक्ट करत असलेल्या पोर्टचा आयपी पत्ता किंवा डोमेन प्रविष्ट करा. आपण पूर्ण झाल्यावर ओके क्लिक करा. बदल प्रभावी होण्यासाठी तुम्हाला इंटरनेट एक्सप्लोरर रीस्टार्ट करण्याची आवश्यकता असू शकेल.
आपली प्रॉक्सी माहिती प्रदान करा. आपण कनेक्ट करत असलेल्या पोर्टचा आयपी पत्ता किंवा डोमेन प्रविष्ट करा. आपण पूर्ण झाल्यावर ओके क्लिक करा. बदल प्रभावी होण्यासाठी तुम्हाला इंटरनेट एक्सप्लोरर रीस्टार्ट करण्याची आवश्यकता असू शकेल. - प्रॉक्सी सर्व्हरशी कनेक्ट केल्याने आपल्या संगणकावरील सर्व इंटरनेट रहदारीवर परिणाम होईल.
- जेव्हा आपण प्रॉक्सी वापरणे समाप्त केले आणि थेट कनेक्शन सुरू ठेवू इच्छित असाल तर लॅन सेटिंग्ज उघडा, “स्वयंचलितपणे सेटिंग्ज शोधा” आणि “प्रॉक्सी सर्व्हर” बॉक्स तपासा.
5 पैकी 4 पद्धत: सफारी
 सफारी मेनूवर क्लिक करा. मेनूबारच्या उजवीकडे उजवीकडे प्राधान्ये आणि नंतर प्रगत पर्याय निवडा.
सफारी मेनूवर क्लिक करा. मेनूबारच्या उजवीकडे उजवीकडे प्राधान्ये आणि नंतर प्रगत पर्याय निवडा.  “प्रॉक्सी” च्या पुढील “सेटिंग्ज बदला” बटणावर क्लिक करा. हे सिस्टम प्राधान्ये स्क्रीनमधील नेटवर्क विभाग उघडेल. सफारी प्रॉक्सी सर्व्हर सेटिंग्ज बदलल्याने आपल्या संगणकावरील सर्व नेटवर्क रहदारीवर परिणाम होईल.
“प्रॉक्सी” च्या पुढील “सेटिंग्ज बदला” बटणावर क्लिक करा. हे सिस्टम प्राधान्ये स्क्रीनमधील नेटवर्क विभाग उघडेल. सफारी प्रॉक्सी सर्व्हर सेटिंग्ज बदलल्याने आपल्या संगणकावरील सर्व नेटवर्क रहदारीवर परिणाम होईल.  आपले सक्रिय नेटवर्क कनेक्शन निवडा. उपलब्ध कनेक्शन डाव्या फ्रेममध्ये सूचीबद्ध आहेत. आपल्या सक्रिय कनेक्शनमध्ये संबंधित हिरवा प्रतीक आहे.
आपले सक्रिय नेटवर्क कनेक्शन निवडा. उपलब्ध कनेक्शन डाव्या फ्रेममध्ये सूचीबद्ध आहेत. आपल्या सक्रिय कनेक्शनमध्ये संबंधित हिरवा प्रतीक आहे.  “प्रगत” बटणावर क्लिक करा. प्रगत मेनू उघडल्यावर, प्रॉक्सी टॅबवर क्लिक करा.
“प्रगत” बटणावर क्लिक करा. प्रगत मेनू उघडल्यावर, प्रॉक्सी टॅबवर क्लिक करा.  आपला प्रॉक्सी प्रकार निवडा. बरेच लोक “वेब प्रॉक्सी” आणि “सिक्युअर वेब प्रॉक्सी” निवडतील. “ऑटो प्रॉक्सी डिस्कवरी” तपासलेले असल्याची खात्री करा.
आपला प्रॉक्सी प्रकार निवडा. बरेच लोक “वेब प्रॉक्सी” आणि “सिक्युअर वेब प्रॉक्सी” निवडतील. “ऑटो प्रॉक्सी डिस्कवरी” तपासलेले असल्याची खात्री करा.  आपली प्रॉक्सी माहिती प्रविष्ट करा. दिसत असलेल्या बॉक्समध्ये, प्रॉक्सी पत्ता किंवा डोमेन प्रविष्ट करा. त्याच्या पुढे बॉक्स गेटसमोर आहे. आपल्या प्रॉक्सीला संकेतशब्द आवश्यक असल्यास, बॉक्स चेक करा म्हणजे आपण संकेतशब्द प्रविष्ट करू शकता.
आपली प्रॉक्सी माहिती प्रविष्ट करा. दिसत असलेल्या बॉक्समध्ये, प्रॉक्सी पत्ता किंवा डोमेन प्रविष्ट करा. त्याच्या पुढे बॉक्स गेटसमोर आहे. आपल्या प्रॉक्सीला संकेतशब्द आवश्यक असल्यास, बॉक्स चेक करा म्हणजे आपण संकेतशब्द प्रविष्ट करू शकता.  बदल जतन करण्यासाठी ओके क्लिक करा. बदल प्रभावी होण्यासाठी तुम्हाला सफारी पुन्हा सुरू करण्याची आवश्यकता असू शकेल. आपण थेट कनेक्शनवर परत येऊ इच्छित असल्यास, पुन्हा नेटवर्क मेनू उघडा आणि “वेब प्रॉक्सी” आणि “सुरक्षित वेब प्रॉक्सी” अक्षम करा.
बदल जतन करण्यासाठी ओके क्लिक करा. बदल प्रभावी होण्यासाठी तुम्हाला सफारी पुन्हा सुरू करण्याची आवश्यकता असू शकेल. आपण थेट कनेक्शनवर परत येऊ इच्छित असल्यास, पुन्हा नेटवर्क मेनू उघडा आणि “वेब प्रॉक्सी” आणि “सुरक्षित वेब प्रॉक्सी” अक्षम करा.
5 पैकी 5 पद्धत: ऑपेरा
 ऑपेरा बटणावर क्लिक करा. दिसत असलेल्या मेन्यूमधून, आपला कर्सर सेटिंग्जवर हलवा आणि नंतर प्राधान्ये निवडा.
ऑपेरा बटणावर क्लिक करा. दिसत असलेल्या मेन्यूमधून, आपला कर्सर सेटिंग्जवर हलवा आणि नंतर प्राधान्ये निवडा.  प्राधान्ये विंडोमधील प्रगत टॅब क्लिक करा. "प्रॉक्सी सर्व्हर" बटणावर क्लिक करा. हे प्रॉक्सी नियंत्रण पॅनेल उघडेल.
प्राधान्ये विंडोमधील प्रगत टॅब क्लिक करा. "प्रॉक्सी सर्व्हर" बटणावर क्लिक करा. हे प्रॉक्सी नियंत्रण पॅनेल उघडेल.  “मॅन्युअल प्रॉक्सी कॉन्फिगरेशन वापरा” निवडा. प्रॉक्सीद्वारे आपण वापरू इच्छित असलेल्या प्रोटोकॉलचे बॉक्स तपासा. बरेच वापरकर्ते HTTP आणि HTTPS तपासतात. वैकल्पिकरित्या, आपण “सर्व प्रोटोकॉलसाठी हा प्रॉक्सी वापरा” देखील तपासू शकता.
“मॅन्युअल प्रॉक्सी कॉन्फिगरेशन वापरा” निवडा. प्रॉक्सीद्वारे आपण वापरू इच्छित असलेल्या प्रोटोकॉलचे बॉक्स तपासा. बरेच वापरकर्ते HTTP आणि HTTPS तपासतात. वैकल्पिकरित्या, आपण “सर्व प्रोटोकॉलसाठी हा प्रॉक्सी वापरा” देखील तपासू शकता.  प्रॉक्सी माहिती प्रविष्ट करा. “प्रॉक्सी सर्व्हर” फील्डमध्ये आपण कनेक्ट करत असलेल्या प्रॉक्सीचा IP पत्ता किंवा डोमेन प्रविष्ट करा. “पोर्ट” फील्डमध्ये पोर्ट प्रविष्ट करा. आपण पूर्ण झाल्यावर ठीक दाबा. बदल प्रभावी होण्यासाठी तुम्हाला ओपेरा रीस्टार्ट करावा लागेल.
प्रॉक्सी माहिती प्रविष्ट करा. “प्रॉक्सी सर्व्हर” फील्डमध्ये आपण कनेक्ट करत असलेल्या प्रॉक्सीचा IP पत्ता किंवा डोमेन प्रविष्ट करा. “पोर्ट” फील्डमध्ये पोर्ट प्रविष्ट करा. आपण पूर्ण झाल्यावर ठीक दाबा. बदल प्रभावी होण्यासाठी तुम्हाला ओपेरा रीस्टार्ट करावा लागेल. - आपण थेट कनेक्शन पुनर्संचयित करू इच्छित असल्यास पुन्हा प्रॉक्सी नियंत्रण पॅनेल उघडा आणि “स्वयंचलित प्रॉक्सी कॉन्फिगरेशन वापरा” निवडा.

- आपण थेट कनेक्शन पुनर्संचयित करू इच्छित असल्यास पुन्हा प्रॉक्सी नियंत्रण पॅनेल उघडा आणि “स्वयंचलित प्रॉक्सी कॉन्फिगरेशन वापरा” निवडा.