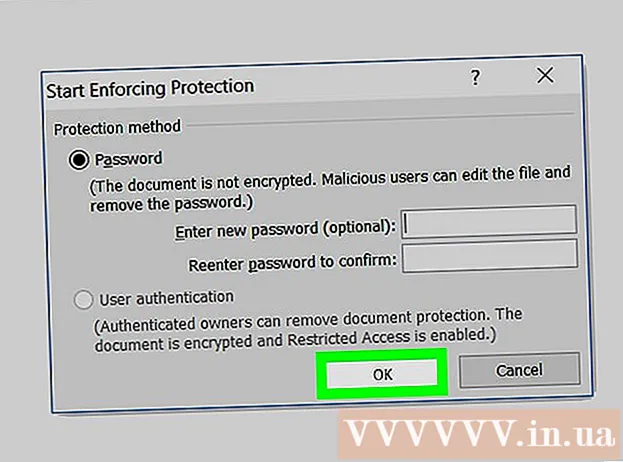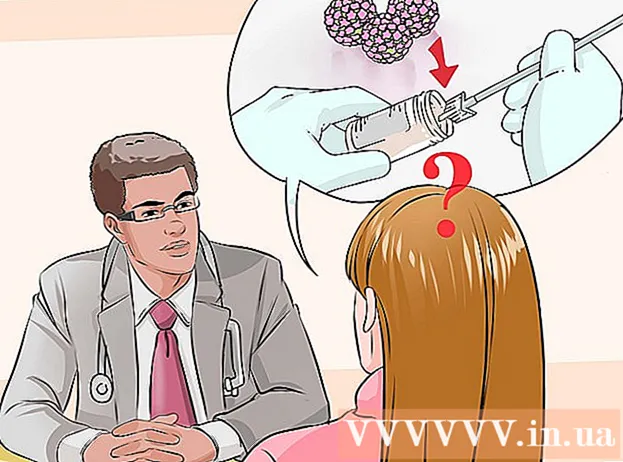लेखक:
John Pratt
निर्मितीची तारीख:
10 फेब्रुवारी 2021
अद्यतन तारीख:
1 जुलै 2024

सामग्री
- पाऊल टाकण्यासाठी
- पद्धत 1 पैकी 1: टूलबारमागील प्रोग्राम काढा
- पद्धत 5 पैकी 2: इंटरनेट एक्सप्लोररवर मायस्टार्ट सेटिंग्ज हटवा
- पद्धत 3 पैकी 3: फायरफॉक्सवरील मायस्टार्ट सेटिंग्ज हटवा
- 5 पैकी 4 पद्धत: Chrome वरील मायस्टार्ट सेटिंग्ज हटवा
- पद्धत 5 पैकी 5: नोंदणी संपादकात मायस्टार्ट सेटिंग्ज हटवा
"मायस्टार्ट इंकरेडिबार" एक त्रासदायक "टूलबार" किंवा ब्राउझर विस्तार आहे जो आपण इंटरनेटचा वापर अयोग्य मार्गाने करू शकतो. दुर्दैवाने, आपण फक्त बटणावर क्लिक करून विस्तारापासून मुक्त होऊ शकत नाही. आपल्या डिव्हाइसमधून "MyStart Incredibar" पूर्णपणे काढण्यासाठी, खालील चरणांचे अनुसरण करा.
पाऊल टाकण्यासाठी
पद्धत 1 पैकी 1: टूलबारमागील प्रोग्राम काढा
 आपले नियंत्रण पॅनेल उघडा. प्रारंभ वर क्लिक करा आणि मेनूमधून "नियंत्रण पॅनेल" निवडा. "प्रोग्राम्स" अंतर्गत "प्रोग्राम्स आणि फीचर्स" (विंडोज)) निवडा. विंडोज एक्सपी अंतर्गत, "प्रोग्राम्स जोडा / काढा" निवडा. आपल्या ब्राउझरच्या सर्व विंडो बंद असल्याचे सुनिश्चित करा.
आपले नियंत्रण पॅनेल उघडा. प्रारंभ वर क्लिक करा आणि मेनूमधून "नियंत्रण पॅनेल" निवडा. "प्रोग्राम्स" अंतर्गत "प्रोग्राम्स आणि फीचर्स" (विंडोज)) निवडा. विंडोज एक्सपी अंतर्गत, "प्रोग्राम्स जोडा / काढा" निवडा. आपल्या ब्राउझरच्या सर्व विंडो बंद असल्याचे सुनिश्चित करा. - विंडोज 8 अंतर्गत, विंडोज की + एक्स दाबा आणि "प्रोग्राम्स आणि वैशिष्ट्ये" निवडा.
 "इन्क्रेडीबार" आणि "वेब सहाय्यक" शोधा. Incredibar दोन स्वतंत्र प्रोग्राम म्हणून स्थापित केले गेले आहे, जेणेकरून टूलबार काढून टाकणे कठीण होऊ शकते. दोन्ही प्रोग्राम काढण्याची खात्री करा.
"इन्क्रेडीबार" आणि "वेब सहाय्यक" शोधा. Incredibar दोन स्वतंत्र प्रोग्राम म्हणून स्थापित केले गेले आहे, जेणेकरून टूलबार काढून टाकणे कठीण होऊ शकते. दोन्ही प्रोग्राम काढण्याची खात्री करा. - Incredibar "Incredibar गेम्स", "Incredibar संगीत" किंवा "Incredibar अनिवार्य" या नावाने देखील दर्शविला जाऊ शकतो.
 प्रोग्राम डिलीट करा. सूचीमधून प्रोग्राम निवडा आणि "काढा" निवडा. हे टूलबारमागील प्रोग्राम काढेल, परंतु तरीही आपल्याला प्रति ब्राउझर विस्तार काढावा लागेल.
प्रोग्राम डिलीट करा. सूचीमधून प्रोग्राम निवडा आणि "काढा" निवडा. हे टूलबारमागील प्रोग्राम काढेल, परंतु तरीही आपल्याला प्रति ब्राउझर विस्तार काढावा लागेल.
पद्धत 5 पैकी 2: इंटरनेट एक्सप्लोररवर मायस्टार्ट सेटिंग्ज हटवा
 मायस्टार्ट शोध इंजिन काढा. वरच्या उजव्या कोपर्यातील गीअर चिन्हावर क्लिक करा. मेनूमधून "अॅड-ऑन्स व्यवस्थापित करा" निवडा. आता उघडणार्या विंडोमध्ये, "शोध इंजिन व्यवस्थापित करा" निवडा. सूचीमधून "मायस्टार्ट शोध" आणि "Incredibar" काढा. दोन्ही आयटम नेहमी हटवण्याची खात्री करा.
मायस्टार्ट शोध इंजिन काढा. वरच्या उजव्या कोपर्यातील गीअर चिन्हावर क्लिक करा. मेनूमधून "अॅड-ऑन्स व्यवस्थापित करा" निवडा. आता उघडणार्या विंडोमध्ये, "शोध इंजिन व्यवस्थापित करा" निवडा. सूचीमधून "मायस्टार्ट शोध" आणि "Incredibar" काढा. दोन्ही आयटम नेहमी हटवण्याची खात्री करा.  आपले मुख्यपृष्ठ बदला. पुन्हा गीयर चिन्हावर क्लिक करा आणि "इंटरनेट पर्याय" निवडा. "सामान्य" टॅबमध्ये, मुख्य पृष्ठ विभागात मायस्टार्ट पत्ता हटवा आणि आपले इच्छित मुख्य पृष्ठ भरा. आपले बदल जतन करण्यासाठी "लागू करा" वर क्लिक करा.
आपले मुख्यपृष्ठ बदला. पुन्हा गीयर चिन्हावर क्लिक करा आणि "इंटरनेट पर्याय" निवडा. "सामान्य" टॅबमध्ये, मुख्य पृष्ठ विभागात मायस्टार्ट पत्ता हटवा आणि आपले इच्छित मुख्य पृष्ठ भरा. आपले बदल जतन करण्यासाठी "लागू करा" वर क्लिक करा.  आपला ब्राउझर डेटा हटवा. "इंटरनेट पर्याय" च्या "सामान्य" टॅब अंतर्गत, आपल्या कुकीज हटविण्यासाठी ब्राउझिंग इतिहासाच्या अंतर्गत "हटवा ..." बटणावर क्लिक करा. हे MyStart शी जोडलेल्या सर्व कुकीज हटवेल.
आपला ब्राउझर डेटा हटवा. "इंटरनेट पर्याय" च्या "सामान्य" टॅब अंतर्गत, आपल्या कुकीज हटविण्यासाठी ब्राउझिंग इतिहासाच्या अंतर्गत "हटवा ..." बटणावर क्लिक करा. हे MyStart शी जोडलेल्या सर्व कुकीज हटवेल.
पद्धत 3 पैकी 3: फायरफॉक्सवरील मायस्टार्ट सेटिंग्ज हटवा
 टूलबार काढा. फायरफॉक्स मेनूवर क्लिक करा आणि "-ड-ऑन्स" निवडा. डाव्या स्तंभातील "विस्तार" वर क्लिक करा. मायस्टार्ट टूलबारच्या पुढील "हटवा" बटणावर क्लिक करा.
टूलबार काढा. फायरफॉक्स मेनूवर क्लिक करा आणि "-ड-ऑन्स" निवडा. डाव्या स्तंभातील "विस्तार" वर क्लिक करा. मायस्टार्ट टूलबारच्या पुढील "हटवा" बटणावर क्लिक करा.  मायस्टार्ट शोध इंजिन काढा. फायरफॉक्स विंडोमधील शोध क्षेत्राच्या पुढील शोध इंजिन चिन्हावर क्लिक करा. मेनूमधून "शोध इंजिन व्यवस्थापित करा" निवडा. "मायस्टार्ट शोध" वर क्लिक करा आणि "काढा" बटणावर क्लिक करा.
मायस्टार्ट शोध इंजिन काढा. फायरफॉक्स विंडोमधील शोध क्षेत्राच्या पुढील शोध इंजिन चिन्हावर क्लिक करा. मेनूमधून "शोध इंजिन व्यवस्थापित करा" निवडा. "मायस्टार्ट शोध" वर क्लिक करा आणि "काढा" बटणावर क्लिक करा.  आपले मुख्यपृष्ठ बदला. फायरफॉक्स मेनूवर क्लिक करा आणि "पर्याय" निवडा. "सामान्य" टॅब अंतर्गत आपण "मुख्यपृष्ठ:" च्या पुढे एक नवीन पत्ता प्रविष्ट करू शकता.
आपले मुख्यपृष्ठ बदला. फायरफॉक्स मेनूवर क्लिक करा आणि "पर्याय" निवडा. "सामान्य" टॅब अंतर्गत आपण "मुख्यपृष्ठ:" च्या पुढे एक नवीन पत्ता प्रविष्ट करू शकता.  आपली प्राधान्ये रीसेट करा. अॅड्रेस बारमध्ये "About: config" पत्ता टाइप करा आणि एंटर दाबा. आपण सुरू ठेवू इच्छित असल्याची पुष्टी करा, त्यानंतर दिसणार्या सूचीच्या वरील शोध फील्डमध्ये "मायस्टार्ट" टाइप करा. आता आपणास मायस्टार्टने बदललेल्या प्राधान्यांची यादी दिसेल. प्रत्येक आयटमवर उजवे क्लिक करा आणि "रीसेट करा" निवडा.
आपली प्राधान्ये रीसेट करा. अॅड्रेस बारमध्ये "About: config" पत्ता टाइप करा आणि एंटर दाबा. आपण सुरू ठेवू इच्छित असल्याची पुष्टी करा, त्यानंतर दिसणार्या सूचीच्या वरील शोध फील्डमध्ये "मायस्टार्ट" टाइप करा. आता आपणास मायस्टार्टने बदललेल्या प्राधान्यांची यादी दिसेल. प्रत्येक आयटमवर उजवे क्लिक करा आणि "रीसेट करा" निवडा.  आपला ब्राउझर डेटा हटवा. फायरफॉक्स मेनूवर क्लिक करा, "इतिहास" वर आपला माउस फिरवा आणि "अलीकडील इतिहास हटवा" निवडा. आता उघडणार्या विंडोमध्ये, कालावधी "सर्व" वर बदला, त्या खाली "कुकीज", "बफर" आणि "नेव्हिगेशन आणि डाउनलोड इतिहास" तपासा. "आता हटवा" वर क्लिक करा.
आपला ब्राउझर डेटा हटवा. फायरफॉक्स मेनूवर क्लिक करा, "इतिहास" वर आपला माउस फिरवा आणि "अलीकडील इतिहास हटवा" निवडा. आता उघडणार्या विंडोमध्ये, कालावधी "सर्व" वर बदला, त्या खाली "कुकीज", "बफर" आणि "नेव्हिगेशन आणि डाउनलोड इतिहास" तपासा. "आता हटवा" वर क्लिक करा.
5 पैकी 4 पद्धत: Chrome वरील मायस्टार्ट सेटिंग्ज हटवा
 Incredibar विस्तार काढा. विंडोच्या वरच्या उजव्या कोपर्यातील मेनू बटणावर क्लिक करा. बटण तीन क्षैतिज रेषांसारखे दिसते. "अधिक साधने" आणि नंतर "विस्तार" निवडा. इन्क्रेडीबार विस्तार पहा आणि त्यास काढण्यासाठी पुढील कचरा कचरा क्लिक करा.
Incredibar विस्तार काढा. विंडोच्या वरच्या उजव्या कोपर्यातील मेनू बटणावर क्लिक करा. बटण तीन क्षैतिज रेषांसारखे दिसते. "अधिक साधने" आणि नंतर "विस्तार" निवडा. इन्क्रेडीबार विस्तार पहा आणि त्यास काढण्यासाठी पुढील कचरा कचरा क्लिक करा.  मायस्टार्ट शोध इंजिन काढा. पुन्हा उजवीकडील मेनू बटणावर क्लिक करा आणि "सेटिंग्ज" निवडा. "शोध" अंतर्गत "शोध इंजिन व्यवस्थापित करा" वर क्लिक करा. कोणतेही शोध इंजिन निवडा आणि "डीफॉल्ट म्हणून सेट करा" क्लिक करा. एकदा मायस्टार्ट यापुढे डीफॉल्ट शोध इंजिन नसेल, तर आपण मायस्टार्ट शोध इंजिन निवडू शकता आणि ते काढण्यासाठी "एक्स" बटणावर क्लिक करू शकता.
मायस्टार्ट शोध इंजिन काढा. पुन्हा उजवीकडील मेनू बटणावर क्लिक करा आणि "सेटिंग्ज" निवडा. "शोध" अंतर्गत "शोध इंजिन व्यवस्थापित करा" वर क्लिक करा. कोणतेही शोध इंजिन निवडा आणि "डीफॉल्ट म्हणून सेट करा" क्लिक करा. एकदा मायस्टार्ट यापुढे डीफॉल्ट शोध इंजिन नसेल, तर आपण मायस्टार्ट शोध इंजिन निवडू शकता आणि ते काढण्यासाठी "एक्स" बटणावर क्लिक करू शकता.  आपला ब्राउझर डेटा हटवा. शीर्षस्थानी उजवीकडील मेनू बटणावर क्लिक करा आणि "इतिहास" निवडा. सूचीच्या शीर्षस्थानी, "ब्राउझिंग इतिहास साफ करा" बटणावर क्लिक करा. कमीतकमी "कुकीज आणि अन्य साइट आणि प्लग-इन डेटा", "कॅश्ड प्रतिमा आणि फाइल्स" आणि "ब्राउझिंग इतिहास" तपासलेले आहेत आणि वेळ कालावधी "प्रथम वापर" वर सेट केला असल्याचे सुनिश्चित करा. सर्वकाही हटविण्यासाठी "ब्राउझिंग इतिहास साफ करा" बटणावर क्लिक करा.
आपला ब्राउझर डेटा हटवा. शीर्षस्थानी उजवीकडील मेनू बटणावर क्लिक करा आणि "इतिहास" निवडा. सूचीच्या शीर्षस्थानी, "ब्राउझिंग इतिहास साफ करा" बटणावर क्लिक करा. कमीतकमी "कुकीज आणि अन्य साइट आणि प्लग-इन डेटा", "कॅश्ड प्रतिमा आणि फाइल्स" आणि "ब्राउझिंग इतिहास" तपासलेले आहेत आणि वेळ कालावधी "प्रथम वापर" वर सेट केला असल्याचे सुनिश्चित करा. सर्वकाही हटविण्यासाठी "ब्राउझिंग इतिहास साफ करा" बटणावर क्लिक करा.
पद्धत 5 पैकी 5: नोंदणी संपादकात मायस्टार्ट सेटिंग्ज हटवा
 ओपन रेजिस्ट्री एडिटर. प्रारंभ आणि नंतर चालवा क्लिक करा. मजकूर बॉक्समध्ये "रेगेडिट" टाइप करा आणि "चालवा" क्लिक करा. हे रेजिस्ट्री एडिटर प्रोग्राम उघडेल. सावधगिरी बाळगा, आपण असे काहीतरी हटवित असल्यास जे आपल्याला खात्री आहे की ते काय आहे ते नंतर प्रणाली कदाचित योग्यरित्या कार्य करणार नाही.
ओपन रेजिस्ट्री एडिटर. प्रारंभ आणि नंतर चालवा क्लिक करा. मजकूर बॉक्समध्ये "रेगेडिट" टाइप करा आणि "चालवा" क्लिक करा. हे रेजिस्ट्री एडिटर प्रोग्राम उघडेल. सावधगिरी बाळगा, आपण असे काहीतरी हटवित असल्यास जे आपल्याला खात्री आहे की ते काय आहे ते नंतर प्रणाली कदाचित योग्यरित्या कार्य करणार नाही. - विंडोज 8 वर, विंडोजकी + एक्स दाबा आणि "चालवा" निवडा. "Regedit" टाइप करा.
- मायस्टार्ट आणि Incredibar शोधा. रेजिस्ट्रीमध्ये आपल्याला ते वेगवेगळ्या ठिकाणी सापडतील. HKEY_CURRENT_USER आणि HKEY_LOCAL_MACHINE मध्ये खालील आयटम पहा:
HKEY_CURRENT_USER सॉफ्टवेअर नाली रिटर्व्ह सेटिंग्स http://mystart.Incredibar.com?a=1ex6GUYANIc&i=38
HKEY_CURRENT_USER सॉफ्टवेअर IM 38 "पीपीडी"
HKEY_CURRENT_USER सॉफ्टवेअर इंस्टॉलर इन्क्रेडीबार
HKEY_CURRENT_USER सॉफ्टवेअर इन्क्रेडीबार
HKEY_CURRENT_USER सॉफ्टवेअर इन्क्रेडीबार-गेम्स_एन
HKEY_CURRENT_USER सॉफ्टवेअर मायक्रोसॉफ्ट इंटरनेट एक्सप्लोरर मुख्य प्रारंभ पृष्ठ "http://mystart.Incredibar.com?a=1ex6GUYANIc&i=38"
HKEY_LOCAL_MACHINE OF सॉफ्टवेअर नाली टूलबार "इन्क्रेडीबार-गेम्स आणि टूलबार"
HKEY_LOCAL_MACHINE OF सॉफ्टवेअर Incredibar-Games_EN EN टूलबार
HKEY_LOCAL_MACHINE OF सॉफ्टवेअर मायक्रोसॉफ्ट इंटरनेट एक्सप्लोरर टूलबार "इन्क्रेडीबार-गेम्स अँड टूलबार"
HKEY_LOCAL_MACHINE सॉफ्टवेअर मायक्रोसॉफ्ट विंडोज करंटव्हर्शन अनइन्स्टॉल इन्क्रेडीबार-गेम्स आणि टूलबार  हटविलेले आयटम आयटम सापडल्यानंतर काढण्यासाठी, त्यांच्यावर उजवे क्लिक करा आणि "हटवा" निवडा. आवश्यक असल्यास आपल्या निवडीची पुष्टी करा. प्रत्येक आयटमसाठी ही प्रक्रिया पुन्हा करा.
हटविलेले आयटम आयटम सापडल्यानंतर काढण्यासाठी, त्यांच्यावर उजवे क्लिक करा आणि "हटवा" निवडा. आवश्यक असल्यास आपल्या निवडीची पुष्टी करा. प्रत्येक आयटमसाठी ही प्रक्रिया पुन्हा करा.