लेखक:
Judy Howell
निर्मितीची तारीख:
26 जुलै 2021
अद्यतन तारीख:
22 जून 2024

सामग्री
- पाऊल टाकण्यासाठी
- 5 पैकी 1 पद्धत: गूगल क्रोम
- 5 पैकी 2 पद्धत: फायरफॉक्स
- 5 पैकी 3 पद्धत: मायक्रोसॉफ्ट एज
- 5 पैकी 4 पद्धत: इंटरनेट एक्सप्लोरर
- 5 पैकी 5 पद्धत: सफारी
- टिपा
- चेतावणी
हा लेख आपल्याला विनंती केलेल्या पृष्ठावर जाण्यापूर्वी अवांछित जाहिरात पृष्ठावर दुवे पाठविण्यापासून कसे प्रतिबंधित करेल ते दर्शवेल. डेस्कटॉप संगणकावर गूगल क्रोम, फायरफॉक्स, मायक्रोसॉफ्ट एज, इंटरनेट एक्सप्लोरर आणि सफारीमध्ये असे करण्याचे बरेच मार्ग आहेत परंतु आपण मोबाइल ब्राउझरवर पुनर्निर्देशने रोखू शकत नाही. हे देखील लक्षात ठेवा की आपण पुनर्निर्देशित अवरोधित करणे सुधारू शकता, तेव्हा आपला ब्राउझर कधीही सर्व पुनर्निर्देशने पकडणार नाही.
पाऊल टाकण्यासाठी
5 पैकी 1 पद्धत: गूगल क्रोम
 Google Chrome उघडा
Google Chrome उघडा 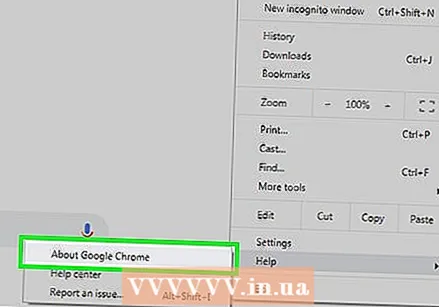 Google Chrome अद्यतनित करा. विंडोच्या वरील उजव्या कोपर्यात ⋮ क्लिक करा, "मदत" निवडा आणि अद्यतनांसाठी तपासणी करण्यासाठी "Google Chrome बद्दल" क्लिक करा. जर कोणतीही अद्यतने असतील तर ती आता स्वयंचलितपणे स्थापित होतील. त्यानंतर, आपल्याला Chrome रीस्टार्ट करावे लागेल.
Google Chrome अद्यतनित करा. विंडोच्या वरील उजव्या कोपर्यात ⋮ क्लिक करा, "मदत" निवडा आणि अद्यतनांसाठी तपासणी करण्यासाठी "Google Chrome बद्दल" क्लिक करा. जर कोणतीही अद्यतने असतील तर ती आता स्वयंचलितपणे स्थापित होतील. त्यानंतर, आपल्याला Chrome रीस्टार्ट करावे लागेल. - Chrome आवृत्ती 65 पासून, सर्व प्रकारच्या पुनर्निर्देशने आपल्या ब्राउझरद्वारे स्वयंचलितपणे अवरोधित केल्या गेल्या आहेत; म्हणून जोपर्यंत आपण हा पर्याय अक्षम केला नाही तोपर्यंत आपण कदाचित आधीच संरक्षित आहात.
 वर क्लिक करा ⋮. हे बटण विंडोच्या वरच्या उजव्या बाजूला स्थित आहे. हे ड्रॉप-डाउन मेनू उघडेल.
वर क्लिक करा ⋮. हे बटण विंडोच्या वरच्या उजव्या बाजूला स्थित आहे. हे ड्रॉप-डाउन मेनू उघडेल. 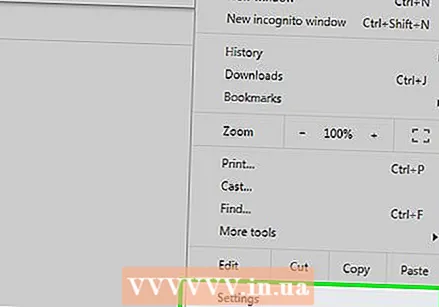 वर क्लिक करा सेटिंग्ज. हा पर्याय ड्रॉप-डाउन मेनूच्या जवळ आहे.
वर क्लिक करा सेटिंग्ज. हा पर्याय ड्रॉप-डाउन मेनूच्या जवळ आहे. 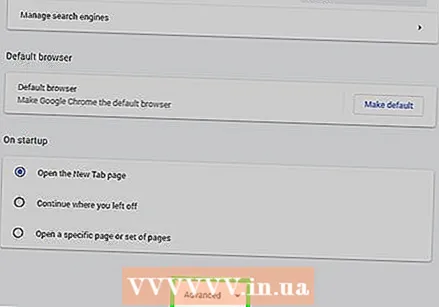 खाली स्क्रोल करा आणि क्लिक करा प्रगत. हे पृष्ठाच्या अगदी तळाशी आहे. त्यावर क्लिक करून आपल्याला अधिक पर्याय दिसतील.
खाली स्क्रोल करा आणि क्लिक करा प्रगत. हे पृष्ठाच्या अगदी तळाशी आहे. त्यावर क्लिक करून आपल्याला अधिक पर्याय दिसतील.  "गोपनीयता आणि सुरक्षितता" विभागात खाली स्क्रोल करा. "प्रगत" बटण अंतर्गत हा पहिला विभाग आहे.
"गोपनीयता आणि सुरक्षितता" विभागात खाली स्क्रोल करा. "प्रगत" बटण अंतर्गत हा पहिला विभाग आहे. 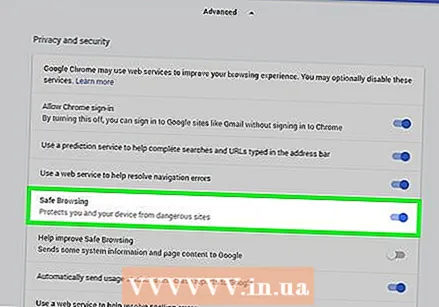 "आपला आणि आपले डिव्हाइस धोक्यापासून संरक्षण करा" सह राखाडी स्विच क्लिक करा.
"आपला आणि आपले डिव्हाइस धोक्यापासून संरक्षण करा" सह राखाडी स्विच क्लिक करा. 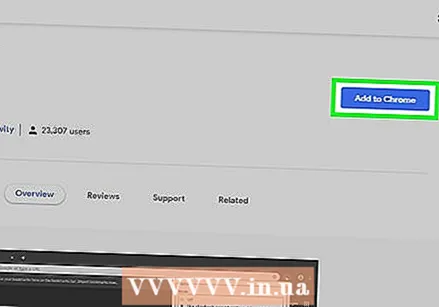 एक विस्तार वापरा. आपल्याकडे Chrome चा सुरक्षितता पर्याय चालू असल्यास आणि आपणास स्वतःस पुनर्निर्देशित होताना आढळल्यास आपण "वगळा पुनर्निर्देशन" विस्तार वापरू शकता. आपण हा विस्तार खालीलप्रमाणे स्थापित करा:
एक विस्तार वापरा. आपल्याकडे Chrome चा सुरक्षितता पर्याय चालू असल्यास आणि आपणास स्वतःस पुनर्निर्देशित होताना आढळल्यास आपण "वगळा पुनर्निर्देशन" विस्तार वापरू शकता. आपण हा विस्तार खालीलप्रमाणे स्थापित करा: - वगळा पुनर्निर्देशनाच्या विस्तार पृष्ठावर जा.
- "क्रोममध्ये जोडा" वर क्लिक करा.
- "विस्तार जोडा" वर क्लिक करा.
 Google Chrome रीस्टार्ट करा. आपला विस्तार आता कार्य करेल. वगळा पुनर्निर्देशित बर्याच पुनर्निर्देशनांकडे दुर्लक्ष करते आणि आपल्याला सरळ थेट गंतव्यस्थानी नेईल.
Google Chrome रीस्टार्ट करा. आपला विस्तार आता कार्य करेल. वगळा पुनर्निर्देशित बर्याच पुनर्निर्देशनांकडे दुर्लक्ष करते आणि आपल्याला सरळ थेट गंतव्यस्थानी नेईल. - पुनर्निर्देशित आपल्या वर्तमान टॅबमध्ये आणि आपल्या पृष्ठास नवीन टॅबमध्ये जाहिरात उघडल्यास, वगळा पुनर्निर्देशित आपले पृष्ठ उघडेल आणि पार्श्वभूमीत टॅबसह जाहिरातीसह ठेवेल.
5 पैकी 2 पद्धत: फायरफॉक्स
 फायरफॉक्स उघडा. चिन्ह निळ्या ग्लोबभोवती केशरी कोल्ह्यासारखे दिसते.
फायरफॉक्स उघडा. चिन्ह निळ्या ग्लोबभोवती केशरी कोल्ह्यासारखे दिसते. 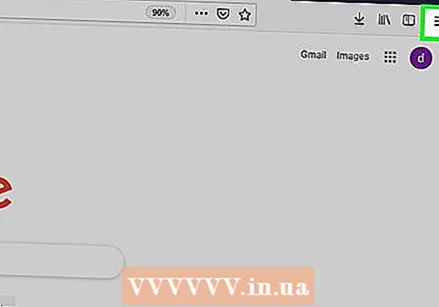 वर क्लिक करा ☰. हे विंडोच्या उजव्या कोपर्यात आहे. हे ड्रॉप-डाउन मेनू उघडेल.
वर क्लिक करा ☰. हे विंडोच्या उजव्या कोपर्यात आहे. हे ड्रॉप-डाउन मेनू उघडेल. 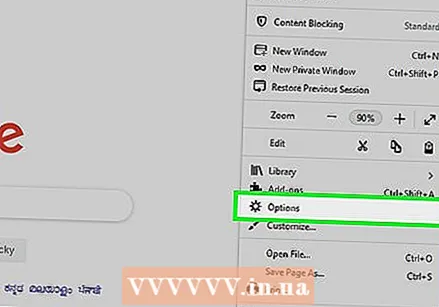 वर क्लिक करा पर्याय. मेनूमधील हा एक पर्याय आहे.
वर क्लिक करा पर्याय. मेनूमधील हा एक पर्याय आहे. - आपण मॅक वापरत असल्यास, "प्राधान्ये" क्लिक करा.
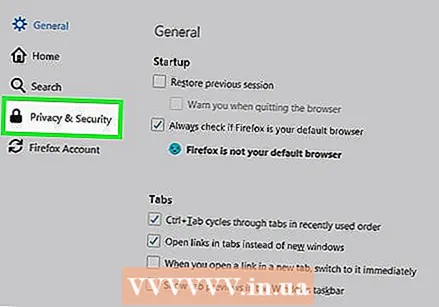 वर क्लिक करा गोपनीयता आणि सुरक्षा. हा टॅब विंडोच्या डाव्या बाजूला (विंडोज) किंवा विंडोच्या शीर्षस्थानी (मॅक) स्थित आहे.
वर क्लिक करा गोपनीयता आणि सुरक्षा. हा टॅब विंडोच्या डाव्या बाजूला (विंडोज) किंवा विंडोच्या शीर्षस्थानी (मॅक) स्थित आहे. 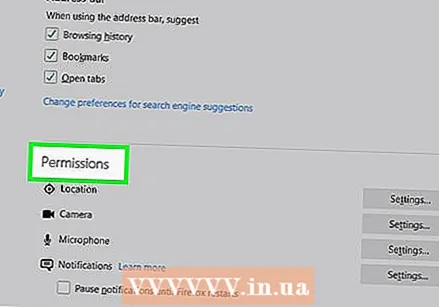 "परवानग्या" विभागात खाली स्क्रोल करा. आपण मॅक वर ही पायरी वगळू शकता.
"परवानग्या" विभागात खाली स्क्रोल करा. आपण मॅक वर ही पायरी वगळू शकता.  "ब्लॉक पॉपअप विंडो" पर्याय तपासा. हे फायरफॉक्सला पॉप-अप विंडोसह पुनर्निर्देशने उघडण्यापासून प्रतिबंधित करेल.
"ब्लॉक पॉपअप विंडो" पर्याय तपासा. हे फायरफॉक्सला पॉप-अप विंडोसह पुनर्निर्देशने उघडण्यापासून प्रतिबंधित करेल. - जर हा बॉक्स आधीपासून निवडलेला असेल तर आपण हे चरण वगळू शकता.
 "सुरक्षा" पर्यायावर खाली स्क्रोल करा. आपण मॅकवर ही पायरी देखील टाकू शकता.
"सुरक्षा" पर्यायावर खाली स्क्रोल करा. आपण मॅकवर ही पायरी देखील टाकू शकता.  "धोकादायक आणि भ्रामक सामग्री अवरोधित करा" पर्याय तपासा. हा पर्याय धोकादायक पुनर्निर्देशने अवरोधित करतो. काही निरुपद्रवी पुनर्निर्देशनांना अद्याप परवानगी दिली जाऊ शकते.
"धोकादायक आणि भ्रामक सामग्री अवरोधित करा" पर्याय तपासा. हा पर्याय धोकादायक पुनर्निर्देशने अवरोधित करतो. काही निरुपद्रवी पुनर्निर्देशनांना अद्याप परवानगी दिली जाऊ शकते. - जर हा बॉक्स आधीपासून निवडलेला असेल तर आपण हे चरण वगळू शकता.
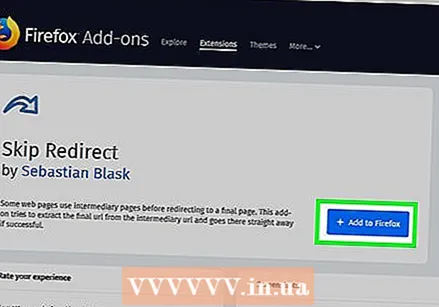 एक विस्तार वापरा. जर आपण वरील सर्व पावले उचलली आहेत आणि आपल्याला अद्याप पुनर्निर्देशने मिळत असतील तर आपण "वगळा पुनर्निर्देशन" विस्तार वापरू शकता. आपण हा विस्तार खालीलप्रमाणे स्थापित करा:
एक विस्तार वापरा. जर आपण वरील सर्व पावले उचलली आहेत आणि आपल्याला अद्याप पुनर्निर्देशने मिळत असतील तर आपण "वगळा पुनर्निर्देशन" विस्तार वापरू शकता. आपण हा विस्तार खालीलप्रमाणे स्थापित करा: - वगळा पुनर्निर्देशनाच्या विस्तार पृष्ठावर जा.
- "फायरफॉक्समध्ये जोडा" वर क्लिक करा.
- "जोडा" वर क्लिक करा.
- "रीस्टार्ट आऊट" वर क्लिक करा.
 वगळा पुनर्निर्देशित वापरा. आता फायरफॉक्स पुन्हा सुरू झाला आहे, आपला विस्तार कार्य करेल. वगळा पुनर्निर्देशित बर्याच पुनर्निर्देशनांकडे दुर्लक्ष करते आणि आपल्याला सरळ थेट गंतव्यस्थानी नेईल.
वगळा पुनर्निर्देशित वापरा. आता फायरफॉक्स पुन्हा सुरू झाला आहे, आपला विस्तार कार्य करेल. वगळा पुनर्निर्देशित बर्याच पुनर्निर्देशनांकडे दुर्लक्ष करते आणि आपल्याला सरळ थेट गंतव्यस्थानी नेईल. - पुनर्निर्देशित आपल्या वर्तमान टॅबमध्ये आणि आपल्या पृष्ठास नवीन टॅबमध्ये जाहिरात उघडल्यास, वगळा पुनर्निर्देशित आपले पृष्ठ उघडेल आणि पार्श्वभूमीत टॅबसह जाहिरातीसह ठेवेल.
5 पैकी 3 पद्धत: मायक्रोसॉफ्ट एज
 मायक्रोसॉफ्ट काठ उघडा. हे एक गडद निळे "ई" चिन्ह आहे.
मायक्रोसॉफ्ट काठ उघडा. हे एक गडद निळे "ई" चिन्ह आहे. 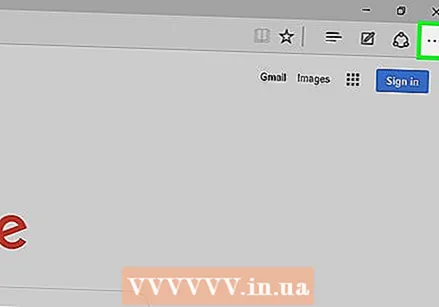 वर क्लिक करा ⋯. हा पर्याय विंडोच्या वरच्या उजव्या बाजूला आहे. हे ड्रॉप-डाउन मेनू उघडेल.
वर क्लिक करा ⋯. हा पर्याय विंडोच्या वरच्या उजव्या बाजूला आहे. हे ड्रॉप-डाउन मेनू उघडेल.  वर क्लिक करा सेटिंग्ज. हा पर्याय ड्रॉप-डाउन मेनूच्या तळाशी आढळू शकतो. हे पृष्ठाच्या उजव्या बाजूला "सेटिंग्ज" विंडो उघडेल.
वर क्लिक करा सेटिंग्ज. हा पर्याय ड्रॉप-डाउन मेनूच्या तळाशी आढळू शकतो. हे पृष्ठाच्या उजव्या बाजूला "सेटिंग्ज" विंडो उघडेल. 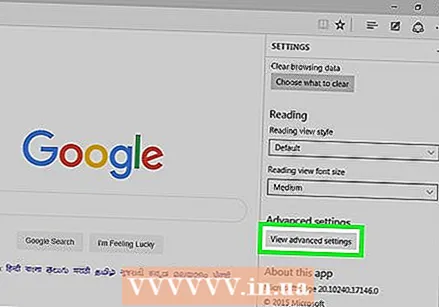 खाली स्क्रोल करा आणि क्लिक करा प्रगत सेटिंग्ज दर्शवा. हे विंडोच्या तळाशी आहे.
खाली स्क्रोल करा आणि क्लिक करा प्रगत सेटिंग्ज दर्शवा. हे विंडोच्या तळाशी आहे.  मेनूमध्ये खाली स्क्रोल करा. मेनूच्या तळाशी दुर्भावनायुक्त वेबसाइटवर पुनर्निर्देशित करण्यासह, दुर्भावनायुक्त सामग्री अवरोधित करण्याचा पर्याय आहे.
मेनूमध्ये खाली स्क्रोल करा. मेनूच्या तळाशी दुर्भावनायुक्त वेबसाइटवर पुनर्निर्देशित करण्यासह, दुर्भावनायुक्त सामग्री अवरोधित करण्याचा पर्याय आहे. 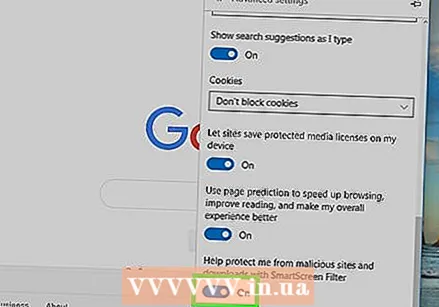 "दुर्भावनापूर्ण वेबसाइट्स आणि डाउनलोडपासून माझे रक्षण करा" सह राखाडी स्विच क्लिक करा.
"दुर्भावनापूर्ण वेबसाइट्स आणि डाउनलोडपासून माझे रक्षण करा" सह राखाडी स्विच क्लिक करा.  मायक्रोसॉफ्ट एज पुन्हा सुरू करा. मायक्रोसॉफ्ट एज पुन्हा सुरू केल्यावर हे बदल प्रभावी होतील.
मायक्रोसॉफ्ट एज पुन्हा सुरू करा. मायक्रोसॉफ्ट एज पुन्हा सुरू केल्यावर हे बदल प्रभावी होतील.
5 पैकी 4 पद्धत: इंटरनेट एक्सप्लोरर
 इंटरनेट एक्सप्लोरर उघडा. हे हलके निळे "ई" चिन्ह आहे ज्याच्या सभोवताल पिवळ्या रंगाचे बँड आहे.
इंटरनेट एक्सप्लोरर उघडा. हे हलके निळे "ई" चिन्ह आहे ज्याच्या सभोवताल पिवळ्या रंगाचे बँड आहे.  सेटिंग्ज उघडा
सेटिंग्ज उघडा  वर क्लिक करा इंटरनेट पर्याय. हा पर्याय ड्रॉप-डाउन मेनूच्या तळाशी आढळू शकतो. आपण आता "इंटरनेट पर्याय" विंडो उघडाल.
वर क्लिक करा इंटरनेट पर्याय. हा पर्याय ड्रॉप-डाउन मेनूच्या तळाशी आढळू शकतो. आपण आता "इंटरनेट पर्याय" विंडो उघडाल. 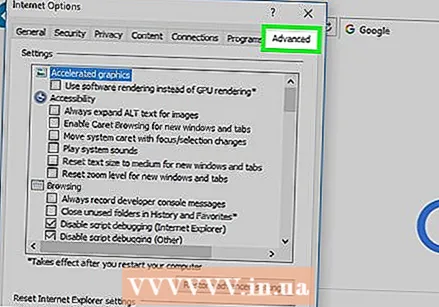 टॅबवर क्लिक करा प्रगत. हा टॅब विंडोच्या शीर्षस्थानी टॅबच्या पंक्तीच्या उजवीकडे आहे.
टॅबवर क्लिक करा प्रगत. हा टॅब विंडोच्या शीर्षस्थानी टॅबच्या पंक्तीच्या उजवीकडे आहे. 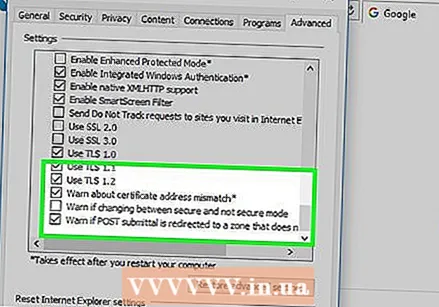 विंडो खाली स्क्रोल करा. "प्रगत" पृष्ठाच्या मध्यभागी असलेल्या बॉक्सच्या तळाशी सर्व बाजूंनी स्क्रोल करा.
विंडो खाली स्क्रोल करा. "प्रगत" पृष्ठाच्या मध्यभागी असलेल्या बॉक्सच्या तळाशी सर्व बाजूंनी स्क्रोल करा.  "एसएसएल 3.0 वापरा" पर्याय तपासा. हे जवळजवळ "सुरक्षा" विभागाच्या तळाशी आहे.
"एसएसएल 3.0 वापरा" पर्याय तपासा. हे जवळजवळ "सुरक्षा" विभागाच्या तळाशी आहे. 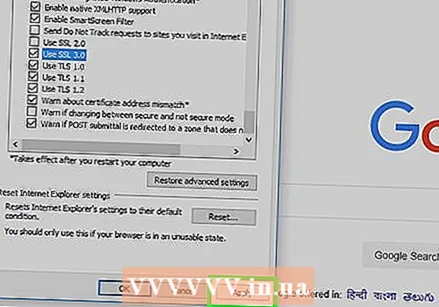 वर क्लिक करा लागू करण्यासाठी. हे विंडोच्या तळाशी आहे.
वर क्लिक करा लागू करण्यासाठी. हे विंडोच्या तळाशी आहे. 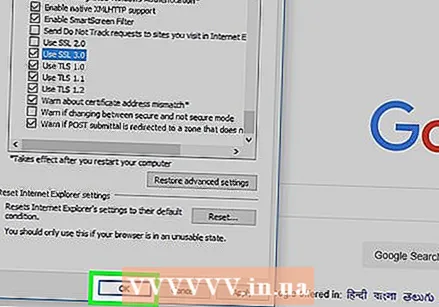 वर क्लिक करा ठीक आहे. हे बटण विंडोच्या तळाशी आढळू शकते. हे इंटरनेट पर्याय विंडो बंद करेल.
वर क्लिक करा ठीक आहे. हे बटण विंडोच्या तळाशी आढळू शकते. हे इंटरनेट पर्याय विंडो बंद करेल. 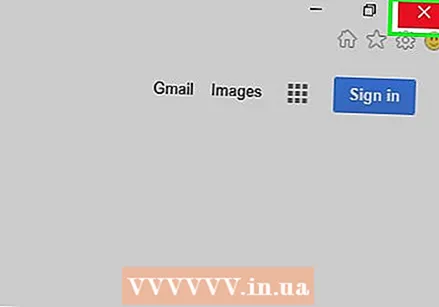 इंटरनेट एक्सप्लोरर रीस्टार्ट करा. रीस्टार्टनंतर, इंटरनेट एक्सप्लोरर सर्व (संभाव्यतः) हानिकारक पुनर्निर्देशने अवरोधित करेल.
इंटरनेट एक्सप्लोरर रीस्टार्ट करा. रीस्टार्टनंतर, इंटरनेट एक्सप्लोरर सर्व (संभाव्यतः) हानिकारक पुनर्निर्देशने अवरोधित करेल.
5 पैकी 5 पद्धत: सफारी
 सफारी उघडा. आपल्या मॅकच्या डॉकमधील सफारी चिन्ह (हे निळ्या रंगाच्या कंपाससारखे दिसते) क्लिक करा.
सफारी उघडा. आपल्या मॅकच्या डॉकमधील सफारी चिन्ह (हे निळ्या रंगाच्या कंपाससारखे दिसते) क्लिक करा. 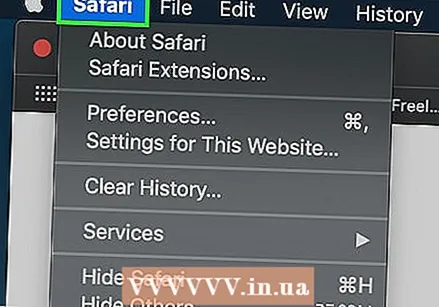 वर क्लिक करा सफारी. हा मेनू आयटम आपल्या स्क्रीनच्या डाव्या कोपर्यात आहे. हे ड्रॉप-डाउन मेनू उघडेल.
वर क्लिक करा सफारी. हा मेनू आयटम आपल्या स्क्रीनच्या डाव्या कोपर्यात आहे. हे ड्रॉप-डाउन मेनू उघडेल.  वर क्लिक करा प्राधान्ये .... हे जवळजवळ "सफारी" ड्रॉप-डाउन मेनूच्या शीर्षस्थानी आहे.
वर क्लिक करा प्राधान्ये .... हे जवळजवळ "सफारी" ड्रॉप-डाउन मेनूच्या शीर्षस्थानी आहे. 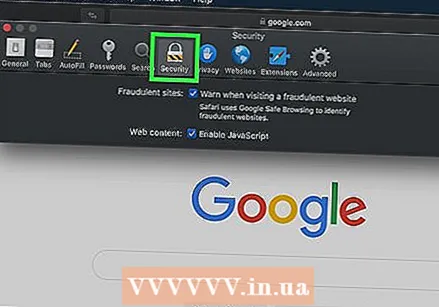 टॅबवर क्लिक करा सुरक्षा. हे "प्राधान्ये" विंडोच्या शीर्षस्थानी आहे.
टॅबवर क्लिक करा सुरक्षा. हे "प्राधान्ये" विंडोच्या शीर्षस्थानी आहे. 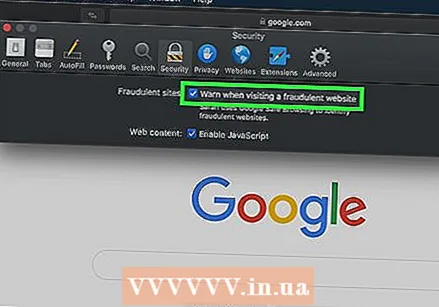 "फसव्या वेबसाइटला भेट देताना चेतावणी द्या" पर्याय तपासा. हे विंडोच्या सर्वात वर आहे.
"फसव्या वेबसाइटला भेट देताना चेतावणी द्या" पर्याय तपासा. हे विंडोच्या सर्वात वर आहे. - जर हा बॉक्स आधीपासून निवडलेला असेल तर आपण हे चरण वगळू शकता.
 "ब्लॉक पॉपअप विंडो" पर्याय तपासा. हा पर्याय "फसव्या वेबसाइटला भेट देताना चेतावणी द्या" पर्यायाच्या खाली काही ओळी आहेत.
"ब्लॉक पॉपअप विंडो" पर्याय तपासा. हा पर्याय "फसव्या वेबसाइटला भेट देताना चेतावणी द्या" पर्यायाच्या खाली काही ओळी आहेत. - जर हा बॉक्स आधीपासून निवडलेला असेल तर आपण हे चरण वगळू शकता.
 सफारी रीस्टार्ट करा. रीस्टार्ट नंतर, आपल्या सेटिंग्ज सक्रिय असतील आणि सफारी बर्याच पुनर्निर्देशनांना अवरोधित करेल.
सफारी रीस्टार्ट करा. रीस्टार्ट नंतर, आपल्या सेटिंग्ज सक्रिय असतील आणि सफारी बर्याच पुनर्निर्देशनांना अवरोधित करेल.
टिपा
- पुनर्निर्देशने आपल्या संगणकावर किंवा ब्राउझरवरील wareडवेअरमुळे देखील होऊ शकते. व्हायरससाठी आपला संगणक स्कॅन करा आणि कोणतेही मालवेयर निष्फळ करण्यासाठी आपल्या ब्राउझरमधील विस्तार काढा.
- बहुतेक ब्राउझर आपल्याला पुनर्निर्देशित करत असल्यास आपल्या इच्छित पृष्ठावर जाण्याचा पर्याय देतात.
चेतावणी
- सर्व पुनर्निर्देशनांपैकी 100% अवरोधित करण्याचा कोणताही मार्ग नाही.



