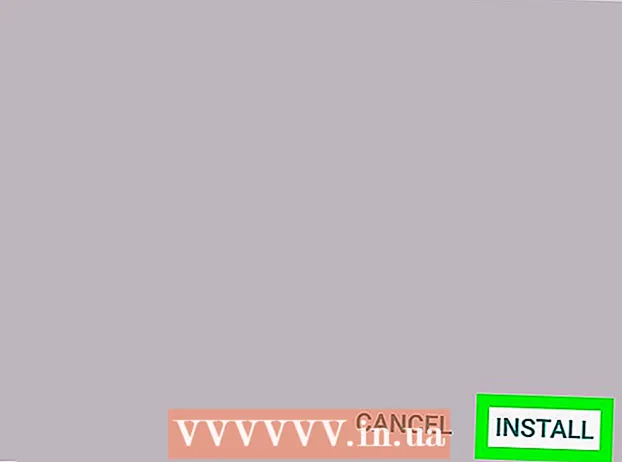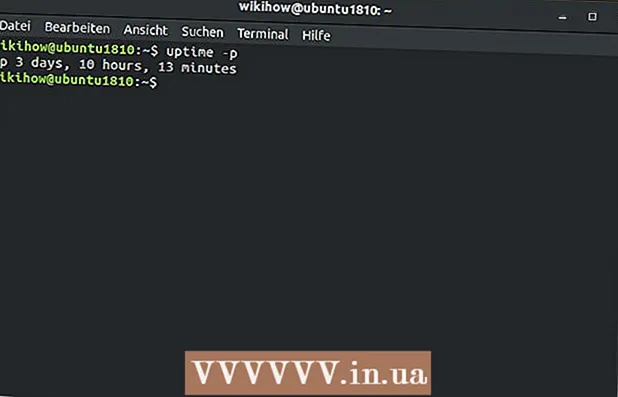लेखक:
Frank Hunt
निर्मितीची तारीख:
16 मार्च 2021
अद्यतन तारीख:
27 जून 2024
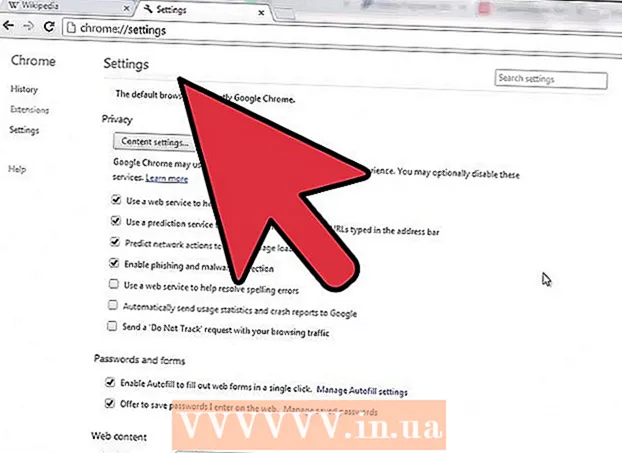
सामग्री
पॉप अप हे एकेकाळी इंटरनेटचे मोठे नुकसान होते. प्रत्येक वेबसाइटवर आपल्याला जाहिराती आणि ऑफर असलेल्या असंख्य अतिरिक्त स्क्रीनसह त्रास झाला होता आणि त्या सर्व बंद करण्यास बरीच वेळ लागला. सुदैवाने, बरेच काही बदलले आहे आणि आपण बर्याच पॉप-अप सहज सहज अवरोधित करू शकता. हे Google Chrome मध्ये देखील शक्य आहे. तथापि, कधीकधी आपल्याला पॉप अपची आवश्यकता असते आणि म्हणून आपल्याला त्यांना तात्पुरते परवानगी द्यावी लागेल. या लेखात आपण Chrome मध्ये हे कसे करावे हे अचूक वाचू शकता.
पाऊल टाकण्यासाठी
 Chrome मेनू (☰) उघडा. मेनूच्या तळाशी असलेल्या "सेटिंग्ज" वर क्लिक करा. एक नवीन टॅब आता उघडेल ज्यामध्ये आपण आपल्या ब्राउझरच्या सेटिंग्ज समायोजित करू शकता.
Chrome मेनू (☰) उघडा. मेनूच्या तळाशी असलेल्या "सेटिंग्ज" वर क्लिक करा. एक नवीन टॅब आता उघडेल ज्यामध्ये आपण आपल्या ब्राउझरच्या सेटिंग्ज समायोजित करू शकता.  "प्रगत सेटिंग्ज पहा" वर क्लिक करा. हा दुवा सेटिंग्जच्या सूचीच्या तळाशी आढळू शकतो. यावर क्लिक केल्याने सेटिंग्जची सूची अधिक लांब होईल.
"प्रगत सेटिंग्ज पहा" वर क्लिक करा. हा दुवा सेटिंग्जच्या सूचीच्या तळाशी आढळू शकतो. यावर क्लिक केल्याने सेटिंग्जची सूची अधिक लांब होईल.  "सामग्री सेटिंग्ज" उघडा. आपण गोपनीयता या शीर्षकाखाली हे शोधू शकता. बटण दाबल्याने एक नवीन स्क्रीन उघडेल.
"सामग्री सेटिंग्ज" उघडा. आपण गोपनीयता या शीर्षकाखाली हे शोधू शकता. बटण दाबल्याने एक नवीन स्क्रीन उघडेल.  "पॉप अप" शीर्षकाकडे स्क्रोल करा. सुरक्षिततेच्या कारणास्तव कोणत्याही पॉपअपला परवानगी नाही अशी Chrome ची डीफॉल्ट सेटिंग आहे. पॉप अप्स आपल्या संगणकावर आणि काही साइट्सवर व्हायरस होऊ शकतात ज्या त्यांना बंद करणे कठीण आहे. आपण सर्व साइटवर पॉपअपना अनुमती देण्यासाठी Chrome सेट करू शकता, परंतु ही हुशार निवड नाही. आपण ज्या साइट्सना पॉप-अपची परवानगी दिली आहे त्या मर्यादित संख्येने साइट निवडणे चांगले आहे. अशाप्रकारे आपण जितके शक्य तितके धोका कमी कराल आणि तरीही आपण प्रोग्राम स्थापित करू शकता आणि पॉप-अप आवश्यक असलेल्या इतर गोष्टी करू शकता.
"पॉप अप" शीर्षकाकडे स्क्रोल करा. सुरक्षिततेच्या कारणास्तव कोणत्याही पॉपअपला परवानगी नाही अशी Chrome ची डीफॉल्ट सेटिंग आहे. पॉप अप्स आपल्या संगणकावर आणि काही साइट्सवर व्हायरस होऊ शकतात ज्या त्यांना बंद करणे कठीण आहे. आपण सर्व साइटवर पॉपअपना अनुमती देण्यासाठी Chrome सेट करू शकता, परंतु ही हुशार निवड नाही. आपण ज्या साइट्सना पॉप-अपची परवानगी दिली आहे त्या मर्यादित संख्येने साइट निवडणे चांगले आहे. अशाप्रकारे आपण जितके शक्य तितके धोका कमी कराल आणि तरीही आपण प्रोग्राम स्थापित करू शकता आणि पॉप-अप आवश्यक असलेल्या इतर गोष्टी करू शकता. 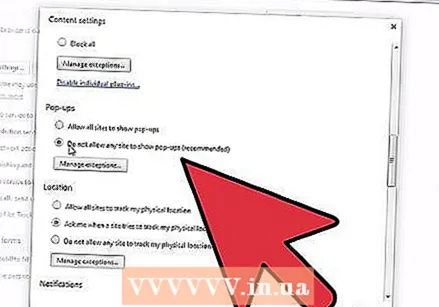 आपल्या अपवाद सूचीमध्ये वेबसाइट जोडा. आपण अपवाद व्यवस्थापित करा क्लिक करून हे करा ... त्यानंतर ज्या वेबसाइटवर आपण पॉपअपला परवानगी देऊ इच्छित आहात त्या वेबसाइट प्रविष्ट करा. साइटच्या पुढील ड्रॉप-डाउन मेनू "अनुमती द्या" वर सेट असल्याचे निश्चित करा. आपण वेबसाइट्स जोडणे पूर्ण झाल्यावर सेव्ह क्लिक करा.
आपल्या अपवाद सूचीमध्ये वेबसाइट जोडा. आपण अपवाद व्यवस्थापित करा क्लिक करून हे करा ... त्यानंतर ज्या वेबसाइटवर आपण पॉपअपला परवानगी देऊ इच्छित आहात त्या वेबसाइट प्रविष्ट करा. साइटच्या पुढील ड्रॉप-डाउन मेनू "अनुमती द्या" वर सेट असल्याचे निश्चित करा. आपण वेबसाइट्स जोडणे पूर्ण झाल्यावर सेव्ह क्लिक करा. - आपला विश्वास असलेल्या वेबसाइटवर केवळ पॉप-अपची परवानगी द्या.
 सेटिंग्ज टॅब बंद करा. नवीन सेटिंग्जचा प्रभाव पाहण्यासाठी वेबसाइट रीलोड करा. अद्याप कोणतेही पॉप-अप दिसत नसल्यास आपण स्थापित केलेले विस्तार पॉप-अप अवरोधित करत नाहीत हे तपासा. तसे असल्यास, आपण विस्तार अक्षम करू शकता.
सेटिंग्ज टॅब बंद करा. नवीन सेटिंग्जचा प्रभाव पाहण्यासाठी वेबसाइट रीलोड करा. अद्याप कोणतेही पॉप-अप दिसत नसल्यास आपण स्थापित केलेले विस्तार पॉप-अप अवरोधित करत नाहीत हे तपासा. तसे असल्यास, आपण विस्तार अक्षम करू शकता.
चेतावणी
- Google Chrome वर पॉपअप्सला अनुमती देण्यामुळे आपला संगणक कमी होऊ शकतो आणि काहीवेळा तो हँग होऊ शकतो. काही पॉपअपमध्ये स्वयंचलितपणे प्ले केलेले व्हिडिओ असतात. हे आपले इंटरनेट कनेक्शन धीमे करते आणि आपल्या हार्डवेअरवर अधिक मागणी ठेवते. यामुळे वेबसाइट हळुवारपणे लोड होऊ शकतात किंवा आपला संगणक योग्यरित्या कार्य करणे थांबवू शकते.