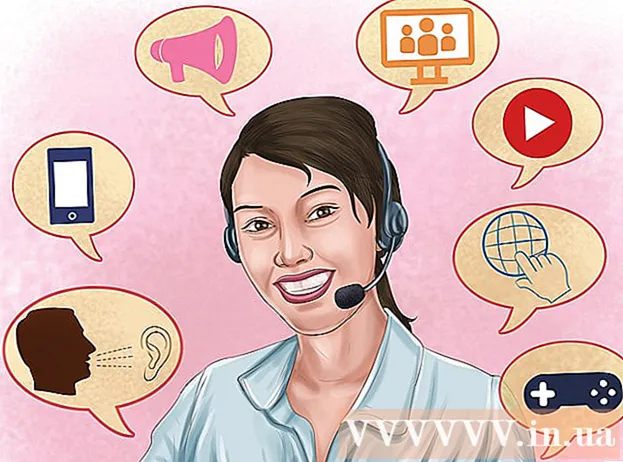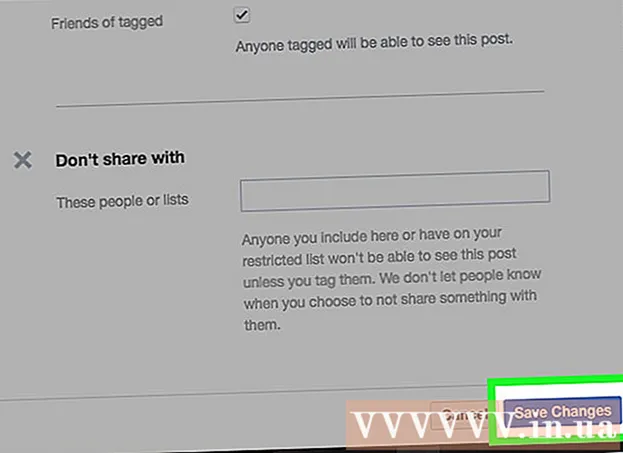लेखक:
Robert Simon
निर्मितीची तारीख:
22 जून 2021
अद्यतन तारीख:
24 जून 2024

सामग्री
मायक्रोसॉफ्ट वर्डच्या सहाय्याने लिफाफावर वितरण व परतावा कसा द्यावा हे विकी तुम्हाला शिकवते. आपण मायक्रोसॉफ्ट वर्डच्या विंडोज आणि मॅक या दोन्ही आवृत्तीवर हे करू शकता.
पाऊल टाकण्यासाठी
पद्धत 1 पैकी 1: विंडोजवर
 मायक्रोसॉफ्ट वर्ड उघडा. अॅप चिन्ह गडद निळ्या पार्श्वभूमीवर पांढर्या "डब्ल्यू" सारखा दिसतो.
मायक्रोसॉफ्ट वर्ड उघडा. अॅप चिन्ह गडद निळ्या पार्श्वभूमीवर पांढर्या "डब्ल्यू" सारखा दिसतो.  वर क्लिक करा रिक्त दस्तऐवज. हे विंडोच्या डाव्या कोपर्यात आहे. हे नवीन वर्ड डॉक्युमेंट उघडेल.
वर क्लिक करा रिक्त दस्तऐवज. हे विंडोच्या डाव्या कोपर्यात आहे. हे नवीन वर्ड डॉक्युमेंट उघडेल.  टॅबवर क्लिक करा मेलिंग्ज. हा टॅब वर्ड विंडोच्या शीर्षस्थानी असलेल्या निळ्या रंगाच्या रिबनमध्ये आहे. हे निळ्या रंगाच्या रिबनच्या खाली मेलिंग टूलबार उघडेल.
टॅबवर क्लिक करा मेलिंग्ज. हा टॅब वर्ड विंडोच्या शीर्षस्थानी असलेल्या निळ्या रंगाच्या रिबनमध्ये आहे. हे निळ्या रंगाच्या रिबनच्या खाली मेलिंग टूलबार उघडेल.  वर क्लिक करा लिफाफे. हे विंडोच्या डाव्या बाजूला असलेल्या टूलबारच्या "तयार करा" विभागात स्थित आहे.
वर क्लिक करा लिफाफे. हे विंडोच्या डाव्या बाजूला असलेल्या टूलबारच्या "तयार करा" विभागात स्थित आहे.  वितरण पत्ता प्रविष्ट करा. "वितरण पत्ता" शीर्षकाखालील मजकूर बॉक्सवर क्लिक करा आणि नंतर आपण आपला लिफाफा पाठवू इच्छित असलेला पत्ता टाइप करा.
वितरण पत्ता प्रविष्ट करा. "वितरण पत्ता" शीर्षकाखालील मजकूर बॉक्सवर क्लिक करा आणि नंतर आपण आपला लिफाफा पाठवू इच्छित असलेला पत्ता टाइप करा. - आपल्याला तो नक्की येथे दिसायचा आहे तसा पत्ता प्रविष्ट करण्याची खात्री करा.
 परत पत्ता प्रविष्ट करा. "रिटर्न पत्ता" शीर्षकाखाली मजकूर बॉक्स क्लिक करा आणि नंतर आपला परतावा पत्ता टाइप करा. पुन्हा, हा पत्ता तुम्ही लिफाफ्यात दिसावा तसाच टाइप केला पाहिजे.
परत पत्ता प्रविष्ट करा. "रिटर्न पत्ता" शीर्षकाखाली मजकूर बॉक्स क्लिक करा आणि नंतर आपला परतावा पत्ता टाइप करा. पुन्हा, हा पत्ता तुम्ही लिफाफ्यात दिसावा तसाच टाइप केला पाहिजे.  वर क्लिक करा पर्याय .... हे विंडोच्या खालच्या बाजूला आहे. एक नवीन विंडो उघडेल.
वर क्लिक करा पर्याय .... हे विंडोच्या खालच्या बाजूला आहे. एक नवीन विंडो उघडेल.  टॅबवर क्लिक करा लिफाफा पर्याय. हा पर्याय विंडोच्या सर्वात वर आहे.
टॅबवर क्लिक करा लिफाफा पर्याय. हा पर्याय विंडोच्या सर्वात वर आहे.  "लिफाफा आकार" ड्रॉप-डाउन सूची क्लिक करा. हे विंडोच्या सर्वात वर आहे. एक ड्रॉप-डाउन मेनू दिसेल.
"लिफाफा आकार" ड्रॉप-डाउन सूची क्लिक करा. हे विंडोच्या सर्वात वर आहे. एक ड्रॉप-डाउन मेनू दिसेल.  एक लिफाफा आकार निवडा. ड्रॉप-डाउन मेनूमधून आपल्या लिफाफाच्या आकारावर क्लिक करा.
एक लिफाफा आकार निवडा. ड्रॉप-डाउन मेनूमधून आपल्या लिफाफाच्या आकारावर क्लिक करा.  टॅबवर क्लिक करा मुद्रण पर्याय. हे विंडोच्या सर्वात वर आहे.
टॅबवर क्लिक करा मुद्रण पर्याय. हे विंडोच्या सर्वात वर आहे.  एक लिफाफा आकार निवडा. एका प्रिंटरमध्ये भरलेल्या लिफाफाच्या व्हिज्युअल प्रेझेंटेशनपैकी एकावर क्लिक करा. अशा प्रकारे आपण प्रिंटरमध्ये लिफाफा लोड करावा.
एक लिफाफा आकार निवडा. एका प्रिंटरमध्ये भरलेल्या लिफाफाच्या व्हिज्युअल प्रेझेंटेशनपैकी एकावर क्लिक करा. अशा प्रकारे आपण प्रिंटरमध्ये लिफाफा लोड करावा.  वर क्लिक करा ठीक आहे. हे विंडोच्या तळाशी आहे.
वर क्लिक करा ठीक आहे. हे विंडोच्या तळाशी आहे.  आपला प्रिंटर चालू केलेला आणि आपल्या संगणकाशी कनेक्ट केलेला असल्याचे सुनिश्चित करा. आपल्याकडे आधीपासून नसल्यास, सुरू ठेवण्यापूर्वी आपल्या प्रिंटरशी कनेक्ट व्हा.
आपला प्रिंटर चालू केलेला आणि आपल्या संगणकाशी कनेक्ट केलेला असल्याचे सुनिश्चित करा. आपल्याकडे आधीपासून नसल्यास, सुरू ठेवण्यापूर्वी आपल्या प्रिंटरशी कनेक्ट व्हा.  आपल्या प्रिंटरमध्ये लिफाफा ठेवा. आपल्या निवडलेल्या स्वरूपानुसार हे सुनिश्चित करा.
आपल्या प्रिंटरमध्ये लिफाफा ठेवा. आपल्या निवडलेल्या स्वरूपानुसार हे सुनिश्चित करा.  वर क्लिक करा प्रिंट. हे लिफाफा विंडोच्या डाव्या कोप .्यात आहे. आपला लिफाफा छापणे सुरू होईल.
वर क्लिक करा प्रिंट. हे लिफाफा विंडोच्या डाव्या कोप .्यात आहे. आपला लिफाफा छापणे सुरू होईल. - आपल्याला लिफाफा मुद्रित करण्यात समस्या येत असल्यास, लेआउटला वर्डच्या डीफॉल्टवर रीसेट करण्याचा प्रयत्न करा.
2 पैकी 2 पद्धत: मॅकवर
 मायक्रोसॉफ्ट वर्ड उघडा. अॅप चिन्ह गडद निळ्या पार्श्वभूमीवर पांढर्या "डब्ल्यू" सारखा दिसतो.
मायक्रोसॉफ्ट वर्ड उघडा. अॅप चिन्ह गडद निळ्या पार्श्वभूमीवर पांढर्या "डब्ल्यू" सारखा दिसतो.  वर क्लिक करा रिक्त दस्तऐवज. हे नवीन वर्ड दस्तऐवज सुरू करेल.
वर क्लिक करा रिक्त दस्तऐवज. हे नवीन वर्ड दस्तऐवज सुरू करेल. - शब्द सुरू झाल्यावर आपल्याला टेम्पलेट विंडो दिसत नसेल तर आपण क्लिक करू शकता फाईल शीर्ष मेनू बारमध्ये आणि नंतर नवीन कागदपत्र नवीन कोरे डॉक्युमेंट तयार करण्यासाठी.
 टॅबवर क्लिक करा मेलिंग्ज. हे वर्ड विंडोच्या सर्वात वर आहे.
टॅबवर क्लिक करा मेलिंग्ज. हे वर्ड विंडोच्या सर्वात वर आहे.  वर क्लिक करा लिफाफे. हा पर्याय मेलिंग टूलबारच्या डाव्या बाजूला आहे.
वर क्लिक करा लिफाफे. हा पर्याय मेलिंग टूलबारच्या डाव्या बाजूला आहे.  वितरण पत्ता प्रविष्ट करा. "वितरण पत्ता" शीर्षकाखालील मजकूर बॉक्सवर क्लिक करा आणि नंतर आपण आपला लिफाफा पाठवू इच्छित असलेला पत्ता टाइप करा.
वितरण पत्ता प्रविष्ट करा. "वितरण पत्ता" शीर्षकाखालील मजकूर बॉक्सवर क्लिक करा आणि नंतर आपण आपला लिफाफा पाठवू इच्छित असलेला पत्ता टाइप करा. - आपल्याला तो नक्की येथे दिसायचा आहे तसा पत्ता प्रविष्ट करण्याची खात्री करा.
 परत पत्ता प्रविष्ट करा. "रिटर्न पत्ता" शीर्षकाखाली मजकूर बॉक्स क्लिक करा आणि नंतर आपला परतावा पत्ता टाइप करा. पुन्हा, हा पत्ता आपण लिफाफ्यात दिसावा तसाच टाइप केला पाहिजे.
परत पत्ता प्रविष्ट करा. "रिटर्न पत्ता" शीर्षकाखाली मजकूर बॉक्स क्लिक करा आणि नंतर आपला परतावा पत्ता टाइप करा. पुन्हा, हा पत्ता आपण लिफाफ्यात दिसावा तसाच टाइप केला पाहिजे.  "आपल्या प्रिंटरच्या सेटिंग्ज वापरा" बॉक्स चेक करा. हे सुनिश्चित करते की आपल्या प्रिंटरच्या आदर्श सेटिंग्ज वापरल्या आहेत.
"आपल्या प्रिंटरच्या सेटिंग्ज वापरा" बॉक्स चेक करा. हे सुनिश्चित करते की आपल्या प्रिंटरच्या आदर्श सेटिंग्ज वापरल्या आहेत. - चेक बॉक्स आधीपासून तपासला असल्यास ही पायरी वगळा.
 वर क्लिक करा पृष्ठ सेटिंग्ज .... हे विंडोच्या उजवीकडे आहे. एक नवीन विंडो उघडेल.
वर क्लिक करा पृष्ठ सेटिंग्ज .... हे विंडोच्या उजवीकडे आहे. एक नवीन विंडो उघडेल.  एक मुद्रण पर्याय निवडा आणि क्लिक करा ठीक आहे. आपण आपल्या लिफाफ्यासाठी एक मुद्रण आकार निवडू शकता, जे प्रिंटरमध्ये आपण लिफाफा कसे ठेवता हे ठरवते.
एक मुद्रण पर्याय निवडा आणि क्लिक करा ठीक आहे. आपण आपल्या लिफाफ्यासाठी एक मुद्रण आकार निवडू शकता, जे प्रिंटरमध्ये आपण लिफाफा कसे ठेवता हे ठरवते. - आपण येथे आपल्या लिफाफाचा आकार देखील निवडू शकता.
 वर क्लिक करा ठीक आहे. हे विंडोच्या तळाशी आहे.
वर क्लिक करा ठीक आहे. हे विंडोच्या तळाशी आहे.  वर क्लिक करा ठीक आहे. हे बटण "लिफाफा" विंडोच्या तळाशी आहे. एक पूर्वावलोकन विंडो उघडेल.
वर क्लिक करा ठीक आहे. हे बटण "लिफाफा" विंडोच्या तळाशी आहे. एक पूर्वावलोकन विंडो उघडेल.  लिफाफा लेआउट तपासा. आपण येथे आपल्या लिफाफाच्या आकारात आणि आकारात शेवटचे मिनिट बदल करु शकता.
लिफाफा लेआउट तपासा. आपण येथे आपल्या लिफाफाच्या आकारात आणि आकारात शेवटचे मिनिट बदल करु शकता.  आपला प्रिंटर चालू केलेला आणि आपल्या संगणकाशी कनेक्ट केलेला असल्याचे सुनिश्चित करा. आपल्याकडे आधीपासून नसल्यास, पुढे जाण्यापूर्वी आपल्या प्रिंटरशी कनेक्ट व्हा.
आपला प्रिंटर चालू केलेला आणि आपल्या संगणकाशी कनेक्ट केलेला असल्याचे सुनिश्चित करा. आपल्याकडे आधीपासून नसल्यास, पुढे जाण्यापूर्वी आपल्या प्रिंटरशी कनेक्ट व्हा.  आपल्या प्रिंटरमध्ये लिफाफा ठेवा. आपल्या निवडलेल्या फीड स्वरूपानुसार हे सुनिश्चित करा.
आपल्या प्रिंटरमध्ये लिफाफा ठेवा. आपल्या निवडलेल्या फीड स्वरूपानुसार हे सुनिश्चित करा.  लिफाफा मुद्रित करा. मेनू आयटमवर क्लिक करा फाईल स्क्रीनच्या डाव्या कोपर्यात, नंतर क्लिक करा मुद्रित करा ... ड्रॉप-डाउन मेनूमधून. आपला लिफाफा छापणे सुरू होईल.
लिफाफा मुद्रित करा. मेनू आयटमवर क्लिक करा फाईल स्क्रीनच्या डाव्या कोपर्यात, नंतर क्लिक करा मुद्रित करा ... ड्रॉप-डाउन मेनूमधून. आपला लिफाफा छापणे सुरू होईल.
टिपा
- इतर पत्त्यावर लिफाफा छापण्यासाठी मुद्रण करताना आपण एक पत्ता फील्ड (उदाहरणार्थ, "वितरण" फील्ड) रिक्त ठेवू शकता.
- आपली सेटिंग्ज योग्य आहेत हे सुनिश्चित करण्यासाठी प्रथम चाचणी म्हणून एक लिफाफा छापणे चांगले.
चेतावणी
- आपला लिफाफा योग्य प्रकारे छापण्यात कदाचित काही चाचणी व त्रुटी असेल. आपल्या प्रिंटरच्या वर्तनाकडे लक्ष द्या आणि त्यानुसार आपले लिफाफे समायोजित करा.