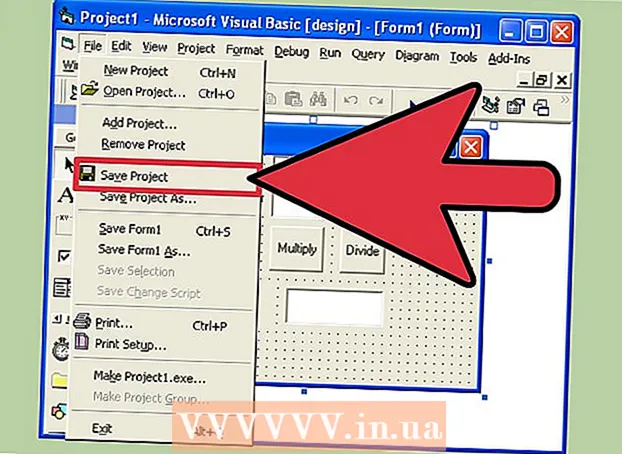लेखक:
Morris Wright
निर्मितीची तारीख:
2 एप्रिल 2021
अद्यतन तारीख:
1 जुलै 2024
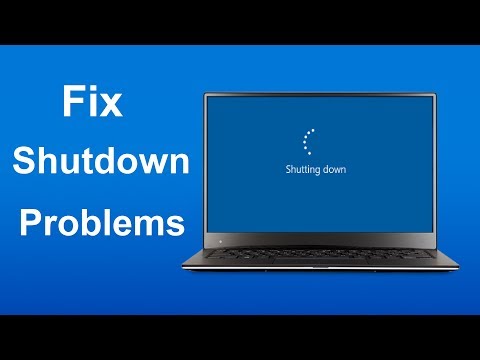
सामग्री
- पाऊल टाकण्यासाठी
- 6 पैकी भाग 1: सामान्य निराकरणे
- भाग 6 चा: विंडोज अपडेटची समस्यानिवारण
- भाग 3 चा 6: समस्या निवारण उर्जा सेटिंग्ज
- भाग 6 चा 6: पॉवर बटण गुणधर्म बदलणे
- 6 चे भाग 5: विंडोज डिफेंडरसह स्कॅन करा
- भाग 6 चा 6: स्टार्टअप प्रोग्राम अक्षम करा
सामान्य विकृती देऊन आणि संगणकावरील सॉफ्टवेअरच्या भागांचे समस्यानिवारण करून, सामान्य विंडोज संगणक शटडाउन समस्यांचे निदान कसे करावे आणि ते कसे सोडवायचे हे विकीह तुम्हाला शिकवते.
पाऊल टाकण्यासाठी
6 पैकी भाग 1: सामान्य निराकरणे
 आपल्याकडे थर्ड-पार्टी अँटीव्हायरस प्रोग्राम स्थापित केलेला नाही याची खात्री करा. विंडोज डिफेंडर व्यतिरिक्त अँटीव्हायरस प्रोग्राम तांत्रिकदृष्ट्या तृतीय-पक्षाचा प्रोग्राम आहे. आपल्या संगणकावर चालू असे अँटीव्हायरस प्रोग्राम आपल्या संगणकास बंद होण्यापासून रोखू शकतात, म्हणून सर्व तृतीय-पक्ष अँटीव्हायरस प्रोग्राम काढा.
आपल्याकडे थर्ड-पार्टी अँटीव्हायरस प्रोग्राम स्थापित केलेला नाही याची खात्री करा. विंडोज डिफेंडर व्यतिरिक्त अँटीव्हायरस प्रोग्राम तांत्रिकदृष्ट्या तृतीय-पक्षाचा प्रोग्राम आहे. आपल्या संगणकावर चालू असे अँटीव्हायरस प्रोग्राम आपल्या संगणकास बंद होण्यापासून रोखू शकतात, म्हणून सर्व तृतीय-पक्ष अँटीव्हायरस प्रोग्राम काढा.  खुला असलेले सर्व प्रोग्राम्स बंद करा. चालणारे प्रोग्राम्स संगणक बंद होण्यास अडथळा आणू शकतात, म्हणून सर्व खुले प्रोग्राम्स आणि अॅप्स बंद करा.
खुला असलेले सर्व प्रोग्राम्स बंद करा. चालणारे प्रोग्राम्स संगणक बंद होण्यास अडथळा आणू शकतात, म्हणून सर्व खुले प्रोग्राम्स आणि अॅप्स बंद करा. - आपण टास्क मॅनेजर वापरून बंद करू इच्छित नसलेले प्रोग्राम बंद करू शकता.
 सर्व कनेक्ट केलेले डिव्हाइस काढा. फ्लॅश ड्राइव्हस्, उंदीर, नियंत्रक, एसडी कार्ड्स आणि आपण आपल्या संगणकाशी कनेक्ट केलेले इतर काहीही आपला संगणक योग्यरित्या बंद होण्यापासून प्रतिबंधित करू शकते. सुरू ठेवण्यापूर्वी या डिव्हाइसची बाहेर काढा आणि काढा.
सर्व कनेक्ट केलेले डिव्हाइस काढा. फ्लॅश ड्राइव्हस्, उंदीर, नियंत्रक, एसडी कार्ड्स आणि आपण आपल्या संगणकाशी कनेक्ट केलेले इतर काहीही आपला संगणक योग्यरित्या बंद होण्यापासून प्रतिबंधित करू शकते. सुरू ठेवण्यापूर्वी या डिव्हाइसची बाहेर काढा आणि काढा. - कनेक्ट केलेले डिव्हाइसेस काढण्यापूर्वी त्यांना बाहेर न आणण्यामुळे नंतर ड्राइव्हर्स् किंवा डिव्हाइसवरील माहितीसह समस्या उद्भवू शकतात.
 आपला संगणक अद्यतनित करा. जेव्हा आपण बंद करण्याचा प्रयत्न करता तेव्हा आपल्या संगणकावरील ऑपरेटिंग सिस्टमची आवृत्ती, कालबाह्य ड्रायव्हर्स किंवा दोघांचे संयोजन सहजपणे समस्या निर्माण करू शकते. आपल्या संगणकाची ऑपरेटिंग सिस्टम आणि ड्राइव्हर्स अद्यतनित करण्यासाठी:
आपला संगणक अद्यतनित करा. जेव्हा आपण बंद करण्याचा प्रयत्न करता तेव्हा आपल्या संगणकावरील ऑपरेटिंग सिस्टमची आवृत्ती, कालबाह्य ड्रायव्हर्स किंवा दोघांचे संयोजन सहजपणे समस्या निर्माण करू शकते. आपल्या संगणकाची ऑपरेटिंग सिस्टम आणि ड्राइव्हर्स अद्यतनित करण्यासाठी: - उघडा प्रारंभ करा .
- वर क्लिक करा सेटिंग्ज-बट्टन
- वर क्लिक करा अद्यतन आणि सुरक्षा.
- वर क्लिक करा अद्यतनांसाठी तपासा.
- आपल्या संगणकावर अद्यतनित होईपर्यंत प्रतीक्षा करा.
 डिव्हाइस बंद करण्यापूर्वी आपल्या PC चे वायरलेस कनेक्शन बंद करा. आपल्या संगणकावरून डिस्कनेक्ट करणे आणि सर्व वायरलेस नेटवर्क्स (ब्लूटूथसह) शी कनेक्ट करणे शटडाउन समस्येचे निराकरण करू शकते; जर तसे असेल तर कदाचित आपणास नेटवर्क समस्या असेल. आपला संगणक डिस्कनेक्ट करण्याचा सर्वात सोपा मार्ग म्हणजे आपल्या संगणकाला एअरप्लेन मोडमध्ये ठेवणे:
डिव्हाइस बंद करण्यापूर्वी आपल्या PC चे वायरलेस कनेक्शन बंद करा. आपल्या संगणकावरून डिस्कनेक्ट करणे आणि सर्व वायरलेस नेटवर्क्स (ब्लूटूथसह) शी कनेक्ट करणे शटडाउन समस्येचे निराकरण करू शकते; जर तसे असेल तर कदाचित आपणास नेटवर्क समस्या असेल. आपला संगणक डिस्कनेक्ट करण्याचा सर्वात सोपा मार्ग म्हणजे आपल्या संगणकाला एअरप्लेन मोडमध्ये ठेवणे: - बॉक्स वर क्लिक करा सूचना टास्कबारच्या उजव्या कोप in्यात.
- बॉक्स वर क्लिक करा फ्लाइट मोड.
- जर आपण वायर्ड (इथरनेट) नेटवर्कशी कनेक्ट केलेले असाल तर तुमच्या संगणकावरून इथरनेट केबल देखील काढा.
भाग 6 चा: विंडोज अपडेटची समस्यानिवारण
 ओपन स्टार्ट
ओपन स्टार्ट  खाली स्क्रोल करा आणि क्लिक करा विंडोज सिस्टम. हे स्टार्ट मेनूच्या "डब्ल्यू" विभागात एक फोल्डर आहे.
खाली स्क्रोल करा आणि क्लिक करा विंडोज सिस्टम. हे स्टार्ट मेनूच्या "डब्ल्यू" विभागात एक फोल्डर आहे.  वर क्लिक करा नियंत्रण पॅनेल. हा पर्याय विंडोज सिस्टम फोल्डरच्या मध्यभागी आहे.
वर क्लिक करा नियंत्रण पॅनेल. हा पर्याय विंडोज सिस्टम फोल्डरच्या मध्यभागी आहे.  वर क्लिक करा समस्या सोडवत आहे. हे चिन्ह संगणकाच्या स्क्रीनमधील निळ्या संगणकाच्या मॉनिटरसारखे आहे.
वर क्लिक करा समस्या सोडवत आहे. हे चिन्ह संगणकाच्या स्क्रीनमधील निळ्या संगणकाच्या मॉनिटरसारखे आहे. - आपल्याला हा पर्याय दिसत नसेल तर विंडोच्या वरच्या उजव्या कोपर्यातील "द्वारे दर्शवा:" पुढील पर्याय क्लिक करा आणि निवडा मोठे चिन्ह किंवा लहान चिन्हे.
 वर क्लिक करा विंडोज अपडेटची समस्यानिवारण. आपल्याला हा दुवा "सिस्टम आणि सुरक्षा" शीर्षकाखाली सापडेल.
वर क्लिक करा विंडोज अपडेटची समस्यानिवारण. आपल्याला हा दुवा "सिस्टम आणि सुरक्षा" शीर्षकाखाली सापडेल.  वर क्लिक करा पुढील एक. हा पर्याय विंडोच्या उजव्या कोपर्यात आढळू शकतो.
वर क्लिक करा पुढील एक. हा पर्याय विंडोच्या उजव्या कोपर्यात आढळू शकतो.  वर क्लिक करा प्रशासक म्हणून सोडवण्याचा प्रयत्न करा. हा पर्याय विंडोच्या सर्वात वर दिसेल. आपण प्रशासक खाते वापरत नसल्यास आपण ही प्रक्रिया पूर्ण करण्यास सक्षम नसाल.
वर क्लिक करा प्रशासक म्हणून सोडवण्याचा प्रयत्न करा. हा पर्याय विंडोच्या सर्वात वर दिसेल. आपण प्रशासक खाते वापरत नसल्यास आपण ही प्रक्रिया पूर्ण करण्यास सक्षम नसाल.  स्क्रीनवरील सूचना पाळा. आपल्या विंडोज अपडेटमध्ये काही समस्या असल्यास, त्यांचे निराकरण करण्यासाठी दिलेल्या सूचनांचे अनुसरण करा.
स्क्रीनवरील सूचना पाळा. आपल्या विंडोज अपडेटमध्ये काही समस्या असल्यास, त्यांचे निराकरण करण्यासाठी दिलेल्या सूचनांचे अनुसरण करा. - बर्याच प्रकरणांमध्ये, आपण चालू असाल हे समाधान लागू करा सूचित केले जाईल आणि निश्चित लागू होण्याची प्रतीक्षा करा.
- बदल प्रभावी होण्यासाठी आपल्या संगणकाला रीस्टार्ट करावा लागू शकतो, ज्याचा अर्थ आपल्या संगणकाची उर्जा बटण दाबून ठेवण्यासाठी ती बंद करा.
भाग 3 चा 6: समस्या निवारण उर्जा सेटिंग्ज
 ओपन स्टार्ट
ओपन स्टार्ट  सेटिंग्ज वर क्लिक करा
सेटिंग्ज वर क्लिक करा  वर क्लिक करा अद्यतन आणि सुरक्षा. हे गोलाकार बाण चिन्ह आहे.
वर क्लिक करा अद्यतन आणि सुरक्षा. हे गोलाकार बाण चिन्ह आहे.  वर क्लिक करा समस्या सोडवत आहे. हा टॅब विंडोच्या डाव्या बाजूला आढळू शकतो.
वर क्लिक करा समस्या सोडवत आहे. हा टॅब विंडोच्या डाव्या बाजूला आढळू शकतो.  खाली स्क्रोल करा आणि क्लिक करा उर्जा व्यवस्थापन. हा पर्याय विंडोच्या तळाशी आढळू शकतो.
खाली स्क्रोल करा आणि क्लिक करा उर्जा व्यवस्थापन. हा पर्याय विंडोच्या तळाशी आढळू शकतो.  वर क्लिक करा समस्या सोडवत आहे. हे बटण खाली आणि उजवीकडे दिसते उर्जा व्यवस्थापन-पर्याय. समस्यानिवारक प्रारंभ करण्यासाठी त्यावर क्लिक करा.
वर क्लिक करा समस्या सोडवत आहे. हे बटण खाली आणि उजवीकडे दिसते उर्जा व्यवस्थापन-पर्याय. समस्यानिवारक प्रारंभ करण्यासाठी त्यावर क्लिक करा.  त्रुटी दिसण्यासाठी प्रतीक्षा करा. सामान्य उर्जा व्यवस्थापन समस्या बॅटरीच्या आयुष्याशी आणि स्क्रीनशी संबंधित आहेत.
त्रुटी दिसण्यासाठी प्रतीक्षा करा. सामान्य उर्जा व्यवस्थापन समस्या बॅटरीच्या आयुष्याशी आणि स्क्रीनशी संबंधित आहेत. - जर कोणतीही त्रुटी दर्शविली गेली नाहीत आणि प्रक्रिया पूर्ण झाली असेल तर कोणत्याही परिस्थितीत आपला पॉवर सेटिंग्ज आपला संगणक बंद करू नयेत यासाठी जबाबदार नाहीत.
 वर क्लिक करा हे समाधान लागू करा. कोणत्याही अडचणीसाठी विंडोज एन्काऊंटरसाठी हे करा.
वर क्लिक करा हे समाधान लागू करा. कोणत्याही अडचणीसाठी विंडोज एन्काऊंटरसाठी हे करा. - आपण काहीतरी समस्या म्हणून पाहत असल्यास, परंतु आपण त्याचे निराकरण करू इच्छित नसल्यास क्लिक करा हा उपाय वगळा.
 आपला संगणक बंद करण्याचा प्रयत्न करा. संगणक यशस्वीरित्या बंद झाल्यास, समस्या सुटली आहे. नसल्यास, पुढील विभागात जा.
आपला संगणक बंद करण्याचा प्रयत्न करा. संगणक यशस्वीरित्या बंद झाल्यास, समस्या सुटली आहे. नसल्यास, पुढील विभागात जा.
भाग 6 चा 6: पॉवर बटण गुणधर्म बदलणे
 ओपन स्टार्ट
ओपन स्टार्ट  सेटिंग्ज क्लिक करा [[प्रतिमा:| टेकिकन | x30px]]. स्टार्ट विंडोच्या डाव्या कोप corner्यात आपण हे चिन्ह पाहू शकता.
सेटिंग्ज क्लिक करा [[प्रतिमा:| टेकिकन | x30px]]. स्टार्ट विंडोच्या डाव्या कोप corner्यात आपण हे चिन्ह पाहू शकता.  वर क्लिक करा प्रणाली. हे चिन्ह लॅपटॉपसारखे आहे.
वर क्लिक करा प्रणाली. हे चिन्ह लॅपटॉपसारखे आहे.  वर क्लिक करा उर्जा व्यवस्थापन आणि स्लीप मोड. आपल्याला पानाच्या डाव्या बाजूला हा पर्याय दिसेल.
वर क्लिक करा उर्जा व्यवस्थापन आणि स्लीप मोड. आपल्याला पानाच्या डाव्या बाजूला हा पर्याय दिसेल.  वर क्लिक करा अतिरिक्त उर्जा सेटिंग्ज. आपण विंडोच्या वरच्या उजव्या बाजूला हा पर्याय पाहू शकता.
वर क्लिक करा अतिरिक्त उर्जा सेटिंग्ज. आपण विंडोच्या वरच्या उजव्या बाजूला हा पर्याय पाहू शकता.  वर क्लिक करा उर्जा बटणांचे वर्तन निश्चित करा. आपणास हा दुवा विंडोच्या डाव्या कोपर्यात आढळू शकेल.
वर क्लिक करा उर्जा बटणांचे वर्तन निश्चित करा. आपणास हा दुवा विंडोच्या डाव्या कोपर्यात आढळू शकेल.  "बॅटरी चालू" आणि "एसी उर्जा" बॉक्स "शट डाउन" वर बदला. "जेव्हा मी माझ्या संगणकावरील उर्जा बटण दाबा" च्या उजवीकडे ड्रॉप-डाउन मेनू क्लिक करा आणि "बॅटरी चालू" अंतर्गत क्लिक करा. बंद आणि "ग्रिड करंट" स्तंभासाठी याची पुनरावृत्ती करा. हे सुनिश्चित करेल की आपल्या संगणकावर पॉवर बटण दाबल्याने संगणक बंद होईल.
"बॅटरी चालू" आणि "एसी उर्जा" बॉक्स "शट डाउन" वर बदला. "जेव्हा मी माझ्या संगणकावरील उर्जा बटण दाबा" च्या उजवीकडे ड्रॉप-डाउन मेनू क्लिक करा आणि "बॅटरी चालू" अंतर्गत क्लिक करा. बंद आणि "ग्रिड करंट" स्तंभासाठी याची पुनरावृत्ती करा. हे सुनिश्चित करेल की आपल्या संगणकावर पॉवर बटण दाबल्याने संगणक बंद होईल.  पॉवर बटण दाबून आपला संगणक बंद करण्याचा प्रयत्न करा. संगणक यशस्वीरित्या बंद झाल्यास, समस्या सुटली आहे. नसल्यास, पुढील विभागात जा.
पॉवर बटण दाबून आपला संगणक बंद करण्याचा प्रयत्न करा. संगणक यशस्वीरित्या बंद झाल्यास, समस्या सुटली आहे. नसल्यास, पुढील विभागात जा.
6 चे भाग 5: विंडोज डिफेंडरसह स्कॅन करा
 ओपन स्टार्ट
ओपन स्टार्ट  खाली स्क्रोल करा आणि क्लिक करा विंडोज डिफेन्डर सुरक्षा केंद्र. आपल्याला हे स्टार्ट मेनूच्या "डब्ल्यू" विभागात सापडेल.
खाली स्क्रोल करा आणि क्लिक करा विंडोज डिफेन्डर सुरक्षा केंद्र. आपल्याला हे स्टार्ट मेनूच्या "डब्ल्यू" विभागात सापडेल.  वर क्लिक करा ☰ . हे बटण विंडोच्या डाव्या कोपर्यात आहे.
वर क्लिक करा ☰ . हे बटण विंडोच्या डाव्या कोपर्यात आहे.  वर क्लिक करा व्हायरस आणि धोका संरक्षण. हा पर्याय विंडोज डिफेंडर विंडोच्या डाव्या कोपर्यात आहे.
वर क्लिक करा व्हायरस आणि धोका संरक्षण. हा पर्याय विंडोज डिफेंडर विंडोच्या डाव्या कोपर्यात आहे.  वर क्लिक करा प्रगत स्कॅन. हा दुवा बटन खाली आहे पटकन केलेली तपासणी पृष्ठाच्या मध्यभागी.
वर क्लिक करा प्रगत स्कॅन. हा दुवा बटन खाली आहे पटकन केलेली तपासणी पृष्ठाच्या मध्यभागी.  "पूर्ण स्कॅन" तपासलेले असल्याची खात्री करा. नसल्यास, पृष्ठाच्या शीर्षस्थानी "पूर्ण स्कॅन" च्या डावीकडील मंडळावर क्लिक करा.
"पूर्ण स्कॅन" तपासलेले असल्याची खात्री करा. नसल्यास, पृष्ठाच्या शीर्षस्थानी "पूर्ण स्कॅन" च्या डावीकडील मंडळावर क्लिक करा.  वर क्लिक करा आता स्कॅन करा. हे पृष्ठाच्या मध्यभागी आहे. आपला संगणक नंतर हस्तक्षेप करणार्या प्रोग्रामसाठी स्कॅन केला जाईल.
वर क्लिक करा आता स्कॅन करा. हे पृष्ठाच्या मध्यभागी आहे. आपला संगणक नंतर हस्तक्षेप करणार्या प्रोग्रामसाठी स्कॅन केला जाईल.  स्कॅन पूर्ण होईपर्यंत प्रतीक्षा करा. स्कॅन दरम्यान काही हानिकारक दिसत असल्यास, विंडोज डिफेंडर आपल्याला चेतावणी देईल. विंडोज डिफेंडरला धोकादायक सॉफ्टवेअर काढू द्या.
स्कॅन पूर्ण होईपर्यंत प्रतीक्षा करा. स्कॅन दरम्यान काही हानिकारक दिसत असल्यास, विंडोज डिफेंडर आपल्याला चेतावणी देईल. विंडोज डिफेंडरला धोकादायक सॉफ्टवेअर काढू द्या. - या स्कॅनसह काहीही आढळले नसल्यास, "पूर्ण स्कॅन" ऐवजी "विंडोज डिफेंडर ऑफलाइन स्कॅन" तपासलेल्या स्कॅनची पुनरावृत्ती करा.
 आपला संगणक बंद करण्याचा प्रयत्न करा. स्कॅन पूर्ण झाल्यानंतर संगणक यशस्वीरित्या बंद झाल्यास, समस्येचे निराकरण केले जाईल. नसल्यास, पुढील विभागात जा.
आपला संगणक बंद करण्याचा प्रयत्न करा. स्कॅन पूर्ण झाल्यानंतर संगणक यशस्वीरित्या बंद झाल्यास, समस्येचे निराकरण केले जाईल. नसल्यास, पुढील विभागात जा.
भाग 6 चा 6: स्टार्टअप प्रोग्राम अक्षम करा
 ओपन स्टार्ट
ओपन स्टार्ट  खाली स्क्रोल करा आणि क्लिक करा विंडोज सिस्टम. हे स्टार्ट मेनूच्या "डब्ल्यू" विभागात एक फोल्डर आहे.
खाली स्क्रोल करा आणि क्लिक करा विंडोज सिस्टम. हे स्टार्ट मेनूच्या "डब्ल्यू" विभागात एक फोल्डर आहे.  वर क्लिक करा कार्य व्यवस्थापन. हा पर्याय विंडोज सिस्टम फोल्डरच्या तळाशी आहे.
वर क्लिक करा कार्य व्यवस्थापन. हा पर्याय विंडोज सिस्टम फोल्डरच्या तळाशी आहे.  वर क्लिक करा प्रारंभ. आपण कार्य व्यवस्थापक विंडोच्या शीर्षस्थानी हा टॅब पाहू शकता.
वर क्लिक करा प्रारंभ. आपण कार्य व्यवस्थापक विंडोच्या शीर्षस्थानी हा टॅब पाहू शकता.  एक प्रोग्राम निवडा आणि क्लिक करा अक्षम करा. आपण संगणक चालू करता तेव्हा प्रोग्रामला स्वयंचलितपणे प्रारंभ होण्यास हे प्रतिबंधित करते. एकाच वेळी प्रारंभ करण्याचा प्रयत्न करीत बरेच प्रोग्राम आपला संगणक क्रॅश करू शकतात; अशा प्रकारे, संबंधित समस्या या प्रकारे सोडवता येतील.
एक प्रोग्राम निवडा आणि क्लिक करा अक्षम करा. आपण संगणक चालू करता तेव्हा प्रोग्रामला स्वयंचलितपणे प्रारंभ होण्यास हे प्रतिबंधित करते. एकाच वेळी प्रारंभ करण्याचा प्रयत्न करीत बरेच प्रोग्राम आपला संगणक क्रॅश करू शकतात; अशा प्रकारे, संबंधित समस्या या प्रकारे सोडवता येतील.  विंडोजसह समाविष्ट नसलेले कोणतेही स्टार्टअप प्रोग्राम अक्षम करा. अँटीव्हायरस टूल्स, चॅट रूम्स किंवा अन्य अॅप्ससारखे सर्व तृतीय-पक्षाचे प्रोग्राम्स आपण पूर्ण केल्यावर बंद केले पाहिजेत.
विंडोजसह समाविष्ट नसलेले कोणतेही स्टार्टअप प्रोग्राम अक्षम करा. अँटीव्हायरस टूल्स, चॅट रूम्स किंवा अन्य अॅप्ससारखे सर्व तृतीय-पक्षाचे प्रोग्राम्स आपण पूर्ण केल्यावर बंद केले पाहिजेत. - आपण ग्राफिक्स कार्ड किंवा विंडोज डिफेंडर सारख्या विंडोज प्रक्रिया अक्षम करत नाही.
 आपला संगणक बंद करण्याचा प्रयत्न करा. संगणक यशस्वीरित्या बंद करता येत असल्यास, समस्या सुटली आहे. नसल्यास, संगणकाची दुरुस्ती करण्यासाठी आपण तांत्रिक विभागाकडे जावे.
आपला संगणक बंद करण्याचा प्रयत्न करा. संगणक यशस्वीरित्या बंद करता येत असल्यास, समस्या सुटली आहे. नसल्यास, संगणकाची दुरुस्ती करण्यासाठी आपण तांत्रिक विभागाकडे जावे.