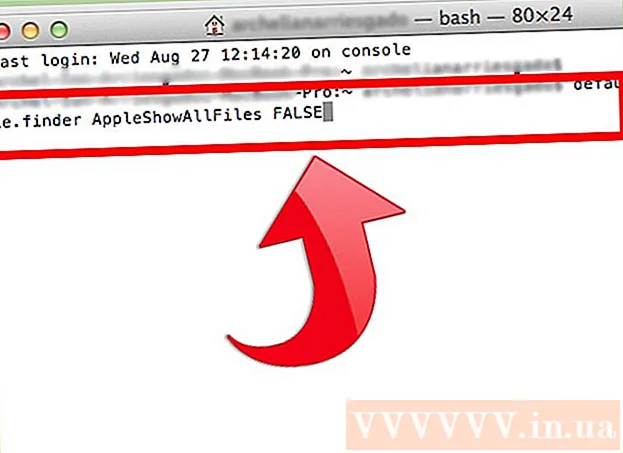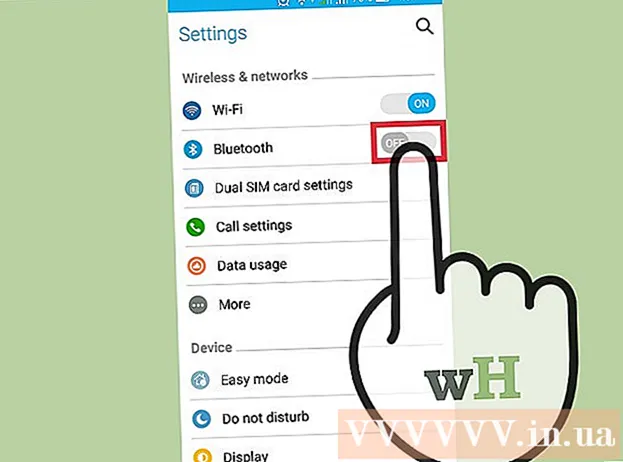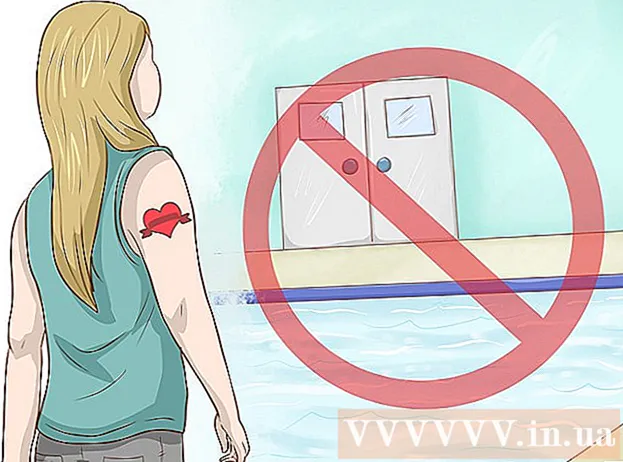लेखक:
John Pratt
निर्मितीची तारीख:
18 फेब्रुवारी 2021
अद्यतन तारीख:
1 जुलै 2024

सामग्री
- पाऊल टाकण्यासाठी
- 3 पैकी 1 पद्धत: अनावश्यक प्रोग्राम बंद करा
- पद्धत 3 पैकी 2: विंडोज एक्सप्लोरर रीस्टार्ट करा
- पद्धत 3 पैकी 3: इतर समायोजने
जर बर्याच प्रोग्राम्स एकाच वेळी चालत असतील आणि तुमची रॅम (रँडम Accessक्सेस मेमरी) वापरतात, तर तुमची सिस्टम कमी आणि कमी प्रतिसाद देऊ शकेल. सुमारे पडलेली अव्यवस्था प्रणालीची मेमरी मोकळी करण्यासाठी खालील मार्गदर्शकाचे अनुसरण करा जेणेकरून आपला संगणक पूर्वीप्रमाणे सहजतेने चालू शकेल.
पाऊल टाकण्यासाठी
3 पैकी 1 पद्धत: अनावश्यक प्रोग्राम बंद करा
 प्रोग्राम्स रॅम कसे वापरतात. प्रोग्रॅम चालू असताना संगणकाच्या रॅममध्ये त्यांचा तात्पुरता डेटा संचयित करतात. जितके प्रोग्राम चालतील तितके जास्त रॅम आवश्यक आहे. आपण वापरत नसलेले प्रोग्राम बंद करणे रॅम मोकळा करण्याचा सर्वात सोपा मार्ग आहे.
प्रोग्राम्स रॅम कसे वापरतात. प्रोग्रॅम चालू असताना संगणकाच्या रॅममध्ये त्यांचा तात्पुरता डेटा संचयित करतात. जितके प्रोग्राम चालतील तितके जास्त रॅम आवश्यक आहे. आपण वापरत नसलेले प्रोग्राम बंद करणे रॅम मोकळा करण्याचा सर्वात सोपा मार्ग आहे.  अनावश्यक विंडो बंद करा. आपल्याकडे एकाच वेळी स्क्रीनवर अनेक कार्यक्रम असल्यास आपण वापरत नसलेले प्रोग्राम बंद करा. उदाहरणार्थ, आपल्याकडे गप्पांचा कार्यक्रम असल्यास परंतु आपण गप्पा मारत नसल्यास हा प्रोग्राम बंद करा.
अनावश्यक विंडो बंद करा. आपल्याकडे एकाच वेळी स्क्रीनवर अनेक कार्यक्रम असल्यास आपण वापरत नसलेले प्रोग्राम बंद करा. उदाहरणार्थ, आपल्याकडे गप्पांचा कार्यक्रम असल्यास परंतु आपण गप्पा मारत नसल्यास हा प्रोग्राम बंद करा. - अनेक टॅब उघडे असलेले वेब ब्राउझर बर्याच सिस्टम मेमरी घेऊ शकतात; रॅम मोकळा करण्यासाठी आपण वापरत नसलेले टॅब बंद करा.
 पार्श्वभूमी कार्यक्रम बंद करा. आपण त्यांच्या विंडो बंद केल्या असल्या तरीही काही प्रोग्राम्स चालू राहतील. त्यातील बर्याच गोष्टी घड्याळाच्या पुढील बाजूस डेस्कटॉपच्या खालच्या उजवीकडे आढळणार्या सिस्टम ट्रेमध्ये शोधून शोधल्या जाऊ शकतात. अद्याप कोणते कार्यक्रम चालू आहेत हे पाहण्यासाठी प्रतीकांवर फिरवा.
पार्श्वभूमी कार्यक्रम बंद करा. आपण त्यांच्या विंडो बंद केल्या असल्या तरीही काही प्रोग्राम्स चालू राहतील. त्यातील बर्याच गोष्टी घड्याळाच्या पुढील बाजूस डेस्कटॉपच्या खालच्या उजवीकडे आढळणार्या सिस्टम ट्रेमध्ये शोधून शोधल्या जाऊ शकतात. अद्याप कोणते कार्यक्रम चालू आहेत हे पाहण्यासाठी प्रतीकांवर फिरवा. - प्रत्येक प्रोग्रामचा मेनू उघडण्यासाठी आयकॉनवर राईट क्लिक करा. आपण बर्याच प्रोग्राम्स पूर्णपणे बंद करू शकता अशा मेनू. काही प्रोग्राम्स, जसे की अँटी-व्हायरस प्रोग्राम, सहसा संदर्भ मेनूद्वारे पूर्णपणे बंद केले जाऊ शकत नाहीत.
 विंडोज स्टार्टअपपासून प्रोग्राम प्रारंभ होण्यापासून प्रतिबंधित करा. विंडोज सुरू होताना बरेच प्रोग्राम्स सुरू झाल्यास त्याचा सिस्टमच्या कार्यक्षमतेवर आणि बूट वेगांवर गंभीर परिणाम होऊ शकतो. विंडोजपासून प्रोग्राम सुरू होण्यापासून रोखण्याचे अनेक मार्ग आहेत:
विंडोज स्टार्टअपपासून प्रोग्राम प्रारंभ होण्यापासून प्रतिबंधित करा. विंडोज सुरू होताना बरेच प्रोग्राम्स सुरू झाल्यास त्याचा सिस्टमच्या कार्यक्षमतेवर आणि बूट वेगांवर गंभीर परिणाम होऊ शकतो. विंडोजपासून प्रोग्राम सुरू होण्यापासून रोखण्याचे अनेक मार्ग आहेत: - प्रोग्रामची सेटिंग्ज बदला. विंडोजपासून सुरू होणार्या बहुतेक प्रोग्राम्सकडे हे अक्षम करण्याचे पर्याय असतात. प्रोग्रामचे पर्याय किंवा प्राधान्ये उघडा; सामान्यत: आपल्याला हा विभाग सामान्य विभागात आढळेल. उदाहरणार्थ, गूगल ड्राईव्ह चिन्हावर उजवे क्लिक केल्यास मेनू उघडेल. आपण प्राधान्यावर क्लिक केल्यास ... एक नवीन विंडो दिसून येईल. मिस मध्ये आपल्याला "आपण संगणक प्रारंभ करता तेव्हा स्वयंचलितपणे Google ड्राइव्ह प्रारंभ करा" चेकबॉक्स आढळेल.
- स्टार्टअप सेवा बंद करा. विंडोज की + आर दाबून रन कमांड उघडा. बॉक्समध्ये “msconfig” टाइप करा आणि एंटर दाबा. हे सिस्टम कॉन्फिगरेशन विंडो उघडेल. संगणकाप्रमाणेच सुरू होणार्या प्रोग्रामची यादी मिळविण्यासाठी स्टार्टअप टॅबवर क्लिक करा. आपण अक्षम करू इच्छित प्रोग्रामच्या पुढील बॉक्स अनचेक करा.
 बंद पार्श्वभूमी प्रोग्राम सक्ती करा. असे प्रोग्राम आहेत जे पार्श्वभूमीवर चालतात जिथे सिस्टम ट्रेमध्ये कोणतेही चिन्ह दर्शविलेले नाहीत आणि ते सिस्टम कॉन्फिगरेशनमध्ये नाहीत. हे प्रोग्राम्स बंद करण्यासाठी टास्क मॅनेजर वर जा. हे करण्याचा सर्वात वेगवान मार्ग म्हणजे Ctrl + Alt + Del की संयोजन आहे, त्यानंतर आपण मेनूमधील प्रारंभ कार्य व्यवस्थापक निवडा.
बंद पार्श्वभूमी प्रोग्राम सक्ती करा. असे प्रोग्राम आहेत जे पार्श्वभूमीवर चालतात जिथे सिस्टम ट्रेमध्ये कोणतेही चिन्ह दर्शविलेले नाहीत आणि ते सिस्टम कॉन्फिगरेशनमध्ये नाहीत. हे प्रोग्राम्स बंद करण्यासाठी टास्क मॅनेजर वर जा. हे करण्याचा सर्वात वेगवान मार्ग म्हणजे Ctrl + Alt + Del की संयोजन आहे, त्यानंतर आपण मेनूमधील प्रारंभ कार्य व्यवस्थापक निवडा. - आपण कोणते कार्यक्रम थांबवू इच्छिता ते निश्चित करा. प्रक्रिया टॅब उघडा. हे आपल्या संगणकावर कार्यरत प्रत्येक प्रक्रिया दर्शवेल. विंडोच्या तळाशी आपण एकूण वापरलेल्या रॅमची टक्केवारी पाहू शकता. वापरलेल्या रॅमच्या क्रमाने प्रोग्राम क्रमवारी लावण्यासाठी मेमरीवर क्लिक करा.
- आपण बंद करू इच्छित असलेला प्रोग्राम निवडा आणि प्रक्रिया समाप्त करा क्लिक करा. आपण प्रक्रिया सोडू इच्छिता की नाही हे विचारत एक विंडो उघडेल, तसेच या चेतावणीसह की बंद प्रक्रिया आपल्या सिस्टमवर विपरित परिणाम करतात. केवळ बंद प्रोग्राम आपल्याला खात्री आहे की आपण बंद करू इच्छिता.काही प्रोग्राम्स बंद केल्याने तुमची प्रणाली रीस्टार्ट होईपर्यंत अस्थिर होऊ शकते. सिस्टम योग्यरित्या चालण्यासाठी सामान्यत: “सिस्टम” वापरकर्तानाव असलेले प्रोग्राम आवश्यक असतात.
पद्धत 3 पैकी 2: विंडोज एक्सप्लोरर रीस्टार्ट करा
 कार्य व्यवस्थापक उघडा. Ctrl + Alt + Del दाबा आणि पर्यायांच्या सूचीतून कार्य व्यवस्थापक निवडा. टास्क मॅनेजर उघडेल. प्रक्रिया टॅबवर क्लिक करा.
कार्य व्यवस्थापक उघडा. Ctrl + Alt + Del दाबा आणि पर्यायांच्या सूचीतून कार्य व्यवस्थापक निवडा. टास्क मॅनेजर उघडेल. प्रक्रिया टॅबवर क्लिक करा.  शोध एक्सप्लोरर. विंडोज एक्सप्लोरर विंडोजमधील फाईल एक्सप्लोरर आहे. रीस्टार्ट केल्याने ते रॅमच्या बाहेर खेचते आणि रीलोड होते, मुळात मेमरी मुक्त करते. एक्सप्लोरर.एक्स.ई. शोधा आणि समाप्त प्रक्रिया दाबा. आपण प्रतिमा नावाच्या श्रेणीवर क्लिक करून प्रोग्रामच्या नावानुसार क्रमवारी लावू शकता. योग्यरित्या केले असल्यास, टास्कबार आणि डेस्कटॉप आता स्क्रीनवरून अदृश्य होईल.
शोध एक्सप्लोरर. विंडोज एक्सप्लोरर विंडोजमधील फाईल एक्सप्लोरर आहे. रीस्टार्ट केल्याने ते रॅमच्या बाहेर खेचते आणि रीलोड होते, मुळात मेमरी मुक्त करते. एक्सप्लोरर.एक्स.ई. शोधा आणि समाप्त प्रक्रिया दाबा. आपण प्रतिमा नावाच्या श्रेणीवर क्लिक करून प्रोग्रामच्या नावानुसार क्रमवारी लावू शकता. योग्यरित्या केले असल्यास, टास्कबार आणि डेस्कटॉप आता स्क्रीनवरून अदृश्य होईल.  विंडोज एक्सप्लोरर रीस्टार्ट करा. "अनुप्रयोग" टॅब क्लिक करा, नंतर "नवीन कार्य ..." क्लिक करा. आता उघडणार्या विंडोमध्ये मजकूर फील्डमध्ये "एक्सप्लोरर एक्सेक्स" टाइप करा आणि नंतर ओके क्लिक करा. एक्सप्लोरर आता उघडेल आणि टास्कबार आणि डेस्कटॉप चिन्ह पुन्हा दिसून येतील.
विंडोज एक्सप्लोरर रीस्टार्ट करा. "अनुप्रयोग" टॅब क्लिक करा, नंतर "नवीन कार्य ..." क्लिक करा. आता उघडणार्या विंडोमध्ये मजकूर फील्डमध्ये "एक्सप्लोरर एक्सेक्स" टाइप करा आणि नंतर ओके क्लिक करा. एक्सप्लोरर आता उघडेल आणि टास्कबार आणि डेस्कटॉप चिन्ह पुन्हा दिसून येतील.
पद्धत 3 पैकी 3: इतर समायोजने
 विंडोज डिफेंडर बंद करा. आपल्याकडे आधीपासूनच अँटी-व्हायरस / अँटी-स्पायवेअर प्रोग्राम चालू असल्यास, विंडोज डिफेंडर अनावश्यक आहे आणि तो बंद केला जाऊ शकतो. आपण हे कंट्रोल पॅनेलमधून विंडोज डिफेंडर उघडून करता. त्यानंतर साधनांवर क्लिक करा आणि पर्याय निवडा. प्रशासका अंतर्गत, “हा प्रोग्राम वापरा” अनचेक करा आणि सेव्ह क्लिक करा.
विंडोज डिफेंडर बंद करा. आपल्याकडे आधीपासूनच अँटी-व्हायरस / अँटी-स्पायवेअर प्रोग्राम चालू असल्यास, विंडोज डिफेंडर अनावश्यक आहे आणि तो बंद केला जाऊ शकतो. आपण हे कंट्रोल पॅनेलमधून विंडोज डिफेंडर उघडून करता. त्यानंतर साधनांवर क्लिक करा आणि पर्याय निवडा. प्रशासका अंतर्गत, “हा प्रोग्राम वापरा” अनचेक करा आणि सेव्ह क्लिक करा.  विंडोज एरो ut अक्षम करा. विंडोज एरो ही व्हिस्टा 7 व 7 मधील विंडोजद्वारे वापरली जाणारी ग्राफिक्स थीम आहे. नियंत्रण पॅनेल उघडा आणि परफॉरमन्स इन्फॉर्मेशन व टूल्स निवडा. डाव्या मेनूमध्ये “दृश्य प्रभाव समायोजित करा” वर क्लिक करा. हे परफॉर्मन्स ऑप्शन्स विंडो उघडेल, जिथे आपण विंडोज डिस्प्ले सेट करू शकता. ऐरो बंद करण्यासाठी, “सर्वोत्कृष्ट कार्यप्रदर्शनासाठी समायोजित करा” निवडा आणि लागू करा क्लिक करा. सेटिंग्ज बदलल्या जात असताना स्क्रीन एका क्षणासाठी राखाडी होईल.
विंडोज एरो ut अक्षम करा. विंडोज एरो ही व्हिस्टा 7 व 7 मधील विंडोजद्वारे वापरली जाणारी ग्राफिक्स थीम आहे. नियंत्रण पॅनेल उघडा आणि परफॉरमन्स इन्फॉर्मेशन व टूल्स निवडा. डाव्या मेनूमध्ये “दृश्य प्रभाव समायोजित करा” वर क्लिक करा. हे परफॉर्मन्स ऑप्शन्स विंडो उघडेल, जिथे आपण विंडोज डिस्प्ले सेट करू शकता. ऐरो बंद करण्यासाठी, “सर्वोत्कृष्ट कार्यप्रदर्शनासाठी समायोजित करा” निवडा आणि लागू करा क्लिक करा. सेटिंग्ज बदलल्या जात असताना स्क्रीन एका क्षणासाठी राखाडी होईल.  आणखी रॅम जोडा. या दिवसात मेमरीला जास्त किंमत नाही, म्हणून जुन्या संगणकाची मेमरी अपग्रेड करणे काही वर्षांपूर्वीच्या तुलनेत आता खूपच स्वस्त असू शकते. कोणत्या प्रकारची रॅम आपल्या सिस्टमशी सुसंगत आहे हे निर्धारित करण्यासाठी आपल्या संगणकाच्या कागदपत्रांचा सल्ला घ्या. आपल्या डेस्कटॉप व नोटबुकवर रॅम स्थापित करण्याच्या सूचनांकरिता विकीवरील लेख पहा.
आणखी रॅम जोडा. या दिवसात मेमरीला जास्त किंमत नाही, म्हणून जुन्या संगणकाची मेमरी अपग्रेड करणे काही वर्षांपूर्वीच्या तुलनेत आता खूपच स्वस्त असू शकते. कोणत्या प्रकारची रॅम आपल्या सिस्टमशी सुसंगत आहे हे निर्धारित करण्यासाठी आपल्या संगणकाच्या कागदपत्रांचा सल्ला घ्या. आपल्या डेस्कटॉप व नोटबुकवर रॅम स्थापित करण्याच्या सूचनांकरिता विकीवरील लेख पहा.  आपल्या मॅक संगणकावर काही मेमरी मोकळी करा. मेमरीच्या वापराच्या बाबतीत ओएस एक्स बर्याच कार्यक्षम आहे, परंतु काहीवेळा ज्या प्रोग्राममध्ये बर्याच मेमरीची आवश्यकता असते ते मेमरी आरक्षित ठेवू शकतात, ज्यानंतर प्रोग्राम थांबला की ते सोडत नाही. आपल्या मॅकची मेमरी मोकळी करण्यासाठी प्रथम टर्मिनल प्रारंभ करा. हे tilप्लिकेशनमध्ये युटिलिटी फोल्डरमध्ये आढळू शकते.
आपल्या मॅक संगणकावर काही मेमरी मोकळी करा. मेमरीच्या वापराच्या बाबतीत ओएस एक्स बर्याच कार्यक्षम आहे, परंतु काहीवेळा ज्या प्रोग्राममध्ये बर्याच मेमरीची आवश्यकता असते ते मेमरी आरक्षित ठेवू शकतात, ज्यानंतर प्रोग्राम थांबला की ते सोडत नाही. आपल्या मॅकची मेमरी मोकळी करण्यासाठी प्रथम टर्मिनल प्रारंभ करा. हे tilप्लिकेशनमध्ये युटिलिटी फोल्डरमध्ये आढळू शकते. - टर्मिनलमधे "purge" टाईप करून एंटर दाबा. ऑर्डरवर प्रक्रिया करण्यास सिस्टमला थोडा वेळ लागेल.
- उपयुक्तता फोल्डरमध्ये अॅक्टिव्हिटी मॉनिटर उघडून विशिष्ट प्रक्रियेच्या आधी आणि नंतर सिस्टम मेमरीचा किती वापर केला जातो हे आपण शोधू शकता.