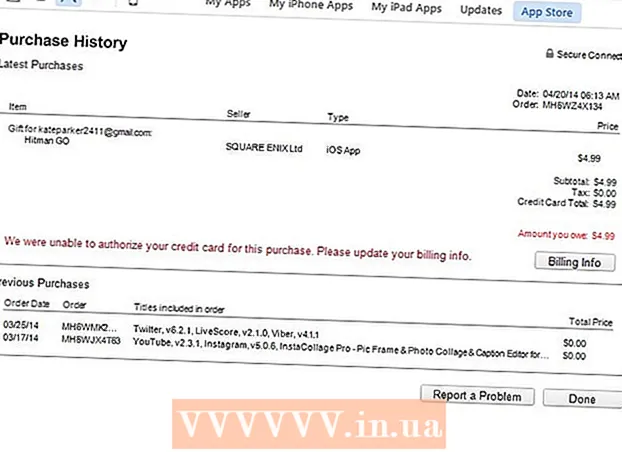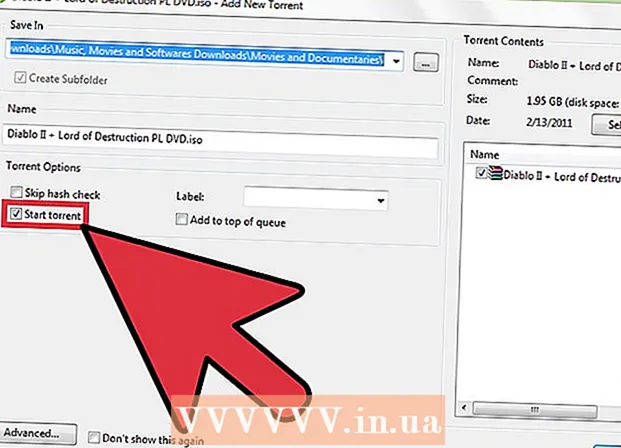लेखक:
Frank Hunt
निर्मितीची तारीख:
13 मार्च 2021
अद्यतन तारीख:
1 जुलै 2024

सामग्री
- पाऊल टाकण्यासाठी
- 4 पैकी 1 पद्धत: संदेशातील कॅमेर्यासह
- 4 पैकी 2 पद्धत: स्नॅपचॅटसह
- 4 पैकी 4 पद्धत: फेसबुक मेसेंजरसह
हा लेख आपल्याला आयफोन किंवा आयपॅडवर आपल्या फोटोंमध्ये स्टिकर आणि आकार कसे जोडावेत हे शिकवेल. नवीन फोटोंमध्ये स्टिकर्स जोडण्यासाठी आपण मेसेजेस अॅपमधील अंगभूत कॅमेरा वापरू शकता किंवा आपण आपल्या गॅलरीमधून फोटो संपादित करण्यासाठी स्नॅपचॅट, इंस्टाग्राम आणि फेसबुक मेसेंजर सारख्या तृतीय-पक्ष अॅप्स वापरू शकता.
पाऊल टाकण्यासाठी
4 पैकी 1 पद्धत: संदेशातील कॅमेर्यासह
 स्टिकर पॅक स्थापित करा (पर्यायी). संदेशांमध्ये अंगभूत मजकूर स्टिकर्स समाविष्ट आहेत, परंतु जीआयपीवायवाय सारखे विनामूल्य स्टिकर्स / जीआयएफ शोध अनुप्रयोग, आपल्याला हजारो भिन्न स्टिकर्सची निवड देतात. जीआयपीवायवाय स्थापित करण्यासाठी (किंवा आपण प्राधान्य दिल्यास दुसरा स्टिकर पॅक):
स्टिकर पॅक स्थापित करा (पर्यायी). संदेशांमध्ये अंगभूत मजकूर स्टिकर्स समाविष्ट आहेत, परंतु जीआयपीवायवाय सारखे विनामूल्य स्टिकर्स / जीआयएफ शोध अनुप्रयोग, आपल्याला हजारो भिन्न स्टिकर्सची निवड देतात. जीआयपीवायवाय स्थापित करण्यासाठी (किंवा आपण प्राधान्य दिल्यास दुसरा स्टिकर पॅक): - चिन्ह दाबा
 आपल्या आयफोन किंवा आयपॅडवर संदेश उघडा. आतमध्ये पांढरे भाषण फुगा असलेले हे हिरवे चिन्ह आहे.
आपल्या आयफोन किंवा आयपॅडवर संदेश उघडा. आतमध्ये पांढरे भाषण फुगा असलेले हे हिरवे चिन्ह आहे. - संदेश अॅपमधील कॅमेरा अॅपसह आपण घेत असलेल्या फोटोंमध्ये स्टिकर्स जोडणे शक्य करते.
- आपल्याकडे आयफोन एक्स किंवा आयपॅड प्रो असल्यास आपण अतिरिक्त अॅप्स डाउनलोड न करता मेमोजी स्टिकर्स आपल्या फोटोंमध्ये जोडू शकता. हा पर्याय कॅमेर्यामध्ये उपलब्ध होण्यापूर्वी आपण मेमोजी तयार करणे आवश्यक आहे.
 नवीन संदेश चिन्ह टॅप करा आणि प्राप्तकर्ता निवडा. ज्याला आपण फोटो पाठवू इच्छित आहात त्याचे नाव टाइप करा किंवा आपल्या संपर्क सूचीमधून एखाद्यास निवडण्यासाठी "+" दाबा. जरी आपल्याला प्राप्तकर्ता निवडण्याची आवश्यकता असेल, एकदा आपण संपादन केले की आपण प्रतिमा न पाठवता जतन करू शकता.
नवीन संदेश चिन्ह टॅप करा आणि प्राप्तकर्ता निवडा. ज्याला आपण फोटो पाठवू इच्छित आहात त्याचे नाव टाइप करा किंवा आपल्या संपर्क सूचीमधून एखाद्यास निवडण्यासाठी "+" दाबा. जरी आपल्याला प्राप्तकर्ता निवडण्याची आवश्यकता असेल, एकदा आपण संपादन केले की आपण प्रतिमा न पाठवता जतन करू शकता.  कॅमेर्यासह राखाडी चिन्ह टॅप करा. हे संदेशाच्या डाव्या कोप .्यात आहे. हे कॅमेरा स्क्रीन उघडेल.
कॅमेर्यासह राखाडी चिन्ह टॅप करा. हे संदेशाच्या डाव्या कोप .्यात आहे. हे कॅमेरा स्क्रीन उघडेल.  कॅमेरा प्रभाव बटण दाबा. हा वर्तुळाच्या आत एक तारा आहे आणि तो खाली डाव्या कोपर्यात आहे. हे मेसेजेस कॅमेरा उघडेल जे काही वेगळे आहे. आपणास व्ह्यूफाइंडर खाली अनेक चिन्हे दिसतील.
कॅमेरा प्रभाव बटण दाबा. हा वर्तुळाच्या आत एक तारा आहे आणि तो खाली डाव्या कोपर्यात आहे. हे मेसेजेस कॅमेरा उघडेल जे काही वेगळे आहे. आपणास व्ह्यूफाइंडर खाली अनेक चिन्हे दिसतील. - आपल्याकडे स्टिकर पॅक स्थापित असल्यास, त्यासाठी एक चिन्ह स्क्रीनच्या तळाशी चिन्हांच्या पंक्तीमध्ये दिसेल.
 फोटो घेण्यासाठी गोल शटर बटण दाबा. हे स्क्रीनच्या तळाशी मध्यभागी आहे. आपल्या फोटोचे पूर्वावलोकन दिसेल.
फोटो घेण्यासाठी गोल शटर बटण दाबा. हे स्क्रीनच्या तळाशी मध्यभागी आहे. आपल्या फोटोचे पूर्वावलोकन दिसेल. - दाबा आ मजकूरासाठी स्टिकर पॅनेल उघडण्यासाठी. हे आपल्या पॅनेलसाठी सर्व प्रकारचे स्टिकर पर्याय असलेले पॅनेल उघडेल.
- आपल्याकडे जीआयपीवायवाय स्थापित केलेले असल्यास, त्याऐवजी स्टिकरच्या बहु-रंगीत बाह्यरेखासह चिन्ह दाबा (क्रेझीड कोपरा असलेला आयत) त्याऐवजी. हे शोधण्यासाठी आपल्याला चिन्हाच्या वर डावीकडे स्वाइप करावे लागेल.
- आपण मेमोजी वापरू इच्छित असल्यास, माकड चिन्ह दाबा.
 एक स्टिकर शोधा आणि दाबा. आपण मजकूर स्टिकर जोडत असल्यास, काय उपलब्ध आहे ते पाहण्यासाठी स्क्रीनच्या तळाशी असलेले पॅनेल स्वाइप करा, नंतर आपण वापरू इच्छित असलेले टॅप करा.
एक स्टिकर शोधा आणि दाबा. आपण मजकूर स्टिकर जोडत असल्यास, काय उपलब्ध आहे ते पाहण्यासाठी स्क्रीनच्या तळाशी असलेले पॅनेल स्वाइप करा, नंतर आपण वापरू इच्छित असलेले टॅप करा. - आपण जीआयपीवायवाय वापरत असल्यास, स्टिकर शोधण्यासाठी या टिपा वापरा:
- ब्राउझ करा: शोध बारच्या खाली बर्याच टॅब आहेत (लोकप्रिय, आवड, उपसाधन इ.). सर्व श्रेणी पाहण्यासाठी टॅबच्या वर डावीकडे स्वाइप करा, त्यानंतर आपल्या आवडीनुसार टॅब टॅप करा. कोणते स्टिकर्स उपलब्ध आहेत हे पाहण्यासाठी खाली स्क्रोल करा, नंतर ते जोडण्यासाठी स्टिकर दाबा.
- "शोध": स्क्रीनच्या शीर्षस्थानी असलेल्या "शोध स्टिकर्स" बारमध्ये एक कीवर्ड टाइप करा आणि दाबा शोधा. आपण जोडू इच्छित स्टिकर टॅप करा.
- आपण जीआयपीवायवाय वापरत असल्यास, स्टिकर शोधण्यासाठी या टिपा वापरा:
 आपल्या स्टिकरमध्ये मजकूर जोडा. आपण मजकूर स्टिकर निवडल्यास मध्यभागी "मजकूर" हा शब्द दिसेल आणि कीबोर्ड देखील दिसून येईल. आपण स्टिकरवर पाहू इच्छित असलेला मजकूर टाइप करा आणि नंतर स्टिकर पॅनेलवर परत येण्यासाठी फोटोवरील रिक्त क्षेत्र दाबा.
आपल्या स्टिकरमध्ये मजकूर जोडा. आपण मजकूर स्टिकर निवडल्यास मध्यभागी "मजकूर" हा शब्द दिसेल आणि कीबोर्ड देखील दिसून येईल. आपण स्टिकरवर पाहू इच्छित असलेला मजकूर टाइप करा आणि नंतर स्टिकर पॅनेलवर परत येण्यासाठी फोटोवरील रिक्त क्षेत्र दाबा.  दाबा एक्स स्टिकर पॅनेल कमी करण्यासाठी. हे स्क्रीनच्या उजवीकडे तळाशी आहे.
दाबा एक्स स्टिकर पॅनेल कमी करण्यासाठी. हे स्क्रीनच्या उजवीकडे तळाशी आहे.  स्टिकरला इच्छित ठिकाणी ड्रॅग करा. स्क्रीनवर आपले बोट फक्त स्टिकरच्या शीर्षस्थानी उजवीकडे ठेवा आणि आपल्याला पाहिजे तेथे हलवा.
स्टिकरला इच्छित ठिकाणी ड्रॅग करा. स्क्रीनवर आपले बोट फक्त स्टिकरच्या शीर्षस्थानी उजवीकडे ठेवा आणि आपल्याला पाहिजे तेथे हलवा. - स्टिकर मोठे करण्यासाठी त्यावर एकाच वेळी दोन बोटे ठेवा आणि नंतर आपल्या बोटांना एकमेकांपासून दूर हलवा.
- स्टिकर लहान करण्यासाठी स्टिकरवर दोन बोटांनी एकत्र आणा.
- स्टिकरवर दोन बोटांनी एकत्र स्टिकरवर फ्लिप करण्यासाठी आणि आवश्यकतेनुसार आपली बोटं डावीकडे किंवा उजवीकडे फिरवा.
- फोटोमधून स्टिकर काढण्यासाठी, दाबा आणि धरून ठेवा, नंतर स्टिकरला स्क्रीनच्या तळाशी असलेल्या कचर्यामध्ये ड्रॅग करा.
 आपली इच्छा असल्यास अधिक स्टिकर्स जोडा. आपल्याला पाहिजे तितके स्टिकर (जितके स्टिकर पॅक आहेत) जोडू शकता.
आपली इच्छा असल्यास अधिक स्टिकर्स जोडा. आपल्याला पाहिजे तितके स्टिकर (जितके स्टिकर पॅक आहेत) जोडू शकता.  इतर प्रभाव, मजकूर किंवा आकार जोडा. संदेशातील कॅमेरा इतर पर्यायी वैशिष्ट्ये देखील प्रदान करतो:
इतर प्रभाव, मजकूर किंवा आकार जोडा. संदेशातील कॅमेरा इतर पर्यायी वैशिष्ट्ये देखील प्रदान करतो: - आपल्या फोटोमध्ये एक शैलीकृत रंग आणि / किंवा हलका फिल्टर जोडण्यासाठी, फोटोच्या डाव्या तळाशी असलेल्या तीन रंगीत मंडळासह चिन्ह दाबा. हे फिल्टर मेनू उघडेल. ते निवडण्यासाठी फिल्टर दाबा, आणि बाहेर पडण्यासाठी फिल्टर मेनूच्या वरील उजव्या कोपर्यात "x" दाबा.
- प्रतिमेमध्ये आकार जोडण्यासाठी, फोटोच्या खाली लाल स्क्विली लाइन चिन्ह टॅप करा आणि नंतर आकार टॅप करा. आपल्याला पाहिजे तेथे ड्रॅग करा आणि नंतर आकार मेनूमधून बाहेर पडण्यासाठी "x" दाबा.
- एकदा आपण फोटो संपादित केले की आपल्याला काही आवृत्त्यांमधील वरच्या उजव्या कोपर्यात "पूर्ण" दाबावे लागेल.
 फोटो पाठवा किंवा जतन करा. आपल्याकडे तीन पर्याय आहेतः
फोटो पाठवा किंवा जतन करा. आपल्याकडे तीन पर्याय आहेतः - आपण न पाठवता फोटो जतन करू इच्छित असाल तर, संदेशाकडे परत येण्यासाठी वरील उजव्या कोपर्यातील "x" दाबा, तर संदेशावरील जोड काढून टाकण्यासाठी वरील उजव्या कोपर्यातील "x" दाबा. फोटो अॅपमधील फोटो आता आपल्या गॅलरीत सेव्ह झाला आहे.
- प्राप्तकर्त्यास त्वरित फोटो पाठविण्यासाठी, उजव्या कोप in्यात निळ्या आणि पांढर्या बाणासह बटण दाबा.
- फोटोमध्ये संदेश जोडण्यासाठी, वरच्या उजव्या कोपर्यात "x" दाबा, रिक्त फील्डमध्ये आपला संदेश टाइप करा, पाठविण्यासाठी निळा आणि पांढरा बाण दाबा.
- चिन्ह दाबा
4 पैकी 2 पद्धत: स्नॅपचॅटसह
 स्नॅपचॅट उघडा
स्नॅपचॅट उघडा  नवीन फोटो किंवा व्हिडिओ घ्या. फोटो घेण्यासाठी शटर बटण (स्क्रीनच्या तळाशी असलेले मोठे मंडळ) दाबा किंवा व्हिडिओ रेकॉर्ड करण्यासाठी शटर बटण दाबा आणि धरून ठेवा. आपण पूर्ण केल्यावर, फोटो किंवा व्हिडिओचे पूर्वावलोकन दिसेल.
नवीन फोटो किंवा व्हिडिओ घ्या. फोटो घेण्यासाठी शटर बटण (स्क्रीनच्या तळाशी असलेले मोठे मंडळ) दाबा किंवा व्हिडिओ रेकॉर्ड करण्यासाठी शटर बटण दाबा आणि धरून ठेवा. आपण पूर्ण केल्यावर, फोटो किंवा व्हिडिओचे पूर्वावलोकन दिसेल. - आपल्या गॅलरीमधील फोटोमध्ये स्टिकर जोडण्यासाठी शटर रिलीझ बटणाच्या खाली मेमोरिज आयकॉन (दोन आच्छादित फोटो) दाबा, ते उघडण्यासाठी "गॅलरी" आणि नंतर फोटो दाबा. संपादन मोडमध्ये प्रवेश करण्यासाठी "फोटो संपादित करा" दाबा.
 स्टिकर चिन्ह दाबा. स्क्रीनच्या उजव्या बाजूला हा स्क्वेअर क्रीज्ड कॉर्नर आयकॉन आहे. हे स्टिकर मेनू उघडेल.
स्टिकर चिन्ह दाबा. स्क्रीनच्या उजव्या बाजूला हा स्क्वेअर क्रीज्ड कॉर्नर आयकॉन आहे. हे स्टिकर मेनू उघडेल.  स्टिकर निवडा. आपण श्रेणींमध्ये डावीकडे स्वाइप करून आणि नंतर सर्व पर्याय पाहण्यासाठी स्क्रोल करुन स्टिकर शोधू शकता. आपण स्क्रीनच्या शीर्षस्थानी शोध बार वापरून कीवर्ड शोधू शकता. आपल्याला मेनूमध्ये आपल्याला आवडणारे एखादे स्टिकर दिसल्यास ते आपल्या फोटोमध्ये जोडण्यासाठी दाबा.
स्टिकर निवडा. आपण श्रेणींमध्ये डावीकडे स्वाइप करून आणि नंतर सर्व पर्याय पाहण्यासाठी स्क्रोल करुन स्टिकर शोधू शकता. आपण स्क्रीनच्या शीर्षस्थानी शोध बार वापरून कीवर्ड शोधू शकता. आपल्याला मेनूमध्ये आपल्याला आवडणारे एखादे स्टिकर दिसल्यास ते आपल्या फोटोमध्ये जोडण्यासाठी दाबा.  स्टिकरचा आकार आणि स्थिती समायोजित करा. स्टिकरला इच्छित ठिकाणी ड्रॅग करण्यासाठी बोट वापरा आणि त्याचा आकार आणि स्थिती समायोजित करण्यासाठी खालील टिप्स वापरा:
स्टिकरचा आकार आणि स्थिती समायोजित करा. स्टिकरला इच्छित ठिकाणी ड्रॅग करण्यासाठी बोट वापरा आणि त्याचा आकार आणि स्थिती समायोजित करण्यासाठी खालील टिप्स वापरा: - स्टिकर मोठे करण्यासाठी त्यावर एकाच वेळी दोन बोटे ठेवा आणि नंतर आपल्या बोटांना एकमेकांपासून दूर हलवा.
- स्टिकर लहान करण्यासाठी स्टिकरवर दोन बोटांनी एकत्र आणा.
- स्टिकरवर दोन बोटांनी एकत्र स्टिकरवर फ्लिप करण्यासाठी आणि आवश्यकतेनुसार आपली बोटं डावीकडे किंवा उजवीकडे फिरवा.
- फोटोमधून स्टिकर काढण्यासाठी, दाबा आणि धरून ठेवा, नंतर स्टिकरला स्क्रीनच्या तळाशी असलेल्या कचर्यामध्ये ड्रॅग करा.
 प्रतिमा किंवा व्हिडिओ सामायिक करा.
प्रतिमा किंवा व्हिडिओ सामायिक करा.- आपली निर्मिती स्नॅपचॅटवर सामायिक करण्यासाठी स्क्रीनच्या उजव्या कोप in्यात निळा आणि पांढरा कागद विमान टॅप करा. आपण यास आपल्या कथेत सामायिक करण्यासाठी किंवा समाविष्ट करण्यासाठी विशिष्ट व्यक्ती किंवा लोकांचा समूह निवडू शकता.
- आपण आपल्या फोनवर किंवा टॅब्लेटवर एखादी प्रतिमा किंवा व्हिडिओ निवडल्यास आपण सामायिक चिन्ह दाबू शकता
 आपल्या आयफोन किंवा आयपॅडवर इंस्टाग्राम उघडा. हे चिन्ह नारंगी आणि जांभळ्या रंगाचे आहे आणि त्यात पांढरा कॅमेरा आहे. फोटोंमध्ये स्टिकर्स जोडण्यासाठी आपण इंस्टाग्रामच्या स्टोरीज फीचरचा वापर करू शकता.
आपल्या आयफोन किंवा आयपॅडवर इंस्टाग्राम उघडा. हे चिन्ह नारंगी आणि जांभळ्या रंगाचे आहे आणि त्यात पांढरा कॅमेरा आहे. फोटोंमध्ये स्टिकर्स जोडण्यासाठी आपण इंस्टाग्रामच्या स्टोरीज फीचरचा वापर करू शकता.  शीर्षस्थानी डावीकडे कॅमेर्यासह चिन्ह दाबा. हे स्टोरीज कॅमेरा उघडेल.
शीर्षस्थानी डावीकडे कॅमेर्यासह चिन्ह दाबा. हे स्टोरीज कॅमेरा उघडेल.  गॅलरी चिन्ह टॅप करा. हे स्क्रीनच्या डाव्या कोपर्यातील चौरस आहे. हे गॅलरीमध्ये अलीकडे जोडलेल्या फोटोंची सूची उघडेल.
गॅलरी चिन्ह टॅप करा. हे स्क्रीनच्या डाव्या कोपर्यातील चौरस आहे. हे गॅलरीमध्ये अलीकडे जोडलेल्या फोटोंची सूची उघडेल.  आपण संपादित करू इच्छित फोटो टॅप करा. फोटोंमधून स्क्रोल करा आणि ते निवडण्यासाठी त्यापैकी एक दाबा. आपल्याला फोटो दिसत नसल्यास, इतर फोल्डर्स ब्राउझ करण्यासाठी वरच्या डाव्या कोप near्याजवळील ड्रॉप-डाउन मेनू दाबा.
आपण संपादित करू इच्छित फोटो टॅप करा. फोटोंमधून स्क्रोल करा आणि ते निवडण्यासाठी त्यापैकी एक दाबा. आपल्याला फोटो दिसत नसल्यास, इतर फोल्डर्स ब्राउझ करण्यासाठी वरच्या डाव्या कोप near्याजवळील ड्रॉप-डाउन मेनू दाबा.  स्टिकर चिन्ह दाबा. स्क्रीनच्या शीर्षस्थानी क्रीस केलेला कोपरा असलेला हा स्क्वेअर स्माईल स्टिकर आहे. हे स्टिकर मेनू उघडेल.
स्टिकर चिन्ह दाबा. स्क्रीनच्या शीर्षस्थानी क्रीस केलेला कोपरा असलेला हा स्क्वेअर स्माईल स्टिकर आहे. हे स्टिकर मेनू उघडेल.  एक स्टिकर शोधा. सर्व उपलब्ध पर्याय पाहण्यासाठी खाली स्क्रोल करा, त्यानंतर ते निवडण्यासाठी स्टिकर दाबा.
एक स्टिकर शोधा. सर्व उपलब्ध पर्याय पाहण्यासाठी खाली स्क्रोल करा, त्यानंतर ते निवडण्यासाठी स्टिकर दाबा. - विशिष्ट स्टिकर शोधण्यासाठी, आपल्याला मेनूच्या शीर्षस्थानी शोध बारमध्ये एक कीवर्ड टाइप करावा लागेल.
- अधिक अॅनिमेटेड पर्यायांसाठी, जीआयपीवायवायचे शोध इंजिन उघडण्यासाठी स्टिकर मेनूमधील (द्वितीय पंक्तीमधील) "जीआयएफ" बटण दाबा आणि नंतर स्टिकर शोधा. लक्षात ठेवा की आपण प्रतिमा जतन करता तेव्हा ती प्रतिमेऐवजी एक लहान व्हिडिओ म्हणून जतन केली जाईल.
 स्टिकरचा आकार आणि स्थिती समायोजित करा. आपण आपल्या बोटाने फोटोवर कुठेही स्टिकर ड्रॅग करू शकता. आपल्याला स्टिकरचा आकार समायोजित करण्याची आवश्यकता असल्यास, पुढील गोष्टी करा:
स्टिकरचा आकार आणि स्थिती समायोजित करा. आपण आपल्या बोटाने फोटोवर कुठेही स्टिकर ड्रॅग करू शकता. आपल्याला स्टिकरचा आकार समायोजित करण्याची आवश्यकता असल्यास, पुढील गोष्टी करा: - स्टिकर मोठे करण्यासाठी त्यावर एकाच वेळी दोन बोटे ठेवा आणि नंतर आपल्या बोटांना एकमेकांपासून दूर हलवा.
- स्टिकर लहान करण्यासाठी स्टिकरवर दोन बोटांनी एकत्र आणा.
- स्टिकरमध्ये दोन बोटांनी एकत्र स्टिकरवर फ्लिप करण्यासाठी आणि आवश्यकतेनुसार आपली बोटं डावीकडे किंवा उजवीकडे फिरवा.
- फोटोमधून स्टिकर काढण्यासाठी, दाबा आणि धरून ठेवा, नंतर स्टिकरला स्क्रीनच्या तळाशी असलेल्या कचर्यामध्ये ड्रॅग करा.
 फोटो सामायिक करा किंवा जतन करा.
फोटो सामायिक करा किंवा जतन करा.- आपण फोटो सामायिक न करता जतन करू इच्छित असल्यास आपल्या गॅलरीमध्ये जतन करण्यासाठी प्रतिमेच्या शीर्षस्थानी असलेले जतन चिन्ह टॅप करा.
- इतरांसह प्रतिमा सामायिक करण्यासाठी, खालील उजव्या कोपर्यात 'पाठवा' दाबा आणि नंतर 'आपली कहाणी' च्या पुढे 'सामायिक करा' (आपली कथा सामायिक करण्यासाठी) किंवा आपल्याकडे असलेल्या संपर्कांच्या पुढे 'पाठवा' इच्छित आहे. त्वरित सामायिक करा.
4 पैकी 4 पद्धत: फेसबुक मेसेंजरसह
 आपल्या आयफोन किंवा आयपॅडवर मेसेंजर उघडा. आतमध्ये पांढ light्या विजेचा बोल्ट असलेला हा निळा स्पीच बबल आहे.
आपल्या आयफोन किंवा आयपॅडवर मेसेंजर उघडा. आतमध्ये पांढ light्या विजेचा बोल्ट असलेला हा निळा स्पीच बबल आहे. - आपल्याकडे मेसेंजर नसल्यास आपण फेसबुक अॅप उघडू शकता आणि डावीकडील कॅमेरा चिन्ह टॅप करू शकता. हे आपल्याला समान स्टिकर्स वापरण्याची परवानगी देते.
 कॅमेर्यासह चिन्ह दाबा. हे स्क्रीनच्या उजव्या कोप .्यात आहे.
कॅमेर्यासह चिन्ह दाबा. हे स्क्रीनच्या उजव्या कोप .्यात आहे.  आपल्या फोन किंवा टॅब्लेटवरून फोटो निवडण्यासाठी गॅलरी प्रतीकावर टॅप करा. हे खाली डाव्या कोपर्यात आहे.
आपल्या फोन किंवा टॅब्लेटवरून फोटो निवडण्यासाठी गॅलरी प्रतीकावर टॅप करा. हे खाली डाव्या कोपर्यात आहे. - आपण त्याऐवजी नवीन फोटो काढत असाल तर तसे करण्यासाठी स्क्रीनच्या तळाशी असलेल्या मध्यभागी असलेले मोठे मंडळ दाबा.
 आपण संपादित करू इच्छित प्रतिमा टॅप करा. हे इमेज एडिट मोडमध्ये उघडेल.
आपण संपादित करू इच्छित प्रतिमा टॅप करा. हे इमेज एडिट मोडमध्ये उघडेल.  स्टिकर चिन्ह दाबा. क्रीझेड कोप with्यासह स्क्रीनच्या शीर्षस्थानी असलेला हा स्क्वेअर स्माईल स्टिकर आहे. हे स्टिकर मेनू उघडेल.
स्टिकर चिन्ह दाबा. क्रीझेड कोप with्यासह स्क्रीनच्या शीर्षस्थानी असलेला हा स्क्वेअर स्माईल स्टिकर आहे. हे स्टिकर मेनू उघडेल.  स्टिकर निवडा. पर्याय ब्राउझ करा आणि नंतर आपण जोडू इच्छित स्टिकर दाबा.
स्टिकर निवडा. पर्याय ब्राउझ करा आणि नंतर आपण जोडू इच्छित स्टिकर दाबा.  स्टिकरचा आकार आणि स्थिती समायोजित करा. आपण आपल्या बोटाने फोटोवर कुठेही स्टिकर ड्रॅग करू शकता. आपल्याला स्टिकरचा आकार समायोजित करण्याची आवश्यकता असल्यास, पुढील गोष्टी करा:
स्टिकरचा आकार आणि स्थिती समायोजित करा. आपण आपल्या बोटाने फोटोवर कुठेही स्टिकर ड्रॅग करू शकता. आपल्याला स्टिकरचा आकार समायोजित करण्याची आवश्यकता असल्यास, पुढील गोष्टी करा: - स्टिकर मोठे करण्यासाठी त्यावर एकाच वेळी दोन बोटे ठेवा आणि नंतर आपल्या बोटांना एकमेकांपासून दूर हलवा.
- स्टिकर लहान करण्यासाठी स्टिकरवर दोन बोटांनी एकत्र आणा.
- स्टिकरवर दोन बोटांनी एकत्र स्टिकरवर फ्लिप करण्यासाठी आणि आवश्यकतेनुसार आपली बोटं डावीकडे किंवा उजवीकडे फिरवा.
- फोटोमधून स्टिकर काढण्यासाठी, दाबा आणि धरून ठेवा, नंतर स्टिकरला स्क्रीनच्या तळाशी असलेल्या कचर्यामध्ये ड्रॅग करा.
 दाबा जतन करा. हे खाली डाव्या कोपर्यात आहे. हे आपल्या गॅलरीत फोटोची एक प्रत जतन करेल.
दाबा जतन करा. हे खाली डाव्या कोपर्यात आहे. हे आपल्या गॅलरीत फोटोची एक प्रत जतन करेल.