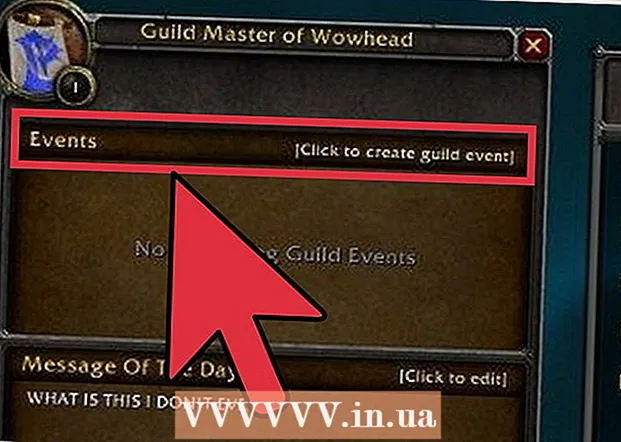लेखक:
Christy White
निर्मितीची तारीख:
12 मे 2021
अद्यतन तारीख:
1 जुलै 2024

सामग्री
- पाऊल टाकण्यासाठी
- 3 पैकी 1 पद्धत: सुलभ शॉर्टकट
- 3 पैकी 2 पद्धत: इमोजीस आणि इतर चिन्हे
- 3 पैकी 3 पद्धत: आपल्या कीबोर्डसाठी इनपुट पर्याय वापरा
- चिन्हांसाठी शॉर्टकट की ची यादी
- टिपा
मॅकवर उपलब्ध असणारी विशेष अक्षरे भाषांतरकार, गणितज्ञ आणि इतर लोकांना ज्यांना मजा वाटते त्यांना इमोजी म्हणून वरदान आहे. जर आपण सामान्य चिन्ह शोधत असाल तर बर्याच बाबतीत शॉर्टकट आणि मेनू "एडिट → इमोजी आणि चिन्हे" पुरेसे आहेत. परंतु आपण कमी सामान्य चिन्हे शोधत असल्यास, की इनपुट मेनू सेट करण्यासाठी थोडा वेळ घ्या. आपण मोठ्या संख्येने प्रतीक वापरणार्या एखाद्या प्रकल्पात काम करत असताना देखील हे उपयुक्त ठरेल.
पाऊल टाकण्यासाठी
3 पैकी 1 पद्धत: सुलभ शॉर्टकट
 संबंधित चिन्हे पाहण्यासाठी एक पत्र दाबा आणि धरून ठेवा. मजकूर दस्तऐवजांमध्ये आणि काही मजकूर फील्डमध्ये ऑनलाइन, आपण इतर वर्णमाला मध्ये समान चिन्हांसह पॉप-अप विंडो उघडण्यासाठी पत्र दाबू आणि धरून ठेवू शकता. पत्र दाबून ठेवताना, इच्छित चिन्हावर क्लिक करा किंवा चिन्हाच्या खाली संबंधित क्रमांक टाइप करा. येथे काही उदाहरणे दिली आहेत:
संबंधित चिन्हे पाहण्यासाठी एक पत्र दाबा आणि धरून ठेवा. मजकूर दस्तऐवजांमध्ये आणि काही मजकूर फील्डमध्ये ऑनलाइन, आपण इतर वर्णमाला मध्ये समान चिन्हांसह पॉप-अप विंडो उघडण्यासाठी पत्र दाबू आणि धरून ठेवू शकता. पत्र दाबून ठेवताना, इच्छित चिन्हावर क्लिक करा किंवा चिन्हाच्या खाली संबंधित क्रमांक टाइप करा. येथे काही उदाहरणे दिली आहेत: - पत्र प्रेम अ खालील पर्यायांमध्ये प्रवेश करण्यासाठी: ā á â ä æ ã å ā. इतर स्वरांमध्ये समान पर्याय आहेत.
- प्रेम सी options ć č पर्यायांसाठी दाबले.
- प्रेम एन options options पर्यायांसाठी दाबले.
- टीप: बर्याच अक्षरांमध्ये पॉप-अप विंडो नसते.
- आपल्याकडे सिस्टम पसंतींमध्ये "बंद" वर सेट केलेले "की पुनरावृत्ती दर" स्लायडर असल्यास हे पॉप-अप दिसून येणार नाही.
 प्रेम . पर्यायबटण. आपण तर . पर्यायकी (किंवा Altकाही कीबोर्डवरील की) आणि त्याच वेळी दुसरी की दाबा, आपणास एक विशेष वर्ण मिळेल. या चाचणीद्वारे आपण डझनभर वर्ण मिळवू शकता, उदाहरणार्थ गणितामध्ये किंवा चलनासाठी वापरलेली चिन्हे. उदाहरणार्थ:
प्रेम . पर्यायबटण. आपण तर . पर्यायकी (किंवा Altकाही कीबोर्डवरील की) आणि त्याच वेळी दुसरी की दाबा, आपणास एक विशेष वर्ण मिळेल. या चाचणीद्वारे आपण डझनभर वर्ण मिळवू शकता, उदाहरणार्थ गणितामध्ये किंवा चलनासाठी वापरलेली चिन्हे. उदाहरणार्थ: - . पर्याय + पी = π
- . पर्याय + 3 = £
- . पर्याय + ग्रॅम = ©
- कीबोर्ड शॉर्टकटच्या पूर्ण सूचीसाठी लेखाच्या शेवटी जा. दुसरा मार्ग म्हणजे आपल्या स्क्रीनवर कीबोर्ड प्रदर्शित करण्यासाठी खालील सूचनांचे अनुसरण करणे जे आपण चिन्हे टाइप करण्यासाठी वापरू शकता.
 त्याच वेळी, ठेवा . पर्याय- आणि Ift शिफ्टबटण. या दोन की एकत्रितपणे अधिक चिन्हे उपलब्ध आहेत. या लेखाच्या शेवटी आपल्याला सर्व पर्यायांची यादी सापडेल, परंतु येथे काही उदाहरणे दिली आहेत:
त्याच वेळी, ठेवा . पर्याय- आणि Ift शिफ्टबटण. या दोन की एकत्रितपणे अधिक चिन्हे उपलब्ध आहेत. या लेखाच्या शेवटी आपल्याला सर्व पर्यायांची यादी सापडेल, परंतु येथे काही उदाहरणे दिली आहेत: - . पर्याय + Ift शिफ्ट + 2 = €
- . पर्याय + Ift शिफ्ट + / = ¿
3 पैकी 2 पद्धत: इमोजीस आणि इतर चिन्हे
 मेनू बारमधील "एडिट" वर क्लिक करा. आपल्याला इमोजी घालायचा असेल तिथे आपला कर्सर ठेवा. हे बर्याच मजकूर क्षेत्रात जसे की ईमेल आणि मजकूर दस्तऐवजांमध्ये कार्य करते. हे कार्य करत आहे हे सुनिश्चित करण्यासाठी आपण मजकूर संपादन प्रोग्राममध्ये प्रयत्न करू शकता.
मेनू बारमधील "एडिट" वर क्लिक करा. आपल्याला इमोजी घालायचा असेल तिथे आपला कर्सर ठेवा. हे बर्याच मजकूर क्षेत्रात जसे की ईमेल आणि मजकूर दस्तऐवजांमध्ये कार्य करते. हे कार्य करत आहे हे सुनिश्चित करण्यासाठी आपण मजकूर संपादन प्रोग्राममध्ये प्रयत्न करू शकता. - आपण टाइप करताना कॅरेक्टर व्ह्यूअर विंडो उघडा ठेवायचा असल्यास आपल्या डेस्कटॉपवर कोठेही क्लिक करा.
 कॅरेक्टर व्यू मेनू उघडा. हे मेनू शोधण्यासाठी संपादन मेनूच्या तळाशी पहा. ओएस एक्सच्या आपल्या आवृत्तीवर अवलंबून, या मेनूला इमोजीस आणि चिन्हे किंवा विशेष वर्ण म्हणतात ....
कॅरेक्टर व्यू मेनू उघडा. हे मेनू शोधण्यासाठी संपादन मेनूच्या तळाशी पहा. ओएस एक्सच्या आपल्या आवृत्तीवर अवलंबून, या मेनूला इमोजीस आणि चिन्हे किंवा विशेष वर्ण म्हणतात .... - की संयोजनासह आपण मेनू देखील उघडू शकता ⌘ आज्ञा + नियंत्रण + जागा.
 पर्याय पहा. कॅरेक्टर व्ह्यू पॉपअपमध्ये अनेक श्रेण्या आहेत. विंडोच्या तळाशी असलेल्या टॅब पाहण्यासाठी त्यांना क्लिक करा. अधिक श्रेण्या पाहण्यासाठी बाणावर क्लिक करा.
पर्याय पहा. कॅरेक्टर व्ह्यू पॉपअपमध्ये अनेक श्रेण्या आहेत. विंडोच्या तळाशी असलेल्या टॅब पाहण्यासाठी त्यांना क्लिक करा. अधिक श्रेण्या पाहण्यासाठी बाणावर क्लिक करा. - आपल्याला एखादे अक्षर न सापडल्यास शोध बार उघडण्यासाठी कॅरेक्टर व्यू विंडोमध्ये स्क्रोल करा.
- वरच्या उजव्या कोपर्यातील बटणासह आपण हे लहान दृश्य आणि विंडोच्या मोठ्या दृश्यामध्ये स्विच करू शकता. आपल्याला हे बटण पाहण्यासाठी वर स्क्रोल करावे लागेल.
 आपले चिन्ह निवडा. आपल्या कर्सरच्या स्थानावर चिन्ह घालण्यासाठी त्यावर दोनदा क्लिक करा. आपण ते उचलून आपल्यास पाहिजे तेथे कोठेही टाकू शकता किंवा उजवे-क्लिक करा, "वर्ण माहिती कॉपी करा" निवडा, नंतर आपल्या मजकूर फील्डमध्ये पेस्ट करा.
आपले चिन्ह निवडा. आपल्या कर्सरच्या स्थानावर चिन्ह घालण्यासाठी त्यावर दोनदा क्लिक करा. आपण ते उचलून आपल्यास पाहिजे तेथे कोठेही टाकू शकता किंवा उजवे-क्लिक करा, "वर्ण माहिती कॉपी करा" निवडा, नंतर आपल्या मजकूर फील्डमध्ये पेस्ट करा. - ओएस एक्स ची काही जुनी आवृत्ती त्याऐवजी "घाला" बटण वापरते.
- पुढील वेळी आपण मेनू उघडता तेव्हा वापरलेली शेवटची अक्षरे प्रथम दर्शविली जातील जेणेकरुन आपण त्यांचा पुन्हा सहजपणे वापर करू शकाल.
3 पैकी 3 पद्धत: आपल्या कीबोर्डसाठी इनपुट पर्याय वापरा
 सिस्टम प्राधान्ये उघडा. Thisपल चिन्हावर किंवा theप्लिकेशन्स फोल्डरमध्ये क्लिक करून आपण हे मेनू शोधू शकता. हे तुमच्या गोदीतही असू शकते.
सिस्टम प्राधान्ये उघडा. Thisपल चिन्हावर किंवा theप्लिकेशन्स फोल्डरमध्ये क्लिक करून आपण हे मेनू शोधू शकता. हे तुमच्या गोदीतही असू शकते.  इनपुट शोधा. सिस्टम प्राधान्ये विंडोच्या वरील उजव्या कोपर्यात शोध फील्डमध्ये "इनपुट" टाइप करा. आता आपल्याला हायलाइट केलेले एक किंवा अधिक मेनू पर्याय दिसतील. खालील हायलाइट केलेल्या पर्यायांपैकी एक निवडा:
इनपुट शोधा. सिस्टम प्राधान्ये विंडोच्या वरील उजव्या कोपर्यात शोध फील्डमध्ये "इनपुट" टाइप करा. आता आपल्याला हायलाइट केलेले एक किंवा अधिक मेनू पर्याय दिसतील. खालील हायलाइट केलेल्या पर्यायांपैकी एक निवडा: - कीबोर्ड (आपण ओएस एक्स ची नवीनतम आवृत्ती वापरत असल्यास हा पर्याय निवडा)
- आंतरराष्ट्रीय (ओएस एक्सच्या काही जुन्या आवृत्त्यांसह)
- भाषा आणि मजकूर (ओएस एक्स ची जुनी आवृत्ती)
 इनपुट स्रोत टॅब क्लिक करा. आपण योग्य सबमेनू उघडल्यानंतर, इनपुट स्रोत टॅबवर क्लिक करा. ओएस एक्सच्या आपल्या आवृत्तीवर अवलंबून आपण एकतर ध्वजांची यादी आणि देशाच्या नावाची यादी किंवा आपल्या कीबोर्डची प्रतिमा पहाल.
इनपुट स्रोत टॅब क्लिक करा. आपण योग्य सबमेनू उघडल्यानंतर, इनपुट स्रोत टॅबवर क्लिक करा. ओएस एक्सच्या आपल्या आवृत्तीवर अवलंबून आपण एकतर ध्वजांची यादी आणि देशाच्या नावाची यादी किंवा आपल्या कीबोर्डची प्रतिमा पहाल.  "मेनू बारमध्ये इनपुट मेनू दर्शवा" पुढील बॉक्स निवडा. हा पर्याय विंडोच्या तळाशी आहे. जेव्हा हा पर्याय तपासला जाईल तेव्हा आपल्या मेनू बारच्या उजवीकडे स्क्रीनच्या शीर्षस्थानी एक नवीन चिन्ह दिसेल. हे ध्वज असू शकते, परंतु कीबोर्डची काळा आणि पांढरी प्रतिमा देखील असू शकते.
"मेनू बारमध्ये इनपुट मेनू दर्शवा" पुढील बॉक्स निवडा. हा पर्याय विंडोच्या तळाशी आहे. जेव्हा हा पर्याय तपासला जाईल तेव्हा आपल्या मेनू बारच्या उजवीकडे स्क्रीनच्या शीर्षस्थानी एक नवीन चिन्ह दिसेल. हे ध्वज असू शकते, परंतु कीबोर्डची काळा आणि पांढरी प्रतिमा देखील असू शकते.  नवीन मेनू पर्यायामधून "वर्ण दृश्य दर्शवा" निवडा. वरच्या बारमधील नवीन चिन्हावर क्लिक करा आणि "रेखाचित्र दृश्य दर्शवा" निवडा. आता चिन्हांच्या मोठ्या संग्रहासह एक विंडो उघडेल (आधीच्या पद्धतीप्रमाणेच) याचा वापर या प्रमाणे करा:
नवीन मेनू पर्यायामधून "वर्ण दृश्य दर्शवा" निवडा. वरच्या बारमधील नवीन चिन्हावर क्लिक करा आणि "रेखाचित्र दृश्य दर्शवा" निवडा. आता चिन्हांच्या मोठ्या संग्रहासह एक विंडो उघडेल (आधीच्या पद्धतीप्रमाणेच) याचा वापर या प्रमाणे करा: - डाव्या स्तंभातील श्रेणीवर क्लिक करा.
- मध्यम स्तंभात इच्छित चिन्ह निवडा. आपण चिन्हावर क्लिक करून आणि उजवे स्तंभ पाहून त्याचे बदल पाहू शकता.
- ते "टाइप" करण्यासाठी चिन्हावर डबल क्लिक करा, त्यास मजकूर फील्डवर ड्रॅग करा किंवा त्यावर उजवे-क्लिक करा आणि "वर्ण माहिती कॉपी करा" निवडा. ओएस एक्स ची काही जुनी आवृत्ती त्याऐवजी "घाला" बटण वापरते.
 कीबोर्ड व्यू पर्याय वापरा. त्याच मेनूमधील आणखी एक पर्याय म्हणजे "कीबोर्ड प्रदर्शन दर्शवा". आपण हा पर्याय निवडल्यास आपल्या स्क्रीनवर एक कीबोर्ड दिसेल. आपल्या भौतिक कीबोर्डवर दर्शविलेले चिन्हे शोधण्यासाठी हे उपयुक्त ठरेल. उदाहरणार्थ, एकदा की दाबा . पर्याय आणि / किंवा Ift शिफ्ट आपला ऑनस्क्रीन कीबोर्ड कसा बदलतो हे पहाण्यासाठी.
कीबोर्ड व्यू पर्याय वापरा. त्याच मेनूमधील आणखी एक पर्याय म्हणजे "कीबोर्ड प्रदर्शन दर्शवा". आपण हा पर्याय निवडल्यास आपल्या स्क्रीनवर एक कीबोर्ड दिसेल. आपल्या भौतिक कीबोर्डवर दर्शविलेले चिन्हे शोधण्यासाठी हे उपयुक्त ठरेल. उदाहरणार्थ, एकदा की दाबा . पर्याय आणि / किंवा Ift शिफ्ट आपला ऑनस्क्रीन कीबोर्ड कसा बदलतो हे पहाण्यासाठी. - आपण आपल्या स्क्रीनवरील कोणत्याही स्थानावर कीबोर्ड ड्रॅग करू शकता. आपण एक कोपरा ड्रॅग करून ते मोठे किंवा लहान करू शकता.
 इतर इनपुट स्रोत जोडा. आपण एकाधिक भाषांमध्ये टाइप करत असल्यास आपण सिस्टम प्राधान्यांमधील त्याच मेनूवर परत जाऊ शकता. + बटण क्लिक करा, भिन्न भाषा पहा आणि आपण इच्छित भाषा निवडल्यास "जोडा" क्लिक करा. जरी आपण अन्य भाषांमध्ये टाइप न केल्यास, यापैकी काही मुख्य लेआउट उपयुक्त ठरू शकतात:
इतर इनपुट स्रोत जोडा. आपण एकाधिक भाषांमध्ये टाइप करत असल्यास आपण सिस्टम प्राधान्यांमधील त्याच मेनूवर परत जाऊ शकता. + बटण क्लिक करा, भिन्न भाषा पहा आणि आपण इच्छित भाषा निवडल्यास "जोडा" क्लिक करा. जरी आपण अन्य भाषांमध्ये टाइप न केल्यास, यापैकी काही मुख्य लेआउट उपयुक्त ठरू शकतात: - उदाहरणार्थ, इंग्रजी विभागात "यूएस - विस्तारित" नावाचा कीबोर्ड आहे. आपण हे वापरल्यास आणखीन चिन्हे सापडतील . पर्यायया लेखात आम्ही पूर्वी वर्णन केलेले युक्ती.
- काही भाषांमध्ये पीसी कीबोर्डची नक्कल करण्याचा पर्याय असतो. हे सहसा केवळ काही चिन्ह की बदलते.
- जर आपण डच कीबोर्डवर टाइप करत असाल तर आपल्याला या लेखाच्या शेवटी शॉर्टकटची सूची वापरण्यासाठी मानक इंग्रजी (यूएस) कीबोर्डवर तात्पुरते स्विच करावे लागेल.
 कीबोर्ड दरम्यान स्विच करा. आपण एकाच वेळी एकाधिक कीबोर्ड सक्रिय करू शकता. आपण या कीबोर्ड दरम्यान त्याच मेनूमधून स्विच करू शकता जिथे आपल्याला वर्ण दृश्य आणि कीबोर्ड दृश्य पर्याय आढळले. ड्रॉप-डाउन मेनूमधून इच्छित कीबोर्ड निवडा.
कीबोर्ड दरम्यान स्विच करा. आपण एकाच वेळी एकाधिक कीबोर्ड सक्रिय करू शकता. आपण या कीबोर्ड दरम्यान त्याच मेनूमधून स्विच करू शकता जिथे आपल्याला वर्ण दृश्य आणि कीबोर्ड दृश्य पर्याय आढळले. ड्रॉप-डाउन मेनूमधून इच्छित कीबोर्ड निवडा. - आपण कीबोर्ड दरम्यान स्विच करण्यासाठी शॉर्टकट देखील तयार करू शकता. सिस्टम प्राधान्ये शोध बारमध्ये "कीबोर्ड शॉर्टकट" शोधा आणि हायलाइट मेनू क्लिक करा. या मेनूमध्ये एकदा, डाव्या स्तंभात "इनपुट स्रोत" निवडा, नंतर "मागील इनपुट स्त्रोत निवडा" पुढील बॉक्स निवडा.
चिन्हांसाठी शॉर्टकट की ची यादी
डावीकडील सूची आपण दाबून टाइप करू शकता अशी चिन्हे दर्शविते . पर्यायदुसर्या की सह संयोजनात की. डावीकडील यादीसाठी आपल्याला कळा दाबाव्या लागतील . पर्याय, Ift शिफ्ट आणि तिसरे बटण दाबा.
की सह चिन्हे . पर्याय / Alt दाबली
| की संयोजनासह चिन्हे . पर्याय / Alt आणि Ift शिफ्ट दाबली
|
टिपा
- या लेखामधील विशिष्ट कीबोर्ड शॉर्टकट केवळ मानक इंग्रजी भाषेच्या (यूएस) कीबोर्डवर कार्य करण्याची हमी दिले आहेत.की संयोजन डच कीबोर्डवर कार्य करीत नसल्यास या कीबोर्डवर स्विच करा.
- या लेखातील यापैकी कोणतीही कळा आयतासारखी दिसत असल्यास, आपला ब्राउझर चिन्ह योग्यप्रकारे प्रदर्शित करीत नाही. मॅकसाठी सर्व सामान्य ब्राउझर ही चिन्हे योग्यरित्या प्रदर्शित करण्यात सक्षम असतील.