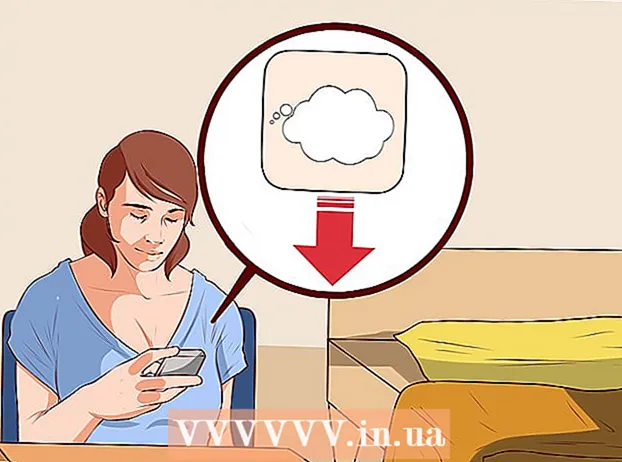लेखक:
Judy Howell
निर्मितीची तारीख:
28 जुलै 2021
अद्यतन तारीख:
23 जून 2024

सामग्री
- पाऊल टाकण्यासाठी
- 6 पैकी भाग 1: आयक्लॉड सेट करा (iOS)
- 6 पैकी भाग 2: आयक्लॉड सेट करा (विंडोज)
- 6 पैकी भाग 3: आयक्लॉड सेट करा (मॅक ओएस एक्स)
- भाग 4: आपल्या आयक्लॉड फाइल्स (आयओएस) वर प्रवेश करा
- 6 चे भाग 5: आपल्या आयक्लॉड फायली (विंडोज) मध्ये प्रवेश कसा करावा
- भाग 6 चा 6: आपल्या आयक्लॉड फाइल्समध्ये प्रवेश कसा करावा (मॅक ओएस एक्स)
आयक्लॉड आपल्या डिजिटल जीवनातील सर्वात महत्वाच्या गोष्टी फोटो आणि संगीतपासून वैयक्तिक आणि व्यवसाय दस्तऐवजांवर सामायिक करणे शक्य करते. आपण आयट्यून्सवर गाणे खरेदी करू शकता आणि ते आपोआप आपल्या संगणकावर आणि आयपॅड दोन्ही वर डाउनलोड केले जाईल. तुम्हालाही आयक्लॉड वापरायचा आहे का? आयक्लॉड सेट अप करणे सोपे आहे आणि ते काही वेळात केले जात आहे. आपण वेळेत सामायिक करण्यास तयार असाल. या लेखात, आम्ही तुम्हाला आयक्लॉडमध्ये कसे प्रवेश करायचे ते सांगेन.
पाऊल टाकण्यासाठी
6 पैकी भाग 1: आयक्लॉड सेट करा (iOS)
 आपल्या डिव्हाइसवर आपल्याकडे iOS ची नवीनतम आवृत्ती स्थापित असल्याचे सुनिश्चित करा. आयसीक्लॉड ड्राइव्हला iOS 8 किंवा नंतरची आवश्यकता आहे. जुन्या आवृत्त्यांसह आपण सेटिंग्जसाठी आयक्लॉड वापरू शकता आणि बॅक अप घेऊ शकता.
आपल्या डिव्हाइसवर आपल्याकडे iOS ची नवीनतम आवृत्ती स्थापित असल्याचे सुनिश्चित करा. आयसीक्लॉड ड्राइव्हला iOS 8 किंवा नंतरची आवश्यकता आहे. जुन्या आवृत्त्यांसह आपण सेटिंग्जसाठी आयक्लॉड वापरू शकता आणि बॅक अप घेऊ शकता. - सेटिंग्ज> सामान्य> सॉफ्टवेअर अद्यतन टॅप करा. एखादे अद्यतन उपलब्ध असल्यास आपण येथे पाहू शकता. उपलब्ध असल्यास आपण अद्यतन डाउनलोड आणि स्थापित करू शकता.
 "सेटिंग्ज" Tap "आयक्लॉड" टॅप करा आणि आपल्या Appleपल आयडीसह लॉग इन करा. आपले आयक्लॉड खाते आपल्या Appleपल आयडीशी दुवा साधलेले आहे. आपण प्रथम आपला डिव्हाइस डिव्हाइस सेट करता तेव्हा आपण कदाचित आपल्या Appleपल आयडीसह साइन इन केले असेल.
"सेटिंग्ज" Tap "आयक्लॉड" टॅप करा आणि आपल्या Appleपल आयडीसह लॉग इन करा. आपले आयक्लॉड खाते आपल्या Appleपल आयडीशी दुवा साधलेले आहे. आपण प्रथम आपला डिव्हाइस डिव्हाइस सेट करता तेव्हा आपण कदाचित आपल्या Appleपल आयडीसह साइन इन केले असेल.  इच्छित वैशिष्ट्ये सक्षम करा. आपण वापरू इच्छित सुविधा निवडा. वैशिष्ट्ये चालू किंवा बंद करण्यासाठी चालू / बंद बटणे टॅप करा.
इच्छित वैशिष्ट्ये सक्षम करा. आपण वापरू इच्छित सुविधा निवडा. वैशिष्ट्ये चालू किंवा बंद करण्यासाठी चालू / बंद बटणे टॅप करा. - आयक्लॉड ड्राइव्ह - हे सक्षम केल्याने आपल्याला आपल्या फायली आयक्लॉड ड्राइव्हमध्ये जतन करण्याची परवानगी मिळेल जेणेकरून आपण त्या फायली आपल्या इतर डिव्हाइसमधून प्रवेश करू शकाल. यासाठी आपल्याला iOS 8 ची आवश्यकता नाही. आपण आपल्या मॅकसह ते वापरू इच्छित असल्यास आपल्याकडे आपल्या मॅकवर योसेमाइट स्थापित असणे आवश्यक आहे.
- फोटो - आपण आपले फोटो आयक्लॉडवर अपलोड करणे निवडू शकता. डीफॉल्ट पर्याय "माझा फोटो प्रवाह" आहे, जो आपल्यास नुकत्याच घेतलेल्या फोटोंच्या जोडी 30 दिवसांपर्यंत जोडलेल्या डिव्हाइसवर उपलब्ध करतो. आपण आयक्लॉड फोटो लायब्ररी बीटा देखील चालू करू शकता आणि आपले सर्व फोटो आयक्लॉडवर अपलोड केले जातील.
- मेल, संपर्क, कॅलेंडर, स्मरणपत्रे - हे पर्याय सक्रिय करून आपण संबंधित सामग्री इतर लिंक केलेल्या डिव्हाइससह संकालित करू शकता.
- सफारी - सफारी बुकमार्क आता आपल्या सर्व डिव्हाइसवर उपलब्ध आहेत.
- बॅकअप - आपण आपल्या iOS डिव्हाइसची प्रत जतन करण्यासाठी आयक्लॉड वापरू शकता. आपल्याकडे विनामूल्य खाते असल्यास, ते कदाचित उपयुक्त नाही, कारण नंतर आपले संचयन लवकर भरले जाईल.
- कीचेन - जोडलेले डिव्हाइसवर सर्व जतन केलेले संकेतशब्द उपलब्ध आहेत.
- माझे डिव्हाइस शोधा - "माझा आयफोन / आयपॅड / आयपॉड शोधा" सेवा सक्रिय करते, जे गमावलेले डिव्हाइस शोधण्यात आपली मदत करू शकते.
 आयक्लॉड वापरण्यास प्रारंभ करा. आयक्लॉड सह फायली जतन आणि प्रवेश कसे करावे हे जाणून घेण्यासाठी येथे क्लिक करा.
आयक्लॉड वापरण्यास प्रारंभ करा. आयक्लॉड सह फायली जतन आणि प्रवेश कसे करावे हे जाणून घेण्यासाठी येथे क्लिक करा.
6 पैकी भाग 2: आयक्लॉड सेट करा (विंडोज)
 आयक्लॉड कंट्रोल पॅनेल डाउनलोड आणि स्थापित करा. आपण हे Appleपल वेबसाइटवरून डाउनलोड करू शकता, ज्यासह आपण आपल्या विंडोज पीसीसह आयक्लॉडमधील सामग्री समक्रमित करू शकता.
आयक्लॉड कंट्रोल पॅनेल डाउनलोड आणि स्थापित करा. आपण हे Appleपल वेबसाइटवरून डाउनलोड करू शकता, ज्यासह आपण आपल्या विंडोज पीसीसह आयक्लॉडमधील सामग्री समक्रमित करू शकता.  आपल्या Appleपल आयडीसह साइन इन करा. Appleपल आयडी कसा तयार करावा यावरील सूचनांसाठी हा लेख वाचा.
आपल्या Appleपल आयडीसह साइन इन करा. Appleपल आयडी कसा तयार करावा यावरील सूचनांसाठी हा लेख वाचा.  आपण आपल्या PC वर कोणत्या आयक्लॉड सेवा वापरू इच्छिता ते निवडा. वैशिष्ट्येच्या सेटिंग्जमध्ये फोल्डर स्थान किंवा डीफॉल्ट ब्राउझर बदलण्यासाठी पुढील पर्याय ... बटणावर क्लिक करा.
आपण आपल्या PC वर कोणत्या आयक्लॉड सेवा वापरू इच्छिता ते निवडा. वैशिष्ट्येच्या सेटिंग्जमध्ये फोल्डर स्थान किंवा डीफॉल्ट ब्राउझर बदलण्यासाठी पुढील पर्याय ... बटणावर क्लिक करा. - आयक्लॉड ड्राइव्ह - आपल्या प्रोफाइल फोल्डरमध्ये आपल्या इतर वापरकर्त्याच्या फोल्डर व्यतिरिक्त आयकॉल्ड ड्राइव्ह नावाचे एक फोल्डर तयार केले गेले आहे.
- फोटो - आपण सेट केलेल्या फोल्डरसह आपले फोटो सिंक्रोनाइझ करा. आयक्लॉड नावाचे फोल्डर देखील तयार केले गेले आहे.
- मेल, संपर्क आणि कॅलेंडरसाठी आपण आपल्या ब्राउझरमध्ये किंवा आउटलुक 2007 (किंवा नवीन) मध्ये आयक्लॉड डॉट कॉम वापरू शकता.
- बुकमार्क - आपल्या आवडीच्या ब्राउझरसह आपली सामग्री समक्रमित करा. आपण फायरफॉक्स किंवा क्रोम वापरत असल्यास आपल्याला आयक्लॉड बुकमार्क विस्तार डाउनलोड करणे आणि स्थापित करणे आवश्यक असेल तर आपल्याला आयक्लॉड कंट्रोल पॅनेलमधील दुवा सापडेल.
 आयट्यून्समध्ये आयक्लॉड चालू करा. आयट्यून्स उघडा आणि "संपादन" मेनूमधून "पसंती" निवडा. या श्रेणींच्या स्वयंचलितपणे डाउनलोडला अनुमती देण्यासाठी "संगीत", "अॅप्स" आणि "पुस्तके" पुढील योग्य चेक बॉक्स क्लिक करा.
आयट्यून्समध्ये आयक्लॉड चालू करा. आयट्यून्स उघडा आणि "संपादन" मेनूमधून "पसंती" निवडा. या श्रेणींच्या स्वयंचलितपणे डाउनलोडला अनुमती देण्यासाठी "संगीत", "अॅप्स" आणि "पुस्तके" पुढील योग्य चेक बॉक्स क्लिक करा. - हे आयट्यून्सला आपण अन्य डिव्हाइसवर खरेदी केलेली संगीत आणि अन्य सामग्री स्वयंचलितपणे डाउनलोड करण्याची अनुमती देते.
 आयक्लॉड वापरण्यास प्रारंभ करा. आयक्लॉड सह फायली जतन आणि प्रवेश कसे करावे हे जाणून घेण्यासाठी येथे क्लिक करा.
आयक्लॉड वापरण्यास प्रारंभ करा. आयक्लॉड सह फायली जतन आणि प्रवेश कसे करावे हे जाणून घेण्यासाठी येथे क्लिक करा.
6 पैकी भाग 3: आयक्लॉड सेट करा (मॅक ओएस एक्स)
- आपल्या संगणकावर ओएस एक्सची कोणती आवृत्ती चालू आहे ते तपासा. ओएस एक्सच्या नवीनतम आवृत्तीसह आपल्याकडे आयक्लॉडच्या अधिक कार्यक्षमतेमध्ये प्रवेश आहे. वर क्लिक करा .पल → या मॅक बद्दल → सॉफ्टवेअर अद्यतन ... आणि उपलब्ध अद्यतने डाउनलोड करा.
- आपल्या मॅकवरील आयक्लॉड ड्राइव्हमध्ये प्रवेश करण्यासाठी आपल्यास ओएस एक्स योसेमाइट आवश्यक आहे.
- वर क्लिक करा .पल → सिस्टम प्राधान्ये → आयक्लॉड. आपल्या Appleपल आयडीसह साइन इन करा.
- Appleपल आयडी कसा तयार करावा यावरील सूचनांसाठी हा लेख वाचा.
- आपल्या मॅकवर आपण कोणत्या सेवा वापरू इच्छिता ते निवडा. आपल्या मॅकसह कोणत्या सेवा संकालित होतात हे आपण नियंत्रित करू शकता. आपण आयक्लॉड मेनूमध्ये प्रत्येक सेवा चालू किंवा बंद करू शकता. आयक्लॉड मधील आपले उपलब्ध संचयन तळाशी प्रदर्शित होईल.
- आयक्लाउड ड्राइव्ह - आपल्याकडे योसेमाइट असल्यास आपण आयक्लाउड ड्राइव्ह चालू करू शकता. आयक्लॉड ड्राइव्ह नावाचे फोल्डर फाइंडरमध्ये "आवडी" अंतर्गत तयार केले जाईल.
- फोटो - आपल्या मॅकला आपण आपल्या iOS डिव्हाइसवर सक्रिय केले असल्यास आपल्या फोटो प्रवाहावर तसेच लायब्ररीमधील फोटो प्राप्त करण्यास अनुमती देते.
- मेल - आपण जाता जाता बरेच काही आयक्लॉड ई-मेल वापरत असल्यास, हा मेलबॉक्स आपल्या मॅकसह समक्रमित करा.
- संपर्क - या मार्गाने आपल्या मॅकवरील आपल्या आयफोन किंवा आयपॅडवरील सर्व संपर्कांमध्ये आपल्याला प्रवेश आहे.
- कॅलेंडर्स - आपल्या सर्व डिव्हाइसवर आपली कॅलेंडर संकालित करा.
- सफारी - आपल्या मोबाइल डिव्हाइसवरील बुकमार्क आपल्या मॅकच्या सफारी ब्राउझरसह संकालित केले गेले आहेत.
- कीचेन - आपले सर्व संकेतशब्द दुवा साधलेल्या डिव्हाइस आणि संगणकावर प्रवेश करण्यायोग्य असतील. संकेतशब्द कूटबद्ध आहेत.
- माझा मॅक शोधा - ही कार्यक्षमता आपल्याला आपला मॅक चोरीस गेल्यास शोधण्याची परवानगी देते. हे "माझे आयफोन शोधा" सारखेच कार्य करते.
- आयट्यून्समध्ये आयक्लॉड चालू करा. आयट्यून्स उघडा आणि "आयट्यून्स" मेनूमधून "पसंती" निवडा. आपल्या इतर आयक्लॉड डिव्हाइससह भिन्न सामग्री सामायिक करण्यास सक्षम होण्यासाठी "संगीत", "अॅप्स" आणि "पुस्तके" पुढील भिन्न चेक बॉक्स क्लिक करा.
- आयक्लॉड वापरण्यास प्रारंभ करा. आयक्लॉड सह फायली जतन आणि प्रवेश कसे करावे हे जाणून घेण्यासाठी येथे क्लिक करा.
भाग 4: आपल्या आयक्लॉड फाइल्स (आयओएस) वर प्रवेश करा
- आयकॅलॉड iOS डिव्हाइसवर कसे कार्य करते ते समजून घ्या. आयकॉल्ड सामान्यपणे आपल्या iOS डिव्हाइसवरील पडद्यामागून कार्य करते, सेटिंग्ज संचयित करते आणि आपले संपर्क समक्रमित करते. आयओएस 8 सह प्रारंभ करून, येथे एक नवीन कार्यक्षमता आहेः आयक्लॉड ड्राइव्ह, ज्यामुळे आपल्याला दुवा साधलेल्या डिव्हाइसवर फायलींमध्ये प्रवेश करण्याची परवानगी मिळते. परंतु आपल्याला फायलींमध्ये थेट प्रवेश मिळत नाही (कमीतकमी आपल्या iOS डिव्हाइसवर नाही), आयक्लॉड आपल्या अॅप्सवर कनेक्ट केलेला आहे, अॅप्स फायली जतन करण्यासाठी आणि त्यात प्रवेश करण्यासाठी आयक्लॉडमध्ये प्रवेश करू शकतात.
- आपण iOS डिव्हाइसवर आयक्लॉड संचयित फायली व्यवस्थापित करू शकत नाही. हे केवळ संगणकावर शक्य आहे.
- आयक्लॉड ड्राइव्हवर संग्रहित फाईल उघडा. बर्याच मोठ्या अॅप्सना अद्ययावत केले गेले असून त्यात आयक्लॉड कार्यक्षमता समाविष्ट आहे. प्रथम, फाईल उघडण्यासाठी किंवा संपादित करण्यासाठी अॅप उघडा.
- उदाहरणार्थ, आयक्लॉडमध्ये संचयित केलेला मजकूर दस्तऐवज उघडण्यासाठी, पृष्ठे अॅप उघडा.
- "+" वर क्लिक करा.
- "आयक्लॉड" निवडा.
- आयक्लॉड ड्राइव्हमधील फोल्डर शोधा.
- आपण उघडू इच्छित फाईल निवडा.
- आयक्लॉड वरून एक फाईल जोडा. आपण अॅपमधून फायली जोडू शकत असल्यास (उदाहरणार्थ, आपण पृष्ठांमध्ये प्रतिमा जोडू शकता) आपण आपल्या आयक्लॉड ड्राइव्हवरून फायली निवडू शकता.
- जेव्हा दस्तऐवज उघडला जाईल, तेव्हा "+" दाबा.
- "मधून जोडा" निवडा. हे आपले आयक्लॉड ड्राइव्ह उघडेल.
- आपल्या आयक्लॉड ड्राइव्हवर फाईल सेव्ह करा. अॅपने आयक्लॉड ड्राइव्हवरून दस्तऐवज उघडल्यास, सर्व बदल आयकॉल्ड ड्राइव्हमध्ये देखील जतन केले जातील. आयक्लॉडशी कनेक्ट केलेले सर्व अॅप्स आयक्लॉड ड्राइव्हमध्ये फायली स्वयंचलितपणे जतन करतात.
6 चे भाग 5: आपल्या आयक्लॉड फायली (विंडोज) मध्ये प्रवेश कसा करावा
 आपला एक्सप्लोरर उघडा. आपण आयक्लॉड कंट्रोल पॅनेल स्थापित केल्यानंतर आपल्या संगणकावर आयक्लॉड ड्राइव्ह फोल्डर जोडले जाईल. अशा प्रकारे आपण सहजपणे पाहू शकता की आयक्लॉड ड्राइव्हमध्ये काय संग्रहित आहे. आपण दुसर्या दुवा साधलेल्या डिव्हाइसवर कागदजत्र बदलल्यास ते थोड्या वेळानंतर या फोल्डरमध्ये दृश्यमान होईल.
आपला एक्सप्लोरर उघडा. आपण आयक्लॉड कंट्रोल पॅनेल स्थापित केल्यानंतर आपल्या संगणकावर आयक्लॉड ड्राइव्ह फोल्डर जोडले जाईल. अशा प्रकारे आपण सहजपणे पाहू शकता की आयक्लॉड ड्राइव्हमध्ये काय संग्रहित आहे. आपण दुसर्या दुवा साधलेल्या डिव्हाइसवर कागदजत्र बदलल्यास ते थोड्या वेळानंतर या फोल्डरमध्ये दृश्यमान होईल. - दाबून आपले विंडोज एक्सप्लोरर उघडा ⊞ विजय+ई, किंवा टास्क बारमधील फोल्डर चिन्ह क्लिक करा.
 "आयक्लॉड ड्राइव्ह" फोल्डर शोधा. हे साइडबारमधील "आवडी" विभागात किंवा आपल्या वापरकर्त्याच्या फोल्डरमध्ये आढळू शकते.
"आयक्लॉड ड्राइव्ह" फोल्डर शोधा. हे साइडबारमधील "आवडी" विभागात किंवा आपल्या वापरकर्त्याच्या फोल्डरमध्ये आढळू शकते.  आपल्या फायली शोधा. आपण आता आयक्लॉड ड्राइव्हमधील सर्व फायली आणि फोल्डर्स पाहू शकता. हे आपल्या संगणकावर इतर फोल्डर्सप्रमाणे कार्य करते.
आपल्या फायली शोधा. आपण आता आयक्लॉड ड्राइव्हमधील सर्व फायली आणि फोल्डर्स पाहू शकता. हे आपल्या संगणकावर इतर फोल्डर्सप्रमाणे कार्य करते.  फाईल बदला. आपण विंडोजमध्ये फाईल उघडू शकत असल्यास आपण ती बदलू शकता आणि ती आपल्या इतर जोडलेल्या डिव्हाइससह संकालित होईल. जेव्हा आपण पृष्ठांचे दस्तऐवज उघडता तेव्हा ते आपल्या ब्राउझरमध्ये उघडेल. सर्व बदल आपल्या इतर डिव्हाइसवर उपलब्ध असतील.
फाईल बदला. आपण विंडोजमध्ये फाईल उघडू शकत असल्यास आपण ती बदलू शकता आणि ती आपल्या इतर जोडलेल्या डिव्हाइससह संकालित होईल. जेव्हा आपण पृष्ठांचे दस्तऐवज उघडता तेव्हा ते आपल्या ब्राउझरमध्ये उघडेल. सर्व बदल आपल्या इतर डिव्हाइसवर उपलब्ध असतील.  फायली निवडा आणि ड्रॅग करा. फाइल्स उचलून आणि त्यास आयकॉल्ड ड्राइव्ह फोल्डरमध्ये ड्रॅग करुन आपण सहजपणे आपल्या आयक्लॉड ड्राइव्हमध्ये जोडू शकता. याउलट, आपण आयक्लॉड ड्राइव्ह फोल्डरमध्ये फाइल निवडून आपल्या संगणकावर इच्छित स्थानावर ड्रॅग करून आपल्या संगणकावर फाइल कॉपी देखील करू शकता. आपण आयक्लॉड ड्राइव्ह वरून एखादी फाईल हटविल्यास आपण यापुढे आपल्या अन्य डिव्हाइसमधून त्यात प्रवेश करण्यात सक्षम राहणार नाही.
फायली निवडा आणि ड्रॅग करा. फाइल्स उचलून आणि त्यास आयकॉल्ड ड्राइव्ह फोल्डरमध्ये ड्रॅग करुन आपण सहजपणे आपल्या आयक्लॉड ड्राइव्हमध्ये जोडू शकता. याउलट, आपण आयक्लॉड ड्राइव्ह फोल्डरमध्ये फाइल निवडून आपल्या संगणकावर इच्छित स्थानावर ड्रॅग करून आपल्या संगणकावर फाइल कॉपी देखील करू शकता. आपण आयक्लॉड ड्राइव्ह वरून एखादी फाईल हटविल्यास आपण यापुढे आपल्या अन्य डिव्हाइसमधून त्यात प्रवेश करण्यात सक्षम राहणार नाही.  आयक्लॉड वेबसाइट वापरा. बर्याच आयक्लॉड फंक्शन्स देखील आयक्लॉड वेबसाइट वरून वापरल्या जाऊ शकतात. पुन्हा, आपण आपल्या फायली व्यवस्थापित करू शकता आणि पृष्ठे दस्तऐवज संपादित करू शकता.
आयक्लॉड वेबसाइट वापरा. बर्याच आयक्लॉड फंक्शन्स देखील आयक्लॉड वेबसाइट वरून वापरल्या जाऊ शकतात. पुन्हा, आपण आपल्या फायली व्यवस्थापित करू शकता आणि पृष्ठे दस्तऐवज संपादित करू शकता. - जा आयक्लॉड.कॉम आणि आपल्या Appleपल आयडीसह लॉग इन करा.
भाग 6 चा 6: आपल्या आयक्लॉड फाइल्समध्ये प्रवेश कसा करावा (मॅक ओएस एक्स)
- फाइंडर विंडो उघडा. सिस्टम प्राधान्यांमध्ये आयक्लॉड सक्रिय केल्यानंतर, आपल्या मॅकवर आयक्लॉड ड्राइव्ह नावाचे फोल्डर तयार केले जाईल. या प्रकारे आपण आपल्या आयक्लॉड ड्राइव्हवर काय आहे ते द्रुतपणे पाहू शकता आणि आपण सामग्री सहजपणे व्यवस्थापित करू शकता. आपण येथे नकाशावर काहीतरी बदलल्यास आपण ते आपल्या डिव्हाइसवर थोड्या वेळाने पाहण्यास सक्षम असाल.
- "आयक्लॉड ड्राइव्ह" फोल्डर शोधा. आपल्याला फाइंडर विंडोच्या साइडबारमधील पसंती विभागात फोल्डर सापडतो आणि तो आपल्या वापरकर्त्याच्या फोल्डरमध्ये देखील शोधू शकता.
- आपल्या फायली पहा. आपण आता आयक्लॉड ड्राइव्हमधील सर्व फायली आणि फोल्डर्स पाहू शकता. हे आपल्या संगणकावर इतर फोल्डर्सप्रमाणे कार्य करते.
- फाईल बदला. ती संपादित करण्यासाठी आपल्या आयकॉल्ड ड्राइव्हमध्ये एक फाईल उघडा. बदल आपल्या इतर जोडलेल्या डिव्हाइससह संकालित केले जातील.
- फायली निवडा आणि ड्रॅग करा. फाइल्स उचलून आणि त्यास आयकॉल्ड ड्राइव्ह फोल्डरमध्ये ड्रॅग करुन आपण सहजपणे आपल्या आयक्लॉड ड्राइव्हमध्ये जोडू शकता. याउलट, आपण आयक्लॉड ड्राइव्ह फोल्डरमध्ये फाइल निवडून आपल्या संगणकावर इच्छित स्थानावर ड्रॅग करून आपल्या संगणकावर फाइल कॉपी देखील करू शकता. आपण आयक्लॉड ड्राइव्ह वरून एखादी फाईल हटविल्यास आपण यापुढे आपल्या अन्य डिव्हाइसमधून त्यात प्रवेश करण्यात सक्षम राहणार नाही
- आयक्लॉड वेबसाइट वापरा. बर्याच आयक्लॉड फंक्शन्स देखील आयक्लॉड वेबसाइट वरून वापरल्या जाऊ शकतात. पुन्हा, आपण आपल्या फायली व्यवस्थापित करू शकता आणि पृष्ठे दस्तऐवज संपादित करू शकता.
- जा आयक्लॉड.कॉम आणि आपल्या Appleपल आयडीसह लॉग इन करा.