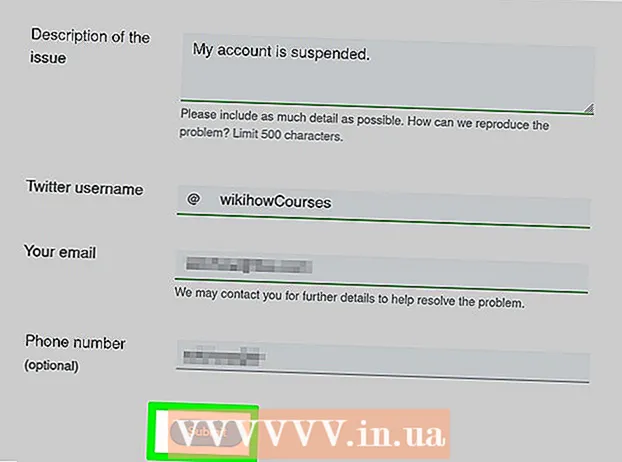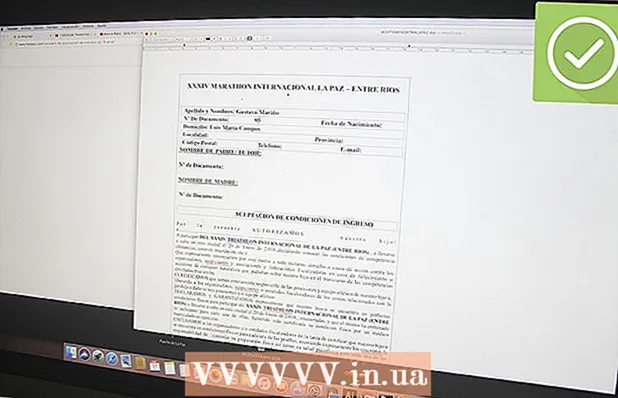लेखक:
Christy White
निर्मितीची तारीख:
12 मे 2021
अद्यतन तारीख:
1 जुलै 2024

सामग्री
या लेखामध्ये आपण लपलेल्या फायली यूएसबी स्टिकवर कशी उघडायच्या हे शिकू जेणेकरुन आपण त्या उघडू शकाल. हे विंडोजसह पीसीवर तसेच मॅकवर देखील केले जाऊ शकते.
पाऊल टाकण्यासाठी
पद्धत 1 पैकी 1: विंडोजसह पीसी वर
- आपल्या संगणकात आपली यूएसबी स्टिक घाला. आपल्या संगणकाच्या बाबतीत यूएसबी स्टिक एका अरुंद, आयताकृती स्लॉटमध्ये घाला.
- आपण पीसी वापरत असल्यास, यूएसबी पोर्ट सहसा समोर किंवा प्रोसेसरच्या मागील बाजूस असतात, ज्यास आपल्या कॉम्प्यूटरच्या सीपीयू म्हणून ओळखले जाते.
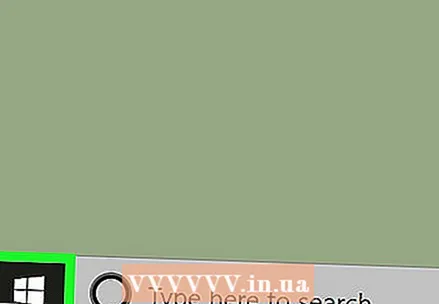 ओपन स्टार्ट
ओपन स्टार्ट 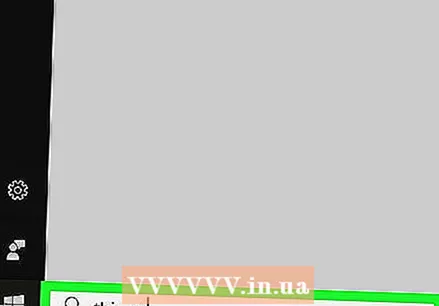 येथे लिहा हा संगणक. नंतर आपला संगणक माय संगणक प्रोग्राम शोधेल.
येथे लिहा हा संगणक. नंतर आपला संगणक माय संगणक प्रोग्राम शोधेल. 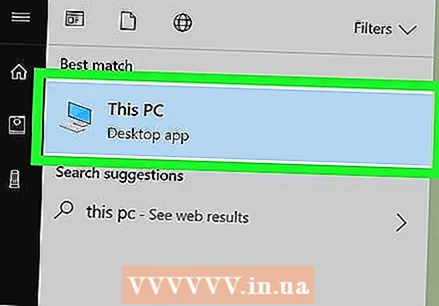 वर क्लिक करा हा संगणक. हे प्रारंभ विंडोच्या शीर्षस्थानी असलेले संगणक स्क्रीन चिन्ह आहे. अशा प्रकारे आपण माझे संगणक उघडता.
वर क्लिक करा हा संगणक. हे प्रारंभ विंडोच्या शीर्षस्थानी असलेले संगणक स्क्रीन चिन्ह आहे. अशा प्रकारे आपण माझे संगणक उघडता. 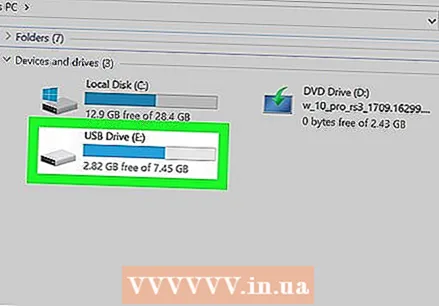 आपली यूएसबी स्टिक उघडा. आपल्या USB स्टिकचे नाव पृष्ठाच्या मध्यभागी "डिव्हाइस आणि ड्राइव्हस्" शीर्षकाखाली शोधा आणि नंतर त्यास दोनदा क्लिक करा.
आपली यूएसबी स्टिक उघडा. आपल्या USB स्टिकचे नाव पृष्ठाच्या मध्यभागी "डिव्हाइस आणि ड्राइव्हस्" शीर्षकाखाली शोधा आणि नंतर त्यास दोनदा क्लिक करा. - आपल्याला येथे आपल्या यूएसबी स्टिकचे नाव दिसत नसल्यास आपल्या संगणकावरून मेमरी स्टिक काढा आणि त्यास एका वेगळ्या यूएसबी पोर्टमध्ये प्लग करा.
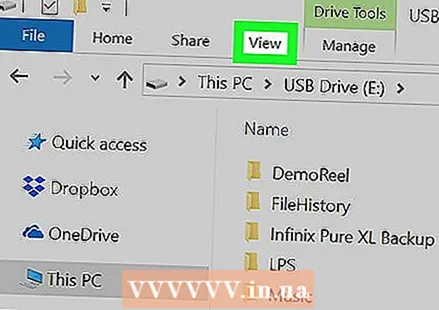 टॅबवर क्लिक करा पहा. हा टॅब यूएसबी स्टिक विंडोच्या अगदी डाव्या बाजूला आहे. त्यानंतर मेनूबार फाइल एक्सप्लोरर विंडोच्या शीर्षस्थानी येईल.
टॅबवर क्लिक करा पहा. हा टॅब यूएसबी स्टिक विंडोच्या अगदी डाव्या बाजूला आहे. त्यानंतर मेनूबार फाइल एक्सप्लोरर विंडोच्या शीर्षस्थानी येईल. 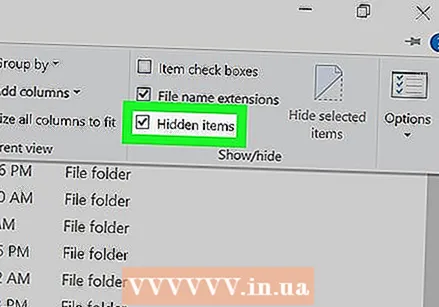 "लपविलेले घटक" बॉक्स निवडा. मेनू बारच्या "लपवा / लपवा" विभागात पर्यायांच्या डाव्या बाजूला "लपविलेले घटक" क्लिक करा. त्यानंतर "लपविलेले घटक" बॉक्समध्ये चेक मार्क असेल आणि आपल्या यूएसबी स्टिकवरील लपलेल्या फाइल्स दृश्यमान होतील.
"लपविलेले घटक" बॉक्स निवडा. मेनू बारच्या "लपवा / लपवा" विभागात पर्यायांच्या डाव्या बाजूला "लपविलेले घटक" क्लिक करा. त्यानंतर "लपविलेले घटक" बॉक्समध्ये चेक मार्क असेल आणि आपल्या यूएसबी स्टिकवरील लपलेल्या फाइल्स दृश्यमान होतील. - जर "लपविलेले घटक" बॉक्स आधीपासून तपासला असेल तर आपली यूएसबी स्टिक आधीपासून लपविलेल्या फायली दर्शवेल.
- लपविलेल्या फायली सामान्यत: कंटाळवाणा असतात आणि नियमित फाईल्सपेक्षा अधिक पारदर्शक असतात.
 आपण उघडू इच्छित लपलेल्या फाइलवर दोनदा क्लिक करा. हे फाईल उघडेल आणि त्यातील सामग्री पाहेल.
आपण उघडू इच्छित लपलेल्या फाइलवर दोनदा क्लिक करा. हे फाईल उघडेल आणि त्यातील सामग्री पाहेल. - आपण ज्या फाईल उघडण्याचा प्रयत्न करीत आहात ती सिस्टम फाईल असल्यास आपण ती उघडण्यास सक्षम होऊ शकत नाही.
2 पैकी 2 पद्धत: मॅकवर
- आपल्या संगणकात आपली यूएसबी स्टिक घाला. आपल्या संगणकाच्या बाबतीत यूएसबी स्टिक एका अरुंद, आयताकृती स्लॉटमध्ये घाला.
- मॅकवर, यूएसबी पोर्ट कीबोर्डच्या बाजूस किंवा आयमॅकच्या स्क्रीनच्या मागील बाजूस असतात.
- सर्व मॅककडे यूएसबी पोर्ट नाहीत. आपण यूएसबी पोर्टशिवाय नवीन मॅक वापरत असल्यास, आपल्याला यूएसबी-सी अॅडॉप्टर खरेदी करणे आवश्यक आहे.
 वर क्लिक करा जा. आपल्याला आपल्या मेनू स्क्रीनच्या डाव्या बाजूला हा मेनू आयटम आढळू शकेल. त्यानंतर एक ड्रॉप-डाउन मेनू दिसेल.
वर क्लिक करा जा. आपल्याला आपल्या मेनू स्क्रीनच्या डाव्या बाजूला हा मेनू आयटम आढळू शकेल. त्यानंतर एक ड्रॉप-डाउन मेनू दिसेल. - आपल्याकडे पर्याय असल्यास सुरू ते दिसत नाही, प्रथम आपल्या डेस्कटॉपवर क्लिक करा किंवा फाइंडर उघडा (आपल्या मॅकच्या डॉकमध्ये निळा चेहरा-आकाराचे चिन्ह).
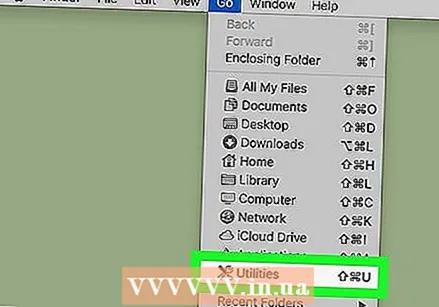 वर क्लिक करा उपयुक्तता. हा पर्याय ड्रॉप-डाउन मेनूच्या जवळजवळ तळाशी असावा सुरू.
वर क्लिक करा उपयुक्तता. हा पर्याय ड्रॉप-डाउन मेनूच्या जवळजवळ तळाशी असावा सुरू.  दोनदा क्लिक करा
दोनदा क्लिक करा 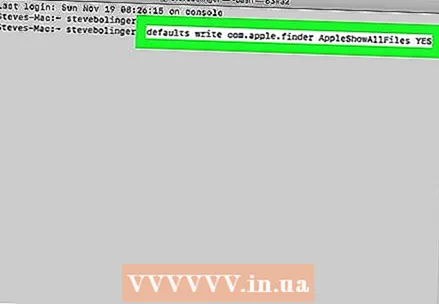 "लपविलेले घटक दर्शवा" ही आज्ञा प्रविष्ट करा. टर्मिनलवर कमांड टाईप करा डीफॉल्ट com.apple.finder Sपलशोअॅलफाईल होय लिहा आणि दाबा ⏎ परत.
"लपविलेले घटक दर्शवा" ही आज्ञा प्रविष्ट करा. टर्मिनलवर कमांड टाईप करा डीफॉल्ट com.apple.finder Sपलशोअॅलफाईल होय लिहा आणि दाबा ⏎ परत. 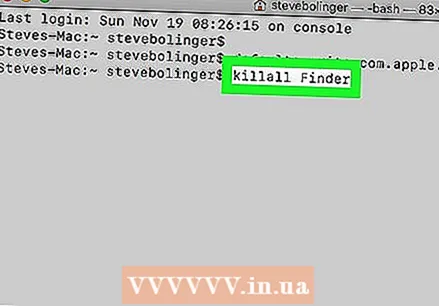 अद्याप उघडल्यास, फाइंडर बंद करा आणि पुन्हा उघडा. शोधक अद्याप खुला असल्यास, तो बंद करा आणि प्रोग्राम रीफ्रेश करण्यासाठी पुन्हा उघडा.
अद्याप उघडल्यास, फाइंडर बंद करा आणि पुन्हा उघडा. शोधक अद्याप खुला असल्यास, तो बंद करा आणि प्रोग्राम रीफ्रेश करण्यासाठी पुन्हा उघडा. - टर्मिनलवर कमांड कार्यान्वित करून तुम्ही ही पायरी आपोआप देखील पूर्ण करू शकता किल्लल फाइंडर आत येणे.
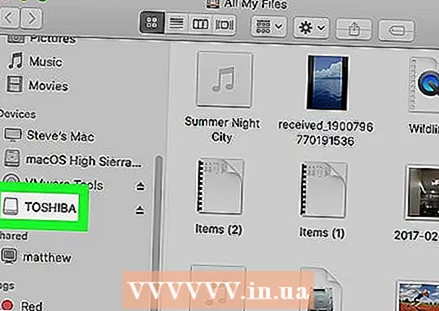 आपल्या यूएसबी स्टिकच्या नावावर क्लिक करा. आपल्या यूएसबी स्टिकचे नाव फाइंडर विंडोच्या डाव्या तळाशी आढळू शकते. हे त्यामध्ये असलेल्या लपलेल्या फायली आणि फोल्डर्ससह यूएसबी स्टिकची सामग्री उघडेल.
आपल्या यूएसबी स्टिकच्या नावावर क्लिक करा. आपल्या यूएसबी स्टिकचे नाव फाइंडर विंडोच्या डाव्या तळाशी आढळू शकते. हे त्यामध्ये असलेल्या लपलेल्या फायली आणि फोल्डर्ससह यूएसबी स्टिकची सामग्री उघडेल. 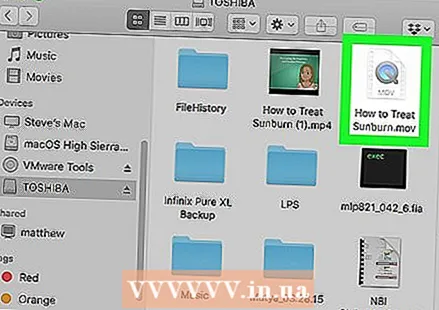 लपलेल्या फाइल किंवा फोल्डरवर दोनदा क्लिक करा. लपविलेले घटक नियमित फाइल किंवा फोल्डरच्या किंचित फिक्या झालेल्या आवृत्तीसारखे दिसतात; आपण लपविलेली फाइल किंवा फोल्डर त्यावर दोनदा क्लिक करून उघडता.
लपलेल्या फाइल किंवा फोल्डरवर दोनदा क्लिक करा. लपविलेले घटक नियमित फाइल किंवा फोल्डरच्या किंचित फिक्या झालेल्या आवृत्तीसारखे दिसतात; आपण लपविलेली फाइल किंवा फोल्डर त्यावर दोनदा क्लिक करून उघडता.
टिपा
- आपण लपविलेल्या फायली नेहमीच दृश्यमान असतील तर आपण त्या डीफॉल्टनुसार दर्शविण्यासाठी सेट करू शकता.
चेतावणी
- स्वयंचलितपणे लपविलेल्या फायली सहसा निसर्गात संवेदनशील असतात. आपण या फायली उघडण्याचे ठरविल्यास, काळजी घ्या, विशेषत: जेव्हा सिस्टम फायलींचा विचार केला जाईल तेव्हा.