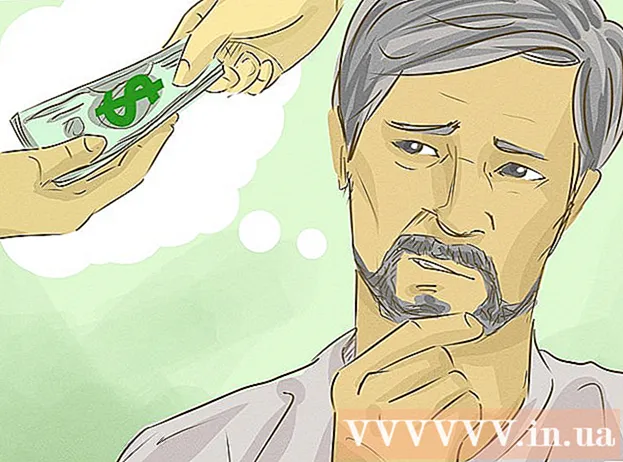लेखक:
John Pratt
निर्मितीची तारीख:
12 फेब्रुवारी 2021
अद्यतन तारीख:
28 जून 2024

सामग्री
- पाऊल टाकण्यासाठी
- 3 पैकी 1 पद्धतः विस्तृत निदान आणि दुरुस्तीची स्थापना करा
- 3 पैकी 2 पद्धत: आपल्या सिस्टमला गती देण्यासाठी द्रुत निराकरणे
- 3 पैकी 3 पद्धत: तुमची सिस्टम नियमितपणे पाळली पाहिजे
- टिपा
- चेतावणी
जर विंडोज क्रॅश होत राहिले तर ते एकतर विशिष्ट सॉफ्टवेअरसह समस्या असू शकते किंवा संगणकाची सामान्य समस्या असू शकते. नियमित देखभाल तपासणी संगणकाच्या लॉक-अपस प्रतिबंधित करते आणि त्वरित लॉक-अपचे निराकरण बहुतेक वेळा प्रोसेसरची गती कमी करून आणि विस्तृत निदान चालवून केले जाऊ शकते. या मार्गदर्शकामध्ये आपल्या संगणकाची गती कमी आणि दीर्घ कालावधीसाठी वाढविण्याचे आणि आपले विंडोज सॉफ्टवेअर नितळ बनवण्याच्या मार्गांवर चर्चा केली आहे.
पाऊल टाकण्यासाठी
3 पैकी 1 पद्धतः विस्तृत निदान आणि दुरुस्तीची स्थापना करा
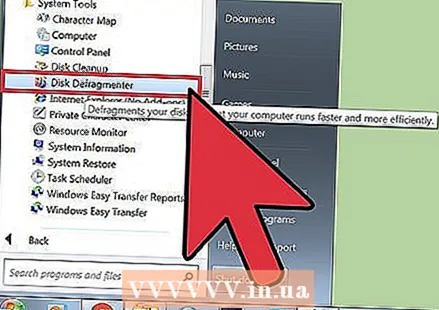 आपली हार्ड ड्राइव्ह डीफ्रेग करा. डीफ्रेग्मेन्टर करून, आपण फाईल डेटा व्यवस्थित करू शकता आणि आपल्या संगणकाला जे शोधत आहे ते शोधणे आणि क्रॅश होण्याची शक्यता कमी करणे सोपे करू शकता. आपण हे साधन मार्गे उघडा प्रोग्राम्स> अॅक्सेसरीज> सिस्टम टूल्स> डिस्क डिफ्रॅग्मेंटर.
आपली हार्ड ड्राइव्ह डीफ्रेग करा. डीफ्रेग्मेन्टर करून, आपण फाईल डेटा व्यवस्थित करू शकता आणि आपल्या संगणकाला जे शोधत आहे ते शोधणे आणि क्रॅश होण्याची शक्यता कमी करणे सोपे करू शकता. आपण हे साधन मार्गे उघडा प्रोग्राम्स> अॅक्सेसरीज> सिस्टम टूल्स> डिस्क डिफ्रॅग्मेंटर. - दररोज हार्ड ड्राइव्हवरील स्कॅटर फाईल डेटावर शारीरिक प्रक्रिया होते, यामुळे संगणकास तो पुनर्प्राप्त करण्यास जास्त वेळ लागतो. डीफ्रॅगमेंटिंग या समस्येचे निराकरण करते आणि डिस्कच्या आकारानुसार 10 मिनिटांपासून कित्येक तास कोठेही लागू शकते.
- अधिक तपशीलवार माहितीसाठी विकीवर हार्ड ड्राइव्ह डीफ्रॅगमेंटिंग किंवा विकी डिस्कवर डिफ्रागमेंटर वापरण्याबद्दल अधिक वाचा.
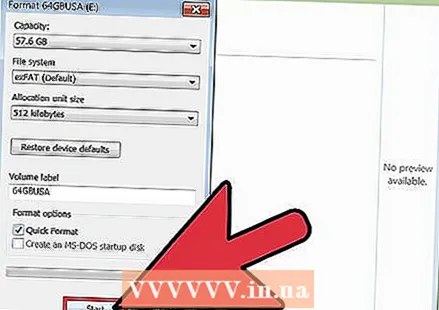 आपली हार्ड ड्राइव्ह स्वरूपित करा आणि ऑपरेटिंग सिस्टम पुन्हा स्थापित करा. काहीवेळा अनुप्रयोग काढून टाकणे आणि नंतर स्थापित करणे त्यांना जलद चालविण्यात मदत करते आणि विंडोज ऑपरेटिंग सिस्टमसाठी हे देखील खरे आहे. आपल्या हार्ड ड्राइव्हचे स्वरूपन आपल्या मूळ स्थापना डिस्कचा वापर करून विंडोज पुन्हा स्थापित करण्याच्या तयारीत प्राथमिक ड्राइव्हवरील सर्व फायली मिटवेल.
आपली हार्ड ड्राइव्ह स्वरूपित करा आणि ऑपरेटिंग सिस्टम पुन्हा स्थापित करा. काहीवेळा अनुप्रयोग काढून टाकणे आणि नंतर स्थापित करणे त्यांना जलद चालविण्यात मदत करते आणि विंडोज ऑपरेटिंग सिस्टमसाठी हे देखील खरे आहे. आपल्या हार्ड ड्राइव्हचे स्वरूपन आपल्या मूळ स्थापना डिस्कचा वापर करून विंडोज पुन्हा स्थापित करण्याच्या तयारीत प्राथमिक ड्राइव्हवरील सर्व फायली मिटवेल. - प्रथम आपल्या डेटाचा बॅक अप घेण्याची खात्री करा! स्वरूपन म्हणजे हार्ड ड्राइव्हवरील प्रत्येक गोष्ट हटविली जाईल.
- विंडोज 8 आणि त्यानंतरच्या काळात आपण रीफ्रेश वापरू शकता आणि विंडोज पुन्हा स्थापित करेल (सर्व डीव्हीडीशिवाय आणि आपला डेटा हटविल्याशिवाय).
- इंस्टॉलेशन प्रक्रियेबद्दल अधिक माहितीसाठी रीइन्स्टॉल विंडोज 7 किंवा विंडोज एक्सपी रीस्टॉल करा वाचा.
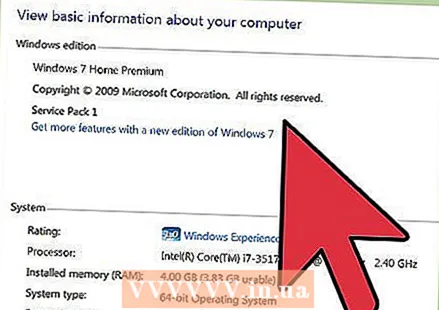 कमी ऑपरेटिंग सिस्टममध्ये डाउनग्रेड करा. जर तुमची सिस्टम फक्त सद्य ओएससाठी किमान आवश्यकतांची पूर्तता करत असेल तर डाउनग्रेडिंग आपली कार्यप्रदर्शन सुधारण्यात मदत करेल. विंडोज 7 वर डाउनग्रेड करण्याच्या अधिक माहितीसाठी विकी पहा.
कमी ऑपरेटिंग सिस्टममध्ये डाउनग्रेड करा. जर तुमची सिस्टम फक्त सद्य ओएससाठी किमान आवश्यकतांची पूर्तता करत असेल तर डाउनग्रेडिंग आपली कार्यप्रदर्शन सुधारण्यात मदत करेल. विंडोज 7 वर डाउनग्रेड करण्याच्या अधिक माहितीसाठी विकी पहा.
3 पैकी 2 पद्धत: आपल्या सिस्टमला गती देण्यासाठी द्रुत निराकरणे
 आपले अनुप्रयोग अद्यतनित करा. आपले सॉफ्टवेअर (स्वतः विंडोजसह) पूर्णपणे अद्ययावत असल्याचे सुनिश्चित करा. सर्वात अलीकडील सॉफ्टवेअर आवृत्त्या सामान्यत: स्मोटेस्ट देखील चालवतात.
आपले अनुप्रयोग अद्यतनित करा. आपले सॉफ्टवेअर (स्वतः विंडोजसह) पूर्णपणे अद्ययावत असल्याचे सुनिश्चित करा. सर्वात अलीकडील सॉफ्टवेअर आवृत्त्या सामान्यत: स्मोटेस्ट देखील चालवतात. - विंडोज वरून अद्यतने तपासा व स्थापित करा विंडोज अपडेट> अद्यतनांसाठी तपासा> अद्यतने स्थापित करा.
- बरेच सॉफ्टवेअर प्रोग्राम्स आपल्याला उपलब्ध अद्यतनांविषयी सूचित करतील परंतु आपण नवीनतम आवृत्तीसाठी ऑनलाइन शोध घेऊ शकता किंवा सॉफ्टवेअर अद्यतनित साधने वापरू शकता जे नियमितपणे तपासणी करतात आणि अद्यतनांवर अहवाल देतात.
 सर्व अनावश्यक अनुप्रयोग बंद करा. पार्श्वभूमीत चालणारे बर्याच प्रोग्राम्स कार्यरत मेमरीचा महत्त्वपूर्ण भाग घेतात आणि अशा प्रकारे हळू बनवतात. कोणत्याही वेळी कोणते प्रोग्राम चालू आहेत हे पाहण्यासाठी प्रोग्राम विंडोमधील चिन्ह पहा किंवा "टास्क मॅनेजर" उघडा.
सर्व अनावश्यक अनुप्रयोग बंद करा. पार्श्वभूमीत चालणारे बर्याच प्रोग्राम्स कार्यरत मेमरीचा महत्त्वपूर्ण भाग घेतात आणि अशा प्रकारे हळू बनवतात. कोणत्याही वेळी कोणते प्रोग्राम चालू आहेत हे पाहण्यासाठी प्रोग्राम विंडोमधील चिन्ह पहा किंवा "टास्क मॅनेजर" उघडा. 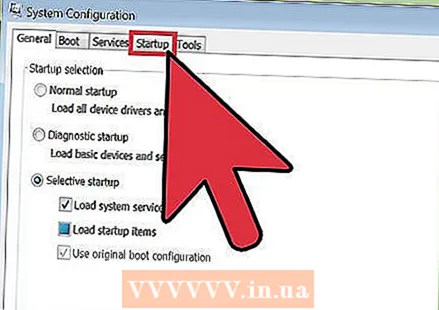 स्टार्टअपवेळी स्वयंचलितपणे उघडणार्या प्रोग्राम्सची संख्या मर्यादित करा. "Msconfig.exe" शोधून आणि चालवून बूट कॉन्फिगरेशन उपयुक्तता उघडा. स्टार्टअपवर कोणते प्रोग्राम स्वयंचलितपणे लाँच केले जातात हे निर्दिष्ट करण्यासाठी "स्टार्टअप" टॅबवर क्लिक करा.
स्टार्टअपवेळी स्वयंचलितपणे उघडणार्या प्रोग्राम्सची संख्या मर्यादित करा. "Msconfig.exe" शोधून आणि चालवून बूट कॉन्फिगरेशन उपयुक्तता उघडा. स्टार्टअपवर कोणते प्रोग्राम स्वयंचलितपणे लाँच केले जातात हे निर्दिष्ट करण्यासाठी "स्टार्टअप" टॅबवर क्लिक करा. - वैकल्पिकरित्या, मायक्रोसॉफ्टकडे एक सॉफ्टवेअर डाउनलोड आहे ज्यास "orटोरन्स" म्हणतात समान प्रवेश आणि सॉफ्टवेअरसाठी काही अतिरिक्त पर्याय जे विंडोज सुरू होते तेव्हा स्वयंचलितपणे उघडतात.
 व्हिज्युअल इफेक्ट बंद करा. विंडोजमध्ये जवळपास 20 व्हिज्युअल इफेक्ट असतात (उदाहरणार्थ छाया प्रभाव किंवा मेनू उघडण्याचे व बंद करण्याचे मार्ग) जे सिस्टमला धीमे देखील करते. आपण यापैकी कोणतेही चालू किंवा बंद करू शकता किंवा विंडोजला स्वतःसाठी इष्टतम कार्यक्षमता सेटिंग्ज निवडण्याची परवानगी द्या (शिफारस केलेले).
व्हिज्युअल इफेक्ट बंद करा. विंडोजमध्ये जवळपास 20 व्हिज्युअल इफेक्ट असतात (उदाहरणार्थ छाया प्रभाव किंवा मेनू उघडण्याचे व बंद करण्याचे मार्ग) जे सिस्टमला धीमे देखील करते. आपण यापैकी कोणतेही चालू किंवा बंद करू शकता किंवा विंडोजला स्वतःसाठी इष्टतम कार्यक्षमता सेटिंग्ज निवडण्याची परवानगी द्या (शिफारस केलेले). - द्वारे व्हिज्युअल इफेक्ट सेटिंग्ज उघडा नियंत्रण पॅनेल> कार्यप्रदर्शन आणि साधने माहिती> व्हिज्युअल प्रभाव समायोजित करा.
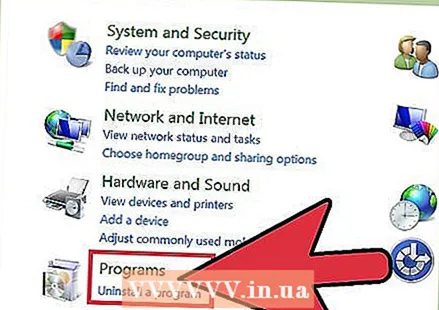 आपल्याला यापुढे आवश्यक नसलेले कोणतेही अनुप्रयोग काढा. प्रोग्राम काढण्यासाठी, कंट्रोल पॅनेल क्लिक करा आणि नंतर "प्रोग्राम्स जोडा / काढा". आपण काढू इच्छित असलेला प्रोग्राम निवडा आणि "बदला / काढा" क्लिक करा.
आपल्याला यापुढे आवश्यक नसलेले कोणतेही अनुप्रयोग काढा. प्रोग्राम काढण्यासाठी, कंट्रोल पॅनेल क्लिक करा आणि नंतर "प्रोग्राम्स जोडा / काढा". आपण काढू इच्छित असलेला प्रोग्राम निवडा आणि "बदला / काढा" क्लिक करा. - अधिक तपशीलवार माहितीसाठी, आपल्या संगणकावरून अवांछित प्रोग्राम कसे काढावे याबद्दल विकीवरील लेख वाचा.
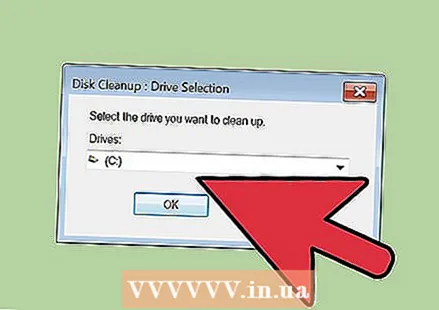 आपल्याला यापुढे आवश्यक नसलेल्या फायली हटवा. अंगभूत "डिस्क क्लीनअप" उपयुक्तता आपला हार्ड ड्राइव्ह व्यवस्थित ठेवण्यासाठी आणि कार्यप्रदर्शन सुधारण्यासाठी अनावश्यक फायली शोधते.
आपल्याला यापुढे आवश्यक नसलेल्या फायली हटवा. अंगभूत "डिस्क क्लीनअप" उपयुक्तता आपला हार्ड ड्राइव्ह व्यवस्थित ठेवण्यासाठी आणि कार्यप्रदर्शन सुधारण्यासाठी अनावश्यक फायली शोधते. - मार्गे ओपन डिस्क क्लीनअप सेटिंग्ज> नियंत्रण पॅनेल> प्रशासकीय साधने.
- आपले रीसायकल बिन नियमितपणे रिकामे करण्यास विसरू नका! रीसायकल बिन रिक्त होईपर्यंत फायली तिथेच असतात आणि काहीवेळा सिस्टम धीमा होऊ शकतात.
3 पैकी 3 पद्धत: तुमची सिस्टम नियमितपणे पाळली पाहिजे
 आपला संगणक नियमितपणे रीस्टार्ट करा. रीबूट आपल्या पीसीची मेमरी साफ करते आणि पडद्यामागील सर्व सॉफ्टवेअर बंद करते. रीबूट हा एक सामान्य दैनंदिन असावा.
आपला संगणक नियमितपणे रीस्टार्ट करा. रीबूट आपल्या पीसीची मेमरी साफ करते आणि पडद्यामागील सर्व सॉफ्टवेअर बंद करते. रीबूट हा एक सामान्य दैनंदिन असावा.  व्हायरस स्कॅन चालवा. नियमित विषाणूची तपासणी सिस्टमची कार्यक्षमता सुधारित करणार्या बर्याच अडचणी ओळखून निराकरण करू शकते. विंडोज बिल्ट-इन व्हायरस स्कॅनर (डिफेंडर) वापरा किंवा इतर सॉफ्टवेअर पर्यायांमधून निवडा.
व्हायरस स्कॅन चालवा. नियमित विषाणूची तपासणी सिस्टमची कार्यक्षमता सुधारित करणार्या बर्याच अडचणी ओळखून निराकरण करू शकते. विंडोज बिल्ट-इन व्हायरस स्कॅनर (डिफेंडर) वापरा किंवा इतर सॉफ्टवेअर पर्यायांमधून निवडा.  विंडोज रेजिस्ट्री साफ करा. प्रगत विंडोज वापरकर्त्यांसाठी ही एक पायरी आहे आणि त्यात सिस्टमच्या महत्त्वपूर्ण सेटिंग्जमध्ये बदल समाविष्ट आहे, म्हणून कृपया काळजीपूर्वक हाताळा. रेजिस्ट्री एडिटर उघडण्यापूर्वी रजिस्ट्रीचा बॅकअप घ्या ("regedit" कमांडद्वारे). नोंदणी संपादकावरून आपण जुने अनुप्रयोग हटवू शकता, अवांछित स्टार्टअप आयटम आणि प्रशासक स्तरावर वापरकर्ता प्रोफाइल सानुकूलित करू शकता. चरण-दर-चरण विहंगावलोकनसाठी स्वतः Windows नोंदणी साफ करण्याबद्दल विकीवरील लेख वाचा.
विंडोज रेजिस्ट्री साफ करा. प्रगत विंडोज वापरकर्त्यांसाठी ही एक पायरी आहे आणि त्यात सिस्टमच्या महत्त्वपूर्ण सेटिंग्जमध्ये बदल समाविष्ट आहे, म्हणून कृपया काळजीपूर्वक हाताळा. रेजिस्ट्री एडिटर उघडण्यापूर्वी रजिस्ट्रीचा बॅकअप घ्या ("regedit" कमांडद्वारे). नोंदणी संपादकावरून आपण जुने अनुप्रयोग हटवू शकता, अवांछित स्टार्टअप आयटम आणि प्रशासक स्तरावर वापरकर्ता प्रोफाइल सानुकूलित करू शकता. चरण-दर-चरण विहंगावलोकनसाठी स्वतः Windows नोंदणी साफ करण्याबद्दल विकीवरील लेख वाचा. - तेथे बरेच सफाई कर्मचारी उपलब्ध असताना, आपली रेजिस्ट्री मॅन्युअली साफ करण्यासाठी आणि कार्यप्रदर्शनाचे चांगले परिणाम मिळविण्यासाठी बराच वेळ घेणे नेहमीच चांगले.
 संगणक स्वतः उघडा आणि स्वच्छ करा. धूळ अगदी उत्कृष्ट संगणकांनाही धीमा करते. येथे आपण घराच्या बाजूला किंवा मागील बाजूस स्क्रू सैल करा आणि धूळ काढण्यासाठी संकुचित हवा वापरा. सावधगिरी बाळगा कारण तुमच्या संगणकाची आतील बाजू खूपच नाजूक आहे.
संगणक स्वतः उघडा आणि स्वच्छ करा. धूळ अगदी उत्कृष्ट संगणकांनाही धीमा करते. येथे आपण घराच्या बाजूला किंवा मागील बाजूस स्क्रू सैल करा आणि धूळ काढण्यासाठी संकुचित हवा वापरा. सावधगिरी बाळगा कारण तुमच्या संगणकाची आतील बाजू खूपच नाजूक आहे. - अधिक माहितीसाठी संगणकाच्या आतील भागाच्या स्वच्छतेबद्दल विकीवरील लेख वाचा.
- उष्णता सिंक आणि चाहत्यांना धूळ घालण्याकडे विशेष लक्ष द्या.
टिपा
- "डेस्कटॉप क्लीनअप विझार्ड" प्रारंभ करा. विंडोजच्या अलीकडील आवृत्त्यांमध्ये हे एक साधन आहे जे डेस्कटॉपवरून न वापरलेले शॉर्टकट काढून टाकते, जे कार्यप्रदर्शन सुधारू शकते.
- शॉर्टकटच नव्हे तर सर्व पॅनेल कंट्रोल पॅनेलमधून काढा.
- "मेंटेनन्स शेड्यूल विझार्ड" वापरा (काही आवृत्त्यांमध्ये त्यास "टास्क शेड्युलर" म्हणतात). हा प्रोग्राम नियमित डिस्क क्लीनअप्स, डिस्क डीफ्रॅगमेन्टेशन आणि इतर महत्वाच्या देखभाल दिनदर्शिकेचे वेळापत्रक तयार करण्यात मदत करतो.
चेतावणी
- सर्व संगणक हार्डवेअर काळजीपूर्वक हाताळा कारण ते सहजपणे खराब होऊ शकते.
- सॉफ्टवेअर डाउनलोड करताना व्हायरस पहा. एक्सेल फायली आणि संशयास्पद वाटणारी कोणतीही वस्तू काढण्यापूर्वी एपीएपी आणि झिप फायली स्कॅन करा.