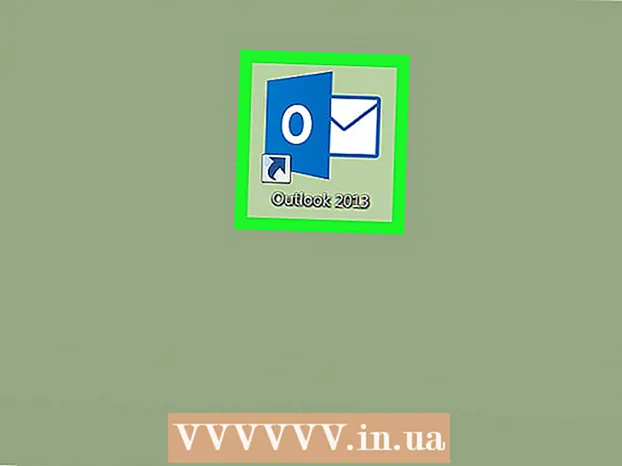सामग्री
- पाऊल टाकण्यासाठी
- पद्धत 1 पैकी 1: डिस्कचा वापर करून स्थापना
- स्वच्छ स्थापना
- श्रेणीसुधारित करा
- USB स्टिक किंवा बाह्य ड्राइव्हवर विंडोज सेटअप स्थापित करणे
- स्वच्छ स्थापना
- श्रेणीसुधारित करा
- पद्धत 2 पैकी 2: स्थापना नंतर
- विंडोज 7 सिस्टम आवश्यकता
- गरजा
आपण विंडोज 7 स्थापित करीत आहात? आपण यासाठी व्यावसायिक असण्याची किंवा गोंधळात टाकणार्या मॅन्युअलमधून जाण्याची आवश्यकता नाही. फक्त खाली दिलेल्या मार्गदर्शकाचे अनुसरण करा आणि त्या संगणकावर आपल्याकडे विना विंडोज 7 स्थापित असेल!
पाऊल टाकण्यासाठी
पद्धत 1 पैकी 1: डिस्कचा वापर करून स्थापना
स्वच्छ स्थापना
स्वच्छ स्थापना म्हणजे ज्या वापरकर्त्यांना त्यांच्या संगणकावर विंडोजची नवीन स्थापना पाहिजे आहे (हार्ड ड्राइव्हवरील सर्व डेटा मिटवून आणि नंतर विंडोज स्थापित करून) किंवा ज्या संगणकांकडे अद्याप ऑपरेटिंग सिस्टम नाही आहे.
 आपल्या संगणकाच्या BIOS वर जा. आपण विंडोज स्थापित करू इच्छित संगणक बंद करा आणि नंतर तो पुन्हा चालू करा. जेव्हा बीआयओएस स्क्रीन दिसेल (किंवा आपल्याला एक कळ दाबण्यास सांगणारा संदेश मिळाला असेल तेव्हा) दाबा डेल, Esc, एफ 2, एफ 10 किंवा एफ 9 (आपल्या संगणकाच्या मदरबोर्डवर अवलंबून) बीआयओएसमध्ये प्रवेश करण्यासाठी. योग्य की सहसा स्क्रीनवर दिसून येते.
आपल्या संगणकाच्या BIOS वर जा. आपण विंडोज स्थापित करू इच्छित संगणक बंद करा आणि नंतर तो पुन्हा चालू करा. जेव्हा बीआयओएस स्क्रीन दिसेल (किंवा आपल्याला एक कळ दाबण्यास सांगणारा संदेश मिळाला असेल तेव्हा) दाबा डेल, Esc, एफ 2, एफ 10 किंवा एफ 9 (आपल्या संगणकाच्या मदरबोर्डवर अवलंबून) बीआयओएसमध्ये प्रवेश करण्यासाठी. योग्य की सहसा स्क्रीनवर दिसून येते.  BIOS मधील बूट पर्याय मेनूवर जा. आपल्या बीआयओएसचा बूट पर्याय मेनू स्पष्टीकरणात नाव आणि स्थानात भिन्न असू शकतो, परंतु काळजीपूर्वक शोध घेतल्यास हे आपल्याला अखेरीस सापडेल.
BIOS मधील बूट पर्याय मेनूवर जा. आपल्या बीआयओएसचा बूट पर्याय मेनू स्पष्टीकरणात नाव आणि स्थानात भिन्न असू शकतो, परंतु काळजीपूर्वक शोध घेतल्यास हे आपल्याला अखेरीस सापडेल. - आपणास हा मेनू सापडत नसेल तर अधिक माहितीसाठी आपल्या बीआयओएसच्या नावासाठी इंटरनेट शोधा (सामान्यत: बीआयओएस मेनूमध्ये आढळेल).
 आपल्या संगणकाचा पहिला बूट डिव्हाइस म्हणून सीडी-रॉम निवडा.
आपल्या संगणकाचा पहिला बूट डिव्हाइस म्हणून सीडी-रॉम निवडा.- जरी हे संगणकावरून संगणकात भिन्न असू शकते, बूट पर्याय मेनू सहसा मोबाइल डिव्हाइस नावांची यादी असते जिथे आपण सीडी-रॉमला प्रथम बूट डिव्हाइस म्हणून निर्दिष्ट करू शकता. हे आपण ज्यासाठी बूट ऑर्डर सेट करू शकता त्या उपकरणांची सूची देखील असू शकते. आपण अडकल्यास मॅन्युअल किंवा इंटरनेटचा सल्ला घ्या.
 आपल्या सेटिंग्ज जतन करा. स्क्रीनवर सूचित बटण दाबा किंवा आपली कॉन्फिगरेशन सेव्ह करण्यासाठी BIOS मेनूमधील सेव्ह पर्याय निवडा.
आपल्या सेटिंग्ज जतन करा. स्क्रीनवर सूचित बटण दाबा किंवा आपली कॉन्फिगरेशन सेव्ह करण्यासाठी BIOS मेनूमधील सेव्ह पर्याय निवडा.  संगणक बंद करा. आपल्या वर्तमान ऑपरेटिंग सिस्टमद्वारे बंद करण्याचा पर्याय वापरुन आपला संगणक बंद करा किंवा संगणक बंद होईपर्यंत दाबा आणि चालू / बंद बटण दाबून ठेवा.
संगणक बंद करा. आपल्या वर्तमान ऑपरेटिंग सिस्टमद्वारे बंद करण्याचा पर्याय वापरुन आपला संगणक बंद करा किंवा संगणक बंद होईपर्यंत दाबा आणि चालू / बंद बटण दाबून ठेवा.  आपला पीसी चालू करा आणि सीडी / डीव्हीडी ड्राइव्हमध्ये विंडोज 7 डीव्हीडी घाला.
आपला पीसी चालू करा आणि सीडी / डीव्हीडी ड्राइव्हमध्ये विंडोज 7 डीव्हीडी घाला. आपला संगणक डिस्कवरून प्रारंभ करा. एकदा आपण डिस्क ड्राइव्हवर डिस्क ठेवल्यानंतर, संगणक प्रारंभ करा. जेव्हा संगणक सुरू होतो, तेव्हा आपल्याला डिस्कवरून बूट करायचे असल्यास विचारले असता एक की दाबा. या निवडीनंतर, विंडोज सेटअप लोड होण्यास प्रारंभ होईल.
आपला संगणक डिस्कवरून प्रारंभ करा. एकदा आपण डिस्क ड्राइव्हवर डिस्क ठेवल्यानंतर, संगणक प्रारंभ करा. जेव्हा संगणक सुरू होतो, तेव्हा आपल्याला डिस्कवरून बूट करायचे असल्यास विचारले असता एक की दाबा. या निवडीनंतर, विंडोज सेटअप लोड होण्यास प्रारंभ होईल. - आपल्याला डिस्कवरून बूट करायचे असल्यास असे विचारले जात नसेल तर आपण काहीतरी चूक केली असेल. समस्येचे निराकरण करण्यासाठी मागील चरण पुन्हा करा.
 आपले विंडोज सेटअप पर्याय निवडा. जेव्हा विंडोज सेटअप लोड होत असेल तेव्हा आपल्याला एक विंडो दिसेल. आपली प्राधान्यीकृत भाषा, कीबोर्ड लेआउट आणि वेळ / चलन निवडा, नंतर क्लिक करा पुढील एक.
आपले विंडोज सेटअप पर्याय निवडा. जेव्हा विंडोज सेटअप लोड होत असेल तेव्हा आपल्याला एक विंडो दिसेल. आपली प्राधान्यीकृत भाषा, कीबोर्ड लेआउट आणि वेळ / चलन निवडा, नंतर क्लिक करा पुढील एक.  बटण दाबा स्थापित करा.
बटण दाबा स्थापित करा. परवान्याच्या अटी स्वीकारा. मायक्रोसॉफ्ट सॉफ्टवेयर परवाना अटी वाचा, तपासा मी परवान्याच्या अटी स्वीकारतो आणि क्लिक करा पुढील एक.
परवान्याच्या अटी स्वीकारा. मायक्रोसॉफ्ट सॉफ्टवेयर परवाना अटी वाचा, तपासा मी परवान्याच्या अटी स्वीकारतो आणि क्लिक करा पुढील एक.  निवडा सानुकूल स्थापना.
निवडा सानुकूल स्थापना. आपण विंडोज स्थापित करू इच्छित कोणती हार्ड ड्राइव्ह आणि विभाजन यावर निर्णय घ्या. हार्ड ड्राइव्ह हा डेटा स्टोरेजसाठी आपल्या संगणकाचा भौतिक भाग आहे आणि विभाजने हार्ड ड्राइव्ह्स स्वतंत्र तुकड्यांमध्ये विभाजित करतात.
आपण विंडोज स्थापित करू इच्छित कोणती हार्ड ड्राइव्ह आणि विभाजन यावर निर्णय घ्या. हार्ड ड्राइव्ह हा डेटा स्टोरेजसाठी आपल्या संगणकाचा भौतिक भाग आहे आणि विभाजने हार्ड ड्राइव्ह्स स्वतंत्र तुकड्यांमध्ये विभाजित करतात. - जर हार्ड ड्राइव्हमध्ये डेटा असेल तर तो हटवा किंवा स्वरूप डिस्क.
- हार्ड ड्राइव्हच्या सूचीतून हार्ड ड्राइव्ह निवडा.
- वर क्लिक करा स्टेशन पर्याय (प्रगत).
- वर क्लिक करा स्वरूप स्टेशन पर्यायांमध्ये.
- आपल्या संगणकात विभाजन नसल्यास प्रथम ते तयार करा जेणेकरून आपण त्यांच्यावर विंडोज स्थापित करू शकाल.
- हार्ड ड्राइव्हच्या सूचीतून हार्ड ड्राइव्ह निवडा.
- वर क्लिक करा स्टेशन पर्याय (प्रगत).
- निवडा नवीन स्टेशन पर्यायांमध्ये.
- आकार निवडा आणि क्लिक करा ठीक आहे.
- जर हार्ड ड्राइव्हमध्ये डेटा असेल तर तो हटवा किंवा स्वरूप डिस्क.
 आपल्या पसंतीच्या हार्ड ड्राइव्ह आणि विभाजनावर विंडोज स्थापित करा. एकदा आपण विंडोज कुठे स्थापित करावे हे ठरविल्यानंतर ते ठिकाण निवडा आणि क्लिक करा पुढील एक. विंडोज स्थापना सुरू करेल.
आपल्या पसंतीच्या हार्ड ड्राइव्ह आणि विभाजनावर विंडोज स्थापित करा. एकदा आपण विंडोज कुठे स्थापित करावे हे ठरविल्यानंतर ते ठिकाण निवडा आणि क्लिक करा पुढील एक. विंडोज स्थापना सुरू करेल.
श्रेणीसुधारित करा
ए श्रेणीसुधारित कराइन्स्टॉलेशन आपल्या संगणकावर विंडोजची जुनी आवृत्ती अद्ययावत करते (जसे की विंडोज व्हिस्टा ते विंडोज 7.
 नेहमीप्रमाणे आपला संगणक आणि चालू ऑपरेटिंग सिस्टम बूट करा.
नेहमीप्रमाणे आपला संगणक आणि चालू ऑपरेटिंग सिस्टम बूट करा. आपला संगणक विंडोज 7 साठी योग्य आहे का ते तपासा. द विंडोज 7 अपग्रेड सल्लागार आपण विंडोज 7 मध्ये अपग्रेड करण्यास पात्र आहात की नाही हे आपल्या संगणकाचे स्कॅन करते. हा प्रोग्राम येथे डाउनलोड करा.
आपला संगणक विंडोज 7 साठी योग्य आहे का ते तपासा. द विंडोज 7 अपग्रेड सल्लागार आपण विंडोज 7 मध्ये अपग्रेड करण्यास पात्र आहात की नाही हे आपल्या संगणकाचे स्कॅन करते. हा प्रोग्राम येथे डाउनलोड करा.  आपला संगणक विंडोज स्थापनेसाठी तयार करा.
आपला संगणक विंडोज स्थापनेसाठी तयार करा.- मालवेयरसाठी आपला संगणक स्कॅन करा. मालवेअर विंडोजला योग्यरित्या स्थापित होण्यापासून प्रतिबंधित करू शकते.
- विंडोज स्थापनेत व्यत्यय आणू शकेल म्हणून कोणतेही अँटी-व्हायरस सॉफ्टवेअर निष्क्रिय किंवा काढून टाका.
- अपग्रेड गतीसाठी अनावश्यक प्रोग्राम काढा. विंडोज 7 स्थापना पूर्ण झाल्यानंतर आपण ते पुन्हा स्थापित करू शकता.
- विंडोज अपडेटसह विंडोज अपडेट करा.
- अपग्रेड गतीसाठी अनावश्यक फायली हटवा.
- आपल्या हार्ड ड्राइव्हचा बॅक अप घ्या, जर स्थापना अयशस्वी झाली आणि आपण आपल्या वैयक्तिक फायली गमावल्या. (शक्यतो)
 आता संगणकात आपली विंडोज 7 स्थापना डिस्क घाला.
आता संगणकात आपली विंडोज 7 स्थापना डिस्क घाला. विंडोज सेटअप प्रारंभ करा. ड्राइव्ह बूट झाल्यानंतर, प्रारंभ → संगणक क्लिक करा. त्यानंतर विंडोज 7 सेटअप डिस्क ड्राइव्हवर डबल-क्लिक करा आणि डबल क्लिक करा setup.exe डिस्कवर सेटअप प्रारंभ करा.
विंडोज सेटअप प्रारंभ करा. ड्राइव्ह बूट झाल्यानंतर, प्रारंभ → संगणक क्लिक करा. त्यानंतर विंडोज 7 सेटअप डिस्क ड्राइव्हवर डबल-क्लिक करा आणि डबल क्लिक करा setup.exe डिस्कवर सेटअप प्रारंभ करा.  वर क्लिक करा स्थापित करा.
वर क्लिक करा स्थापित करा. विंडोज सेटअपसाठी अद्यतने स्थापित करायची की नाही ते ठरवा. अद्यतने विंडोज सेटअपसह समस्यांचे निराकरण करण्यासाठी डिझाइन केल्या आहेत आणि अद्यतने स्थापित केल्याने आपली स्थापना सुलभ आणि अधिक स्थिर होईल. अद्यतने मिळविण्यासाठी क्लिक करा इंटरनेट वरून नवीनतम स्थापना अद्यतने डाउनलोड करा (शिफारस केलेले). अद्यतने वगळण्यासाठी क्लिक करा स्थापनेसाठी नवीनतम अद्यतने डाउनलोड करू नका.
विंडोज सेटअपसाठी अद्यतने स्थापित करायची की नाही ते ठरवा. अद्यतने विंडोज सेटअपसह समस्यांचे निराकरण करण्यासाठी डिझाइन केल्या आहेत आणि अद्यतने स्थापित केल्याने आपली स्थापना सुलभ आणि अधिक स्थिर होईल. अद्यतने मिळविण्यासाठी क्लिक करा इंटरनेट वरून नवीनतम स्थापना अद्यतने डाउनलोड करा (शिफारस केलेले). अद्यतने वगळण्यासाठी क्लिक करा स्थापनेसाठी नवीनतम अद्यतने डाउनलोड करू नका.  परवान्याच्या अटी स्वीकारा. मायक्रोसॉफ्ट सॉफ्टवेअर परवाना अटींचे पुनरावलोकन करा, तपासा मी परवान्याच्या अटी स्वीकारतो आणि क्लिक करा पुढील एक.
परवान्याच्या अटी स्वीकारा. मायक्रोसॉफ्ट सॉफ्टवेअर परवाना अटींचे पुनरावलोकन करा, तपासा मी परवान्याच्या अटी स्वीकारतो आणि क्लिक करा पुढील एक.  निवडा श्रेणीसुधारित करास्थापना.
निवडा श्रेणीसुधारित करास्थापना.
=== यूएसबी स्टिक किंवा बाह्य ड्राइव्हवरून स्थापित करत आहे ===

USB स्टिक किंवा बाह्य ड्राइव्हवर विंडोज सेटअप स्थापित करणे
आपण सुरू ठेवण्यापूर्वी आपल्याला प्रथम विंडोज सेटअप वरून डिस्कवर फायली काढण्याची आवश्यकता असेल.
 आपल्या संगणकात कमीतकमी 4 गीगाबाइटचे स्टोरेज माध्यम ठेवा.
आपल्या संगणकात कमीतकमी 4 गीगाबाइटचे स्टोरेज माध्यम ठेवा. मध्यम वरून आपल्या वैयक्तिक फायली मिळवा.
मध्यम वरून आपल्या वैयक्तिक फायली मिळवा. विंडोज 7 सेटअप आयएसओ डाउनलोड करा. आयएसओ फाइल एक डिस्क प्रतिमा फाइल आहे. टीप: आपल्या इंटरनेट कनेक्शनच्या गतीनुसार हे डाउनलोड काही वेळ लागू शकेल.
विंडोज 7 सेटअप आयएसओ डाउनलोड करा. आयएसओ फाइल एक डिस्क प्रतिमा फाइल आहे. टीप: आपल्या इंटरनेट कनेक्शनच्या गतीनुसार हे डाउनलोड काही वेळ लागू शकेल.- आपल्याला येथे डाउनलोड दुव्यांची यादी सापडेल.
- वेबसाइटवरील दुवा कार्य करत नसल्यास, दुवे यादी डाउनलोड करण्यासाठी येथे क्लिक करा.
 डाउनलोड आणि स्थापित करा विंडोज 7 यूएसबी / डीव्हीडी डाउनलोड साधन माध्यमातून हा दुवा.
डाउनलोड आणि स्थापित करा विंडोज 7 यूएसबी / डीव्हीडी डाउनलोड साधन माध्यमातून हा दुवा. जेव्हा आयएसओ डाउनलोड करणे समाप्त करतात, तेव्हा उघडा विंडोज 7 यूएसबी / डीव्हीडी डाउनलोड साधन.
जेव्हा आयएसओ डाउनलोड करणे समाप्त करतात, तेव्हा उघडा विंडोज 7 यूएसबी / डीव्हीडी डाउनलोड साधन. आयएसओ निवडा. खिडकीत 4 पैकी 1 चरण: आयएसओ फाईल निवडा या विंडोज 7 यूएसबी / डीव्हीडी डाउनलोड साधन, दाबून डाउनलोड आयएसओ फाइल निवडा पाने आणि नंतर क्लिक करा पुढील एक पुढे जाण्यासाठी.
आयएसओ निवडा. खिडकीत 4 पैकी 1 चरण: आयएसओ फाईल निवडा या विंडोज 7 यूएसबी / डीव्हीडी डाउनलोड साधन, दाबून डाउनलोड आयएसओ फाइल निवडा पाने आणि नंतर क्लिक करा पुढील एक पुढे जाण्यासाठी.  खिडकीत 4 पैकी चरण 2:मीडिया प्रकार निवडा तुम्ही निवडा यूएसबी डिव्हाइस.
खिडकीत 4 पैकी चरण 2:मीडिया प्रकार निवडा तुम्ही निवडा यूएसबी डिव्हाइस.  खिडकीत 4 पैकी चरण 3:यूएसबी डिव्हाइस घाला आपण ज्या ड्राइव्हवर सेटअप फाइल्स ठेऊ इच्छिता तो ड्राइव्ह निवडा, त्यानंतर क्लिक करा कॉपी करणे प्रारंभ करा.
खिडकीत 4 पैकी चरण 3:यूएसबी डिव्हाइस घाला आपण ज्या ड्राइव्हवर सेटअप फाइल्स ठेऊ इच्छिता तो ड्राइव्ह निवडा, त्यानंतर क्लिक करा कॉपी करणे प्रारंभ करा. - मजकूरासह आपल्याला एक त्रुटी संदेश मिळेल पुरेशी मोकळी जागा नाहीनंतर बटणावर क्लिक करा यूएसबी डिव्हाइस मिटवा, जे आपण डिस्कवरील सर्व फायली हटवा.
 म्हणून विंडोज 7 यूएसबी / डीव्हीडी डाउनलोड साधन यूएसबी स्टिकवर आयएसओ काढणे समाप्त केले, स्टिक विंडोज स्थापित करण्यासाठी सज्ज आहे.
म्हणून विंडोज 7 यूएसबी / डीव्हीडी डाउनलोड साधन यूएसबी स्टिकवर आयएसओ काढणे समाप्त केले, स्टिक विंडोज स्थापित करण्यासाठी सज्ज आहे.- आपल्याला यापुढे आवश्यक नसल्यामुळे आपण आता आयएसओ फाइल हटवू शकता.
स्वच्छ स्थापना
एक स्वच्छ स्थापना म्हणजे ज्या वापरकर्त्यांना त्यांच्या संगणकावर विंडोजची पूर्णपणे नवीन ताजी स्थापना हवी आहे (हार्ड ड्राइव्हवरील सर्व डेटा मिटवून आणि नंतर विंडोज स्थापित करून) किंवा ऑपरेटिंग सिस्टमशिवाय संगणक. (टीप: जुने संगणक यूएसबी स्टिकवरून स्वच्छ स्थापना करण्यास सक्षम नसतील.)
 विंडोज 7 सेटअप मिळविलेला डिस्क संगणकावर जोडलेला आहे याची खात्री करा.
विंडोज 7 सेटअप मिळविलेला डिस्क संगणकावर जोडलेला आहे याची खात्री करा. आपल्या संगणकाच्या BIOS वर जा. आपण विंडोज स्थापित करू इच्छित संगणक बंद करा आणि नंतर तो पुन्हा चालू करा. जेव्हा BIOS स्क्रीन दिसेल (किंवा आपल्याला कळ दाबण्यास सूचित केले जाईल), दाबा डेल, Esc, एफ 2, एफ 10 किंवा एफ 9 (आपल्या संगणकाच्या मदरबोर्डवर अवलंबून) बीआयओएसमध्ये प्रवेश करण्यासाठी. आपल्याला बीआयओएसमध्ये प्रवेश करण्यासाठी वापरण्याची आवश्यकता सहसा स्क्रीनच्या तळाशी दर्शविली जाते.
आपल्या संगणकाच्या BIOS वर जा. आपण विंडोज स्थापित करू इच्छित संगणक बंद करा आणि नंतर तो पुन्हा चालू करा. जेव्हा BIOS स्क्रीन दिसेल (किंवा आपल्याला कळ दाबण्यास सूचित केले जाईल), दाबा डेल, Esc, एफ 2, एफ 10 किंवा एफ 9 (आपल्या संगणकाच्या मदरबोर्डवर अवलंबून) बीआयओएसमध्ये प्रवेश करण्यासाठी. आपल्याला बीआयओएसमध्ये प्रवेश करण्यासाठी वापरण्याची आवश्यकता सहसा स्क्रीनच्या तळाशी दर्शविली जाते.  BIOS बूट पर्याय मेनूवर जा. आपल्या बीआयओएसचा बूट पर्याय मेनू स्पष्टीकरणात नाव आणि स्थानात भिन्न असू शकतो, परंतु काळजीपूर्वक शोध घेतल्यास हे आपल्याला अखेरीस सापडेल.
BIOS बूट पर्याय मेनूवर जा. आपल्या बीआयओएसचा बूट पर्याय मेनू स्पष्टीकरणात नाव आणि स्थानात भिन्न असू शकतो, परंतु काळजीपूर्वक शोध घेतल्यास हे आपल्याला अखेरीस सापडेल. - आपल्याला हा मेनू सापडत नसेल तर अधिक माहितीसाठी आपल्या बीआयओएसच्या नावासाठी इंटरनेट शोधा (सामान्यत: बीआयओएस मेनूमध्ये आढळेल).
 आपल्या संगणकाचा पहिला बूट डिव्हाइस म्हणून यूएसबी स्टिक निवडा.
आपल्या संगणकाचा पहिला बूट डिव्हाइस म्हणून यूएसबी स्टिक निवडा.- जर आपली यूएसबी स्टिक बूट डिव्हाइस म्हणून सूचीबद्ध केलेली नसेल तर ती आपल्या संगणकाद्वारे समर्थित नाही.
- जरी ही पद्धत संगणकापासून संगणकात भिन्न असेल, बूट मेनूमध्ये सहसा आपण सुमारे स्लाइड करू शकता अशा डिव्हाइसेसची सूची असते, ज्यासह आपले यूएसबी स्टिक प्रथम बूट डिव्हाइस होते. हे डिव्हाइसची सूची देखील असू शकते जी आपण स्वतंत्रपणे बूट ऑर्डरमध्ये ठेवू शकता. आपण यापुढे हे शोधू शकत नसल्यास मॅन्युअल किंवा इंटरनेटचा सल्ला घ्या.
 नवीन सेटिंग्ज जतन करा. स्क्रीनवर सूचित बटण दाबा किंवा आपली कॉन्फिगरेशन सेव्ह करण्यासाठी BIOS मेनूमधील सेव्ह पर्याय निवडा.
नवीन सेटिंग्ज जतन करा. स्क्रीनवर सूचित बटण दाबा किंवा आपली कॉन्फिगरेशन सेव्ह करण्यासाठी BIOS मेनूमधील सेव्ह पर्याय निवडा.  संगणक बंद करा. सध्याच्या ऑपरेटिंग सिस्टममध्ये शटडाउन पर्याय वापरुन संगणक बंद करा किंवा तो चालू होईपर्यंत संगणकावर स्टार्ट बटण दाबा आणि धरून ठेवा.
संगणक बंद करा. सध्याच्या ऑपरेटिंग सिस्टममध्ये शटडाउन पर्याय वापरुन संगणक बंद करा किंवा तो चालू होईपर्यंत संगणकावर स्टार्ट बटण दाबा आणि धरून ठेवा.  संगणक परत चालू करा. आपला संगणक आता विंडोज सेटअपमध्ये बूट झाला पाहिजे.
संगणक परत चालू करा. आपला संगणक आता विंडोज सेटअपमध्ये बूट झाला पाहिजे. - आपला संगणक आपल्याला सीडीवरून बूट करू इच्छित असल्यास विचारले की एक कळ दाबा. विंडोज सेटअप लोड होईल.
- महत्वाची माहिती: आपल्याला त्रुटी आढळल्यास सीडी / डीव्हीडी डिव्हाइस ड्रायव्हर गहाळ आहे सेटअप दरम्यान क्लिक करा रद्द करा त्रुटी संदेशामध्ये, त्यानंतर आपण स्वागत स्क्रीनवर परत येता. जेव्हा आपण स्वागत स्क्रीनवर परत येता तेव्हा संगणकावरून यूएसबी स्टिक काढा आणि नंतर आपल्या संगणकावरील दुसर्या यूएसबी पोर्टवर प्लग करा, त्यानंतर आपण स्थापनेसह पुढे जाऊ शकता.
 आपले विंडोज सेटअप पर्याय निवडा. जेव्हा विंडोज सेटअप लोड होत असेल तेव्हा आपल्याला एक विंडो दिसेल. आपली प्राधान्यीकृत भाषा, कीबोर्ड लेआउट आणि वेळ / चलन निवडा, नंतर क्लिक करा पुढील एक.
आपले विंडोज सेटअप पर्याय निवडा. जेव्हा विंडोज सेटअप लोड होत असेल तेव्हा आपल्याला एक विंडो दिसेल. आपली प्राधान्यीकृत भाषा, कीबोर्ड लेआउट आणि वेळ / चलन निवडा, नंतर क्लिक करा पुढील एक.  वर क्लिक करा स्थापित करा.
वर क्लिक करा स्थापित करा. परवान्याच्या अटी स्वीकारा. मायक्रोसॉफ्ट सॉफ्टवेयर परवाना अटी वाचा, तपासा मी परवान्याच्या अटी स्वीकारतो आणि क्लिक करा पुढील एक.
परवान्याच्या अटी स्वीकारा. मायक्रोसॉफ्ट सॉफ्टवेयर परवाना अटी वाचा, तपासा मी परवान्याच्या अटी स्वीकारतो आणि क्लिक करा पुढील एक.  निवडा सानुकूल स्थापना.
निवडा सानुकूल स्थापना. आपण विंडोज स्थापित करू इच्छित कोणती हार्ड ड्राइव्ह आणि विभाजन यावर निर्णय घ्या. हार्ड ड्राइव्ह हा डेटा स्टोरेजसाठी आपल्या संगणकाचा भौतिक भाग आहे आणि विभाजने हार्ड ड्राइव्ह्स स्वतंत्र तुकड्यांमध्ये विभाजित करतात.
आपण विंडोज स्थापित करू इच्छित कोणती हार्ड ड्राइव्ह आणि विभाजन यावर निर्णय घ्या. हार्ड ड्राइव्ह हा डेटा स्टोरेजसाठी आपल्या संगणकाचा भौतिक भाग आहे आणि विभाजने हार्ड ड्राइव्ह्स स्वतंत्र तुकड्यांमध्ये विभाजित करतात. - हार्ड ड्राइव्हमध्ये अद्याप डेटा असल्यास, तो हटवा किंवा स्वरूप डिस्क.
- हार्ड ड्राइव्हच्या सूचीतून हार्ड ड्राइव्ह निवडा.
- वर क्लिक करा स्टेशन पर्याय (प्रगत).
- वर क्लिक करा स्वरूप स्टेशन पर्यायांमध्ये.
- आपल्या संगणकात अद्याप विभाजने नसल्यास, त्यावर विंडोज स्थापित करण्यासाठी त्यांना तयार करा.
- हार्ड ड्राइव्हच्या सूचीतून हार्ड ड्राइव्ह निवडा.
- वर क्लिक करा स्टेशन पर्याय (प्रगत).
- निवडा नवीन स्टेशन पर्यायांमधून.
- आकार निवडा आणि क्लिक करा ठीक आहे.
- हार्ड ड्राइव्हमध्ये अद्याप डेटा असल्यास, तो हटवा किंवा स्वरूप डिस्क.
 आपल्या पसंतीच्या हार्ड ड्राइव्ह आणि विभाजनावर विंडोज स्थापित करा. एकदा आपण विंडोज कुठे स्थापित करावे हे ठरविल्यानंतर ते ठिकाण निवडा आणि क्लिक करा पुढील एक. विंडोज स्थापित केले जाईल.
आपल्या पसंतीच्या हार्ड ड्राइव्ह आणि विभाजनावर विंडोज स्थापित करा. एकदा आपण विंडोज कुठे स्थापित करावे हे ठरविल्यानंतर ते ठिकाण निवडा आणि क्लिक करा पुढील एक. विंडोज स्थापित केले जाईल.
श्रेणीसुधारित करा
ए श्रेणीसुधारित कराइन्स्टॉलेशन आपल्या संगणकावर विंडोजची जुनी आवृत्ती अद्ययावत करते (जसे की विंडोज व्हिस्टा ते विंडोज 7.
 आपला संगणक विंडोज 7 सह सुसंगत आहे का ते तपासा. द विंडोज 7 अपग्रेड सल्लागार आपण विंडोज 7 मध्ये अपग्रेड करण्यास पात्र आहात की नाही हे निर्धारित करण्यासाठी आपल्या संगणकाचे स्कॅन करते. प्रोग्राम येथे डाउनलोड करा.
आपला संगणक विंडोज 7 सह सुसंगत आहे का ते तपासा. द विंडोज 7 अपग्रेड सल्लागार आपण विंडोज 7 मध्ये अपग्रेड करण्यास पात्र आहात की नाही हे निर्धारित करण्यासाठी आपल्या संगणकाचे स्कॅन करते. प्रोग्राम येथे डाउनलोड करा.  आपला संगणक विंडोज स्थापनेसाठी तयार करा.
आपला संगणक विंडोज स्थापनेसाठी तयार करा.- मालवेयरसाठी आपला संगणक स्कॅन करा. मालवेअर विंडोजला योग्यरित्या स्थापित होण्यापासून प्रतिबंधित करू शकते.
- विंडोज स्थापनेत व्यत्यय आणू शकतो म्हणून सर्व अँटी-व्हायरस सॉफ्टवेअर निष्क्रिय किंवा काढून टाका.
- अपग्रेड गतीसाठी अनावश्यक प्रोग्राम काढा. विंडोज 7 तयार झाल्यानंतर आपण ते पुन्हा स्थापित करू शकता.
- विंडोज अपडेटसह विंडोज अपडेट करा.
- अपग्रेड गतीसाठी काही अनावश्यक फाइल्स हटवा.
- स्थापना अयशस्वी झाल्यास आणि आपल्या सर्व फायली गमावल्यास आपल्या हार्ड ड्राइव्हचा बॅक अप घ्या. (शक्यतो)
 विंडोज सेटअप स्थापित केलेला स्टोरेज माध्यम आपल्या संगणकात असल्याचे सुनिश्चित करा.
विंडोज सेटअप स्थापित केलेला स्टोरेज माध्यम आपल्या संगणकात असल्याचे सुनिश्चित करा. विंडोज सेटअप प्रारंभ करा. प्रारंभ → संगणक क्लिक करा, विंडोज 7 सेटअप यूएसबी स्टिकवर डबल क्लिक करा आणि डबल क्लिक करा setup.exe डिस्क किंवा स्टिक वर. सेटअप प्रारंभ करा.
विंडोज सेटअप प्रारंभ करा. प्रारंभ → संगणक क्लिक करा, विंडोज 7 सेटअप यूएसबी स्टिकवर डबल क्लिक करा आणि डबल क्लिक करा setup.exe डिस्क किंवा स्टिक वर. सेटअप प्रारंभ करा.  वर क्लिक करा स्थापित करा.
वर क्लिक करा स्थापित करा. विंडोज सेटअपसाठी अद्यतने स्थापित करायची की नाही ते ठरवा. अद्यतने विंडोज सेटअपसह समस्यांचे निराकरण करण्यासाठी डिझाइन केल्या आहेत आणि अद्यतने स्थापित केल्याने स्थापना अधिक सुसंगत आणि स्थिर बनते. अद्यतने मिळविण्यासाठी क्लिक करा इंटरनेट वरून नवीनतम स्थापना अद्यतने डाउनलोड करा (शिफारस केलेले). अद्यतने वगळण्यासाठी क्लिक करा स्थापनेसाठी नवीनतम अद्यतने डाउनलोड करू नका.
विंडोज सेटअपसाठी अद्यतने स्थापित करायची की नाही ते ठरवा. अद्यतने विंडोज सेटअपसह समस्यांचे निराकरण करण्यासाठी डिझाइन केल्या आहेत आणि अद्यतने स्थापित केल्याने स्थापना अधिक सुसंगत आणि स्थिर बनते. अद्यतने मिळविण्यासाठी क्लिक करा इंटरनेट वरून नवीनतम स्थापना अद्यतने डाउनलोड करा (शिफारस केलेले). अद्यतने वगळण्यासाठी क्लिक करा स्थापनेसाठी नवीनतम अद्यतने डाउनलोड करू नका.  परवान्याच्या अटी स्वीकारा. मायक्रोसॉफ्ट सॉफ्टवेअरच्या परवान्याच्या अटी वाचा, तपासा मी परवान्याच्या अटी स्वीकारतो आणि क्लिक करा पुढील एक.
परवान्याच्या अटी स्वीकारा. मायक्रोसॉफ्ट सॉफ्टवेअरच्या परवान्याच्या अटी वाचा, तपासा मी परवान्याच्या अटी स्वीकारतो आणि क्लिक करा पुढील एक.  निवडा श्रेणीसुधारित करास्थापना.
निवडा श्रेणीसुधारित करास्थापना.
पद्धत 2 पैकी 2: स्थापना नंतर
विंडोज स्थापित केल्यानंतर आणि आपल्या कॉम्प्यूटरने विंडोज 7 मध्ये बूट झाल्यावर खालील चरणांचे पालन केले जाते.
 आपले वापरकर्तानाव आणि संगणक नाव प्रविष्ट करा आणि क्लिक करा पुढील एक.
आपले वापरकर्तानाव आणि संगणक नाव प्रविष्ट करा आणि क्लिक करा पुढील एक. आपला संकेतशब्द प्रविष्ट करा आणि क्लिक करा पुढील एक. आपल्याला संकेतशब्द नको असल्यास मजकूर फील्ड रिक्त ठेवा आणि क्लिक करा पुढील एक.
आपला संकेतशब्द प्रविष्ट करा आणि क्लिक करा पुढील एक. आपल्याला संकेतशब्द नको असल्यास मजकूर फील्ड रिक्त ठेवा आणि क्लिक करा पुढील एक.  आपली उत्पादन की प्रविष्ट करा आणि क्लिक करा पुढील एक. आपण विकत घेतल्यास आपली उत्पादन की आपल्या विंडोज 7 सीडीच्या सीडी प्रकरणात आढळू शकते. उत्पादन की प्रविष्ट करणे वगळण्यासाठी क्लिक करा पुढील एक, ज्यानंतर 30 दिवसांसाठी विंडोज चाचणी आधारावर वापरला जाऊ शकतो आणि त्या कालावधीनंतर आपल्याला उत्पादन की प्रविष्ट करावी लागेल.
आपली उत्पादन की प्रविष्ट करा आणि क्लिक करा पुढील एक. आपण विकत घेतल्यास आपली उत्पादन की आपल्या विंडोज 7 सीडीच्या सीडी प्रकरणात आढळू शकते. उत्पादन की प्रविष्ट करणे वगळण्यासाठी क्लिक करा पुढील एक, ज्यानंतर 30 दिवसांसाठी विंडोज चाचणी आधारावर वापरला जाऊ शकतो आणि त्या कालावधीनंतर आपल्याला उत्पादन की प्रविष्ट करावी लागेल.  विंडोज अपडेट सेटिंग्ज निवडा.
विंडोज अपडेट सेटिंग्ज निवडा.- शिफारस केलेल्या सेटिंग्ज वापरा मायक्रोसॉफ्टने शिफारस केल्यानुसार स्वयंचलितपणे अद्यतन आणि सुरक्षितता सेटिंग्ज सेट करते.
- केवळ महत्त्वाची अद्यतने स्थापित करा आपला संगणक केवळ आवश्यक अद्यतने स्थापित करतो हे सुनिश्चित करते.
- नंतर पुन्हा विचारा आपण निर्णय घेत नाही तोपर्यंत आपली सुरक्षा अक्षम करते.
 वेळ आणि वेळ क्षेत्र सेट करा.
वेळ आणि वेळ क्षेत्र सेट करा. नेटवर्क प्रकार सेट करा.
नेटवर्क प्रकार सेट करा.- संगणक आपल्या स्वत: च्या वैयक्तिक नेटवर्कशी कनेक्ट केलेला असल्यास, निवडा मुख्यपृष्ठ नेटवर्क.
- आपण कामावर नेटवर्कशी कनेक्ट असल्यास, निवडा व्यवसाय नेटवर्क.
- जर आपण रेस्टॉरंट्स आणि दुकाने यासारख्या ठिकाणी सार्वजनिक नेटवर्कशी कनेक्ट असाल तर निवडा सार्वजनिक नेटवर्क.
 आपला संगणक आता तयार आहे!
आपला संगणक आता तयार आहे!- जेव्हा आपला संगणक तयार होतो, तेव्हा आपल्या यूएसबी स्टिकला त्याच्या डीफॉल्ट सेटिंग्जवर परत करा (आपण पद्धत निवडल्यास यूएसबी स्टिक किंवा बाह्य ड्राइव्हसह स्थापित करा). आपण आपल्या यूएसबी स्टिकला त्याच्या डीफॉल्ट सेटिंग्जवर रीसेट करू शकता आणि स्टार्ट → कॉम्प्यूटरवर आपल्या यूएसबी स्टिकवर राइट-क्लिक करून आपल्या फायली पुनर्संचयित करू शकता स्वरूप, नंतर डिव्हाइससाठी डीफॉल्ट सेटिंग्ज स्वरूपात, नंतर क्लिक करा प्रारंभ करा क्लिक करण्यासाठी, जी यूएसबी स्टिकवरून सर्व डेटा कायमचा काढून टाकते. यूएसबी स्टिक फॉरमॅट झाल्यानंतर आपण त्यावरील फाइल्स परत ठेवू शकता.
- आपण यापूर्वी काढलेले कोणतेही सॉफ्टवेअर पुन्हा स्थापित करण्याची आणि आपले सुरक्षा सॉफ्टवेअर पुन्हा सक्रिय करण्याची खात्री करा. आपल्या संगणकाची सुरक्षितता सुधारण्यासाठी एकदा Windows अद्यतन देखील चालवा जेणेकरून आपल्याकडे नवीनतम सुरक्षा अद्यतने असतील.
विंडोज 7 सिस्टम आवश्यकता
1 गिगाहार्ट्ज (जीएचझेड) किंवा वेगवान 32-बिट (x86) किंवा 64-बिट (x64) प्रोसेसर
1 गिगाबाइट (जीबी) रॅम (32-बिट) किंवा 2 जीबी रॅम (64-बिट)
16 जीबी हार्ड डिस्क स्पेस (32-बिट) किंवा 20 जीबी (64-बिट) उपलब्ध आहे
डब्ल्यूडीडीएम 1.0 किंवा नवीन ड्रायव्हरसह डायरेक्टएक्स 9 ग्राफिक्स कार्ड
गरजा
डिस्क स्थापना
- विंडोज 7 सेटअप डिस्क
- डिस्क ड्राइव्ह
- योग्य संगणक
यूएसबी स्थापना
स्वच्छ स्थापना
- यूएसबी स्टिक (किमान 4 जीबी)
- इंटरनेट कनेक्शन (आयएसओ आणि यूएसबी एक्सट्रॅक्शन सॉफ्टवेअर डाउनलोड करण्यासाठी)
- यूएसबी स्टिकवर फायली काढण्यासाठी संगणक.
- यूएसबी पोर्ट्स
- योग्य संगणक
स्थापना अपग्रेड करा
- विंडोजची विद्यमान स्थापना (विंडोज एक्सपी किंवा व्हिस्टा शिफारस केलेले)
- यूएसबी स्टिक (किमान 4 जीबी)
- इंटरनेट कनेक्शन (आयएसओ आणि यूएसबी एक्सट्रॅक्शन सॉफ्टवेअर डाउनलोड करण्यासाठी)
- यूएसबी स्टिकवर फायली काढण्यासाठी संगणक.
- यूएसबी पोर्ट्स
- योग्य संगणक