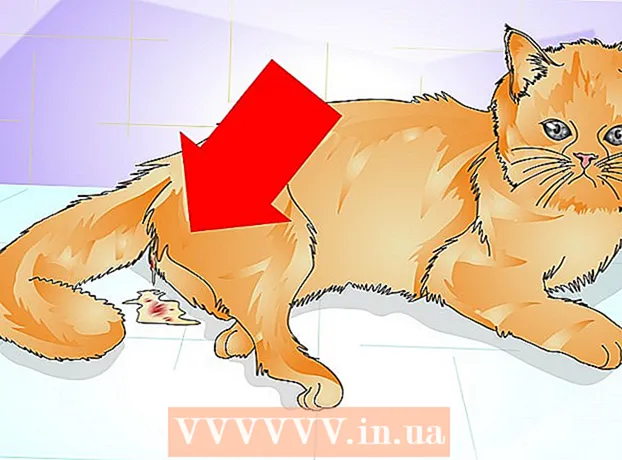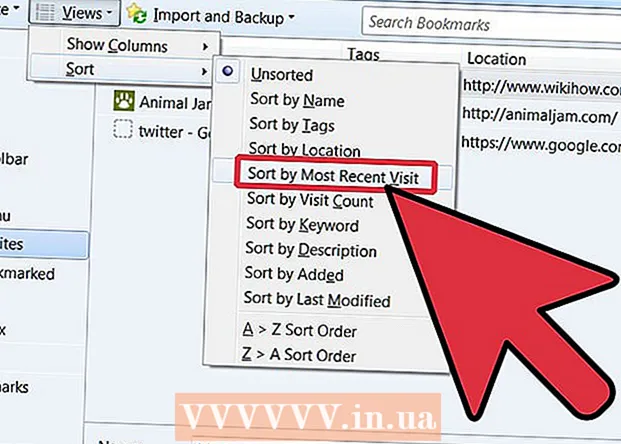लेखक:
Randy Alexander
निर्मितीची तारीख:
25 एप्रिल 2021
अद्यतन तारीख:
1 जुलै 2024
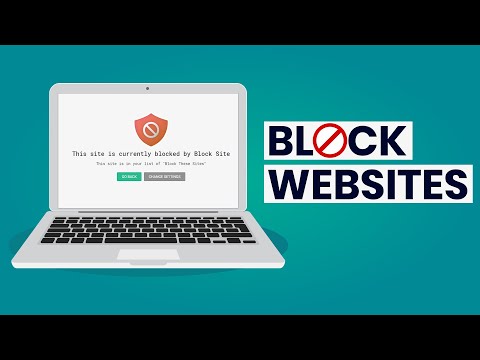
सामग्री
"होस्ट" फाईल संपादित करून विंडोज किंवा मॅक संगणकावरील विशिष्ट वेबसाइटवर प्रवेश करण्यापासून सर्व ब्राउझरला कसे ब्लॉक करावे हे विकीहॉ आज दर्शवेल. वैकल्पिकरित्या, आपण अँड्रॉइड प्लॅटफॉर्मवर वेबसाइट्स अवरोधित करू शकत नाही, तरीही आपण सेटिंग्ज अॅपमधील प्रतिबंध मेनू वापरून आपल्या आयफोन किंवा आयपॅडवर हे करू शकता.
पायर्या
3 पैकी 1 पद्धत: विंडोजवर
- प्रारंभ मेनू उघडा
. स्क्रीनच्या डाव्या कोप corner्यात असलेल्या विंडोज लोगोवर क्लिक करा किंवा की दाबा ⊞ विजय.
- विंडोज 8 वर, आपल्याला स्क्रीनच्या वरील-उजव्या कोपर्यावर आपला माउस पॉईंटर फिरवावा लागेल आणि मग भिंगकाच्या चिन्हावर क्लिक करावे लागेल.
- प्रकार नोटपॅड प्रारंभ वर जा. स्टार्ट मेनू विंडोच्या शीर्षस्थानी नोटपॅड अनुप्रयोग दिसेल.
- राईट क्लिक नोटपॅड आणि निवडा प्रशासक म्हणून चालवा (प्रशासकाच्या अधीन). हा पर्याय प्रशासक म्हणून नोटपॅड उघडेल. आपण प्रशासक म्हणून नोटपॅड न उघडल्यास आपण "होस्ट" फाईल संपादित करण्यास सक्षम राहणार नाही.
- टचपॅडसह लॅपटॉपवर जे पारंपारिक माउस पुनर्स्थित करतात, उजवी क्लिकऐवजी टचपॅड टॅप करण्यासाठी दोन बोटे वापरा.
- क्लिक करा होय आपल्या निर्णयाची पुष्टी करण्यास आणि नोटपॅड उघडण्यासाठी विचारले असता.
- क्लिक करा फाईल (फाइल) निवडा आणि निवडा उघडा (उघडा)
- ड्राइव्हवर डबल-क्लिक करा (सी:) नंतर विंडोज> सिस्टम 32> ड्राइव्हर्स्> इ. वर जा. आपण "इत्यादी" निर्देशिकेत येईपर्यंत प्रत्येक फोल्डरवर डबल क्लिक करा.
- "मजकूर दस्तऐवज" ड्रॉप-डाउन मेनू क्लिक करा आणि निवडा सर्व फायली (सर्व फायली). विंडोमध्ये बरेच फाईल प्रकार दिसेल.
- "होस्ट" फाईलवर डबल-क्लिक करा. नोटपॅड फाइल "होस्ट" उघडेल आणि नंतर आपण फाईलमधील सामग्री पाहू आणि संपादित करू शकता.
- "होस्ट" फाईलच्या तळाशी स्क्रोल करा. आपण येथे "लोकल होस्ट" मजकूराच्या दोन ओळी पाहू शकता.
- मजकूराच्या शेवटच्या ओळीच्या खाली क्लिक करा. या ओळीत ":: 1 लोकल होस्ट" किंवा "127.0.0.1 लोकल होस्ट" सारखे काहीतरी असू शकते आणि पृष्ठाच्या तळाशी होते. आपण या पृष्ठावरील मजकूराच्या शेवटच्या ओळीच्या खाली आपला माउस पॉईंटर ठेवला पाहिजे.
- होस्ट फाइलमधील कोणतीही विद्यमान सामग्री हटवू नये याची खबरदारी घ्या.
- प्रकार 127.0.0.1 नंतर दाबा टॅब ↹. हा संगणकाचा स्वतःचा लूपबॅक पत्ता आहे. जेव्हा कोणी अवरोधित केलेल्या पृष्ठात प्रवेश करण्याचा प्रयत्न करतो तेव्हा संगणक वेब ब्राउझरमधील त्रुटी पृष्ठासह प्रतिसाद देईल.
- आपण अवरोधित करू इच्छित वेबसाइट पत्ता टाइप करा. उदाहरणार्थ, आपण Google ब्लॉक करू इच्छित असल्यास टाइप करा www.google.com.
- दाबा ↵ प्रविष्ट करा. हे माउस पॉईंटरला नवीन ओळीवर हलवेल. आपण आत्ताच प्रविष्ट केलेला कोड संगणकास वेबपृष्ठाला वैकल्पिक लूप पत्त्यावर पुनर्निर्देशित करण्यास सांगेल.
- आपण समान अनुक्रम क्रमांक (127.0.0.1) वापरुन आपल्यास पाहिजे तितक्या वेबसाइट्स प्रति पृष्ठ एक ओळ जोडू शकता.
- क्लिक करा फाईल मग निवडा जतन करा (जतन करा) म्हणून आपल्या संगणकावरील सर्व ब्राउझर आपण होस्ट फाइलमध्ये समाविष्ट केलेल्या वेबसाइटवर प्रवेश करण्यास सक्षम राहणार नाहीत. जाहिरात
- एखादे पृष्ठ अवरोधित करण्यासाठी, केवळ प्रशासक म्हणून नोटपैडमध्ये होस्ट फाइल पुन्हा उघडा आणि आपण जोडलेले पृष्ठ असलेली ओळ हटवा. आपल्याला पाहिजे असलेल्या ओळी काढून टाकल्यानंतर आपण आपले बदल जतन केले असल्याचे सुनिश्चित करा, अन्यथा वेबसाइट अद्याप अवरोधित केली जाईल.
3 पैकी 2 पद्धत: मॅक संगणकावर
- स्पॉटलाइट लाँच करा
- प्रकार टर्मिनल स्पॉटलाइट मध्ये. टर्मिनल निकाल यादीच्या शीर्षस्थानी दिसेल.
- टर्मिनल चिन्हावर डबल-क्लिक करा
.
- टर्मिनलमध्ये खालील कोड टाइप करा:नंतर दाबा ⏎ परत. कमांड कार्यान्वित करण्यास प्रारंभ होईल. टर्मिनल विंडोमध्ये "होस्ट" फाईल मजकूर संपादकासह उघडली जाईल.
- आपल्या संगणकाचा संकेतशब्द टाइप करा, त्यानंतर टॅप करा ⏎ परत. आपण आपल्या मॅकवर लॉग इन करण्यासाठी वापरलेला हा संकेतशब्द आहे.
- आपण संकेतशब्द प्रविष्ट करता तेव्हा टर्मिनल कोणतीही वर्ण प्रदर्शित करणार नाही.
- चमकणार्या माउस पॉईंटरला पृष्ठाच्या तळाशी हलवा. हे करण्यासाठी, की दाबा ↓ कर्सर पृष्ठाच्या शेवटच्या ओळीपेक्षा कमी होईपर्यंत.
- प्रकार:127.0.0.1. हा संगणकाचा स्वतःचा लूप पत्ता आहे. जेव्हा कोणी अवरोधित केलेल्या पृष्ठात प्रवेश करण्याचा प्रयत्न करतो तेव्हा संगणक वेब ब्राउझरमधील त्रुटी पृष्ठास प्रतिसाद देईल.
- दाबा टॅब ↹. माउस पॉईंटर उजवीकडे जाईल.
- दाबू नका ⏎ परत घाई करा.
- आपण अवरोधित करू इच्छित वेबसाइट पत्ता प्रविष्ट करा. उदाहरणार्थ, आपण Google ब्लॉक करू इच्छित असल्यास टाइप करा www.google.com.
- दाबा ⏎ परत. वैकल्पिक लूप पत्त्यावर वेबपृष्ठ पुनर्निर्देशित करण्यासाठी आपला संगणक ओळखेल.
- आपण समान अनुक्रम क्रमांक (127.0.0.1) वापरुन आपल्यास पाहिजे तितक्या वेबसाइट्स प्रति पृष्ठ एक ओळ जोडू शकता.
- दाबा नियंत्रण+एक्स. हा आदेश मजकूर संपादकात होस्ट फाईलमधून बाहेर पडण्यासाठी वापरला जातो. आपण आपले बदल जतन करू इच्छित असल्यास विचारले जाईल.
- दाबा वाय आपले बदल जतन करण्यासाठी. आपला संगणक आपल्याला फाइलचे नाव काय जतन करू इच्छित आहे ते विचारेल. आम्हाला मूळ होस्ट फाईल अधिलिखित करण्याची आवश्यकता आहे, म्हणून फाइलनाव बदलू नका.
- दाबा ⏎ परत. बदल होस्ट फाईलमध्ये सेव्ह केले जातील. आपण मजकूर संपादकातून बाहेर पडा आणि टर्मिनल विंडोवर परत जा. म्हणून आपल्या संगणकावरील सर्व ब्राउझर आपण होस्ट फाइलमध्ये जोडलेल्या वेबसाइटवर प्रवेश करण्यास सक्षम राहणार नाहीत. जाहिरात

स्क्रीनच्या उजवीकडे उजवीकडे असलेल्या भिंगकाच्या चिन्हावर क्लिक करा.
- एखादे पृष्ठ अनावरोधित करण्यासाठी, फक्त प्रशासक म्हणून नोटपैडमध्ये होस्ट फाइल पुन्हा उघडा आणि आपण जोडलेले पृष्ठ असलेली ओळ हटवा. आपल्याला पाहिजे असलेल्या ओळी काढून टाकल्यानंतर आपण आपले बदल जतन केले असल्याचे सुनिश्चित करा, अन्यथा वेबसाइट अद्याप अवरोधित केली जाईल.
3 पैकी 3 पद्धत: आयफोन आणि आयपॅडवर
- आयफोनचे सेटिंग्ज अॅप उघडा

. हा एक करडा अॅप आहे ज्यामध्ये आतमध्ये गीअर-आकाराचा असतो आणि सामान्यत: मुख्यपृष्ठ स्क्रीनवर असतो. - खाली स्क्रोल करा आणि टॅप करा सामान्य (सामान्य) हा पर्याय आयफोन स्क्रीनवरील तळाशी किंवा बाजूस आयपॅड स्क्रीनच्या डावीकडे आहे.
- खाली स्क्रोल करा आणि टॅप करा निर्बंध सामान्य पृष्ठाच्या मध्यभागी जवळ स्थित.
- आपल्या प्रतिबंधांसाठी पासकोड प्रविष्ट करा. आपण अद्याप आपल्या डिव्हाइसवरील प्रतिबंध चालू करण्यासाठी वापरत असलेला हा पासकोड आहे.
- आपण निर्बंध चालू केले नसल्यास प्रथम स्पर्श करा प्रतिबंध सक्षम करा (निर्बंध सक्षम करा) त्यानंतर इच्छित पासकोड दोनदा प्रविष्ट करा.
- खाली स्क्रोल करा आणि टॅप करा वेबसाइट्स. हा पर्याय "ALLOWED CONTENT" शीर्षकाच्या शेवटच्या विभागात आहे.
- क्लिक करा प्रौढ सामग्री मर्यादित करा (प्रौढ सामग्री मर्यादा). या पर्यायाच्या उजवीकडे निळा चेक मार्क दिसेल.
- क्लिक करा एक वेबसाइट जोडा (नेहमीच कधीही नाही) शीर्षकाच्या खाली (वेबसाइट जोडा). हा पर्याय पृष्ठाच्या तळाशी आहे.
- आपण अवरोधित करू इच्छित वेबसाइट पत्ता प्रविष्ट करा. पत्ता "www" सह प्रारंभ झाला पाहिजे आणि डोमेन टॅगसह समाप्त झाला पाहिजे (जसे की ".com" किंवा ".NET"), आपण "https: //" भाग वगळू शकता.
- उदाहरणार्थ, आपण आपल्या iPhone / iPad वर फेसबुक ब्लॉक करू इच्छित असाल तर आपण टाइप कराल
www.facebook.com.
- उदाहरणार्थ, आपण आपल्या iPhone / iPad वर फेसबुक ब्लॉक करू इच्छित असाल तर आपण टाइप कराल
- बटण दाबा पूर्ण झाले (पूर्ण झाले) आभासी कीबोर्डच्या उजव्या कोप corner्यात निळ्या रंगात. आपण निवडलेले पृष्ठ सध्या सफारीमध्ये प्रवेश करण्यायोग्य आहे.
- ही सेटिंग क्रोम आणि फायरफॉक्स सारख्या इतर मोबाइल ब्राउझरवर देखील लागू होते.
सल्ला
- आयफोन प्रतिबंध सेटिंग आपल्या फोनवरील सफारी आणि अन्य वेब ब्राउझर दोन्हीवर लागू होते.
चेतावणी
- आयफोन आणि आयपॅडसारखे नाही, Android वर वेबसाइट प्रवेश पूर्णपणे प्रतिबंधित करण्याचा कोणताही मार्ग नाही.