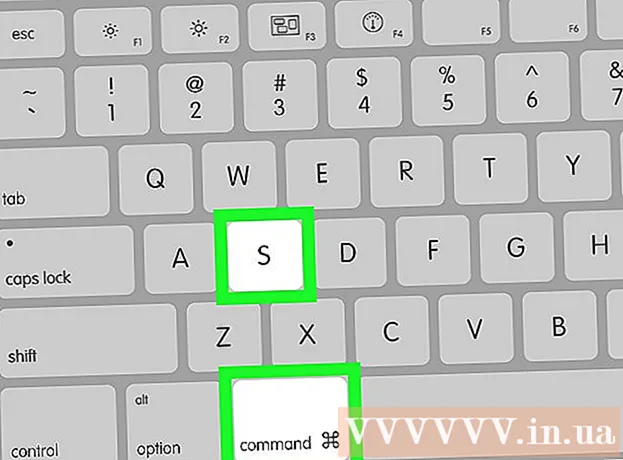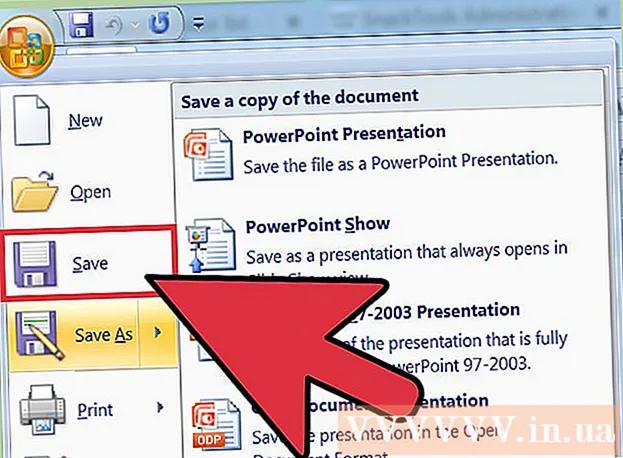लेखक:
Monica Porter
निर्मितीची तारीख:
17 मार्च 2021
अद्यतन तारीख:
1 जुलै 2024

सामग्री
क्विकटाइम 7 प्रो यापुढे बाजारात उपलब्ध नसले तरीही आपण अद्याप एमओव्ही फायली एमपी 4 मध्ये रुपांतरीत करू शकता. बर्याच एमओव्ही फायली रूपांतरित करण्याचा सर्वात सोपा मार्ग म्हणजे एक्सटेंशनचे नाव बदलणे एमपी 4 मध्ये करणे. आपल्याकडे क्विकटाइम 7 प्रो असल्यास आपण निर्यात वैशिष्ट्य वापरू शकता. तसे नसल्यास, असे बरेच विनामूल्य प्रोग्राम आहेत जे फायली द्रुतपणे रूपांतरित करू शकतात.
पायर्या
3 पैकी 1 पद्धत: फाईलचे नाव बदला
MOV फायली असलेले फोल्डर उघडा. एमपी 4 वर एमओव्ही फायली रूपांतरित करण्याचा वेगवान मार्ग म्हणजे विस्ताराचे नाव बदलणे. एमपी 4 हे एमओव्हीचे एक उप स्वरूप आहे, म्हणून आपणास रूपांतरण करण्याची आवश्यकता नाही.
- हे सर्व ऑपरेटिंग सिस्टमवर कार्य करते आणि अतिरिक्त सॉफ्टवेअरची आवश्यकता नाही. क्विकटाइम 7 प्रो यापुढे रिलीझ होत नसल्यामुळे, ही विनामूल्य पद्धत आपल्यासाठी खूप सोयीस्कर आहे.

आपणास हे सुनिश्चित करणे आवश्यक आहे की विस्तार दृश्यमान आहे (केवळ विंडोज). विंडोज फाइल विस्तार लपवू शकेल. आपण बदल करण्यासाठी विस्तार दृश्यमान असणे आवश्यक आहे.- विंडोज 8 आणि 10 - एक्सप्लोरर विंडोजच्या शीर्षस्थानी असलेल्या "दृश्य" टॅबवर क्लिक करा आणि "फाइल नाव विस्तार" बॉक्स निवडा.
- विंडोज 7 आणि पूर्वीचे - कंट्रोल पॅनेल उघडा आणि "फोल्डर पर्याय" निवडा. "पहा" टॅब क्लिक करा आणि "ज्ञात फाइल प्रकारांसाठी विस्तार लपवा" बॉक्स अनचेक करा.

MOV फाईलवर राइट क्लिक करा आणि निवडा "पुनर्नामित करा". हा पर्याय आपल्याला फाईलचे नाव आणि विस्ताराचे नाव बदलण्याची अनुमती देईल.
शेपूट बदला .मोव्ह फाइल नावाच्या शेवटी .mp4. जेव्हा आपण दाबा ↵ प्रविष्ट करा किंवा ⏎ परत, आपण विस्तार बदलू इच्छित असल्यास संगणक विचारेल.
आपण विस्तार बदलू इच्छित असल्याची पुष्टी करा. सिस्टम चेतावणी देतो की फाइलनाव बदलल्यास फाइल वाचण्यायोग्य होऊ शकते. आपण या चेतावणीकडे दुर्लक्ष करू शकता आणि सुरू ठेवू शकता.
- मॅकोसवर, दिसणार्या विंडोमधील "Use.mp4" क्लिक करा.
- विंडोजवर दिसत असलेल्या विंडोमध्ये "होय" क्लिक करा.
फाइल तपासा. नामांकित फाईल माध्यम प्लेअरमध्ये उघडली की नाही ते तपासण्यासाठी डबल-क्लिक करा. सध्याची फाईल एमपी 4 आहे आणि ही कोणत्याही समर्थित मीडिया प्लेयर किंवा डिव्हाइसवर प्ले केली जाऊ शकते.
- आपण अद्याप फाइलचे मूळ स्वरूपात रुपांतरित करण्यासाठी कधीही .ov वर विस्तार परत बदलू शकता.
- हा मार्ग आपल्यास आढळणार्या 99% एमओव्ही फायलींसह कार्य करतो. नसल्यास, पुढीलपैकी एकावर जा.
3 पैकी 2 पद्धत: क्विकटाइम 7 प्रो वापरा
क्विकटाइम 7 प्रो स्थापित करा. क्विकटाइम प्रो यापुढे बिल्ट-इन क्विकटाइम प्लेयर मॅकोस वरून सक्रिय करू शकत नाही. आपल्याला क्विकटाइम 7 ची मागील आवृत्ती डाउनलोड करणे आवश्यक आहे, त्यानंतर प्रो (प्रीमियम) वैशिष्ट्ये सक्रिय करण्यासाठी प्रो सदस्यता की प्रविष्ट करा.
- Appleपल वरून क्विकटाइम 7 डाउनलोड करा आणि स्थापित करा. आपण ते येथे डाउनलोड करू शकता.
- उपयुक्तता फोल्डर उघडा आणि क्विकटाइम प्लेअर 7 लाँच करा.
- "क्विकटाइम प्लेयर 7" मेनू क्लिक करा आणि "नोंदणी" निवडा.
- प्रो वैशिष्ट्ये अनलॉक करण्यासाठी प्रो सदस्यता की प्रविष्ट करा.
क्विकटाइम 7 प्रो वर एमओव्ही फाइल उघडा. क्विकटाइम प्लेयर एक्स मध्ये डीफॉल्ट एमओव्ही फाईल उघडण्यासाठी आपल्याला फाईलवर राइट-क्लिक करणे आवश्यक आहे, "ओपन विथ" क्लिक करा आणि क्विकटाइम 7 प्रो निवडा.
"फाइल" मेनू क्लिक करा आणि निवडा "निर्यात.’ या वैशिष्ट्यास क्विकटाइम प्रो ची नोंदणीकृत आवृत्ती आवश्यक आहे.
"निर्यात" मेनू क्लिक करा आणि निवडा "MPEG-4 मूव्ही.’ हे आपल्याला MP4 स्वरूपात व्हिडिओ जतन करण्यास अनुमती देते.
फाईलची एमपी 4 कॉपी तयार करण्यासाठी "सेव्ह" क्लिक करा. फाईल एमपी 4 स्वरूपनात निर्यात होईल, जी मोठ्या एमपी 4 चित्रपटाच्या आकारामुळे काही मिनिटे लागू शकेल. जाहिरात
3 पैकी 3 पद्धत: अॅडॉप्टर वापरा
मॅक्रोप्रलांटमधून अॅडॉप्टर डाउनलोड आणि स्थापित करा. हा एक विनामूल्य, जाहिरात-मुक्त प्रोग्राम आहे जो व्हिडिओ फायली दुसर्या स्वरूपात रूपांतरित करतो. आपण येथे विंडोज आणि मॅकसाठी उपलब्ध आवृत्ती डाउनलोड करू शकता.
- इन्स्टॉलेशन प्रोग्राम डाउनलोड केल्यानंतर, अॅडॉप्टर स्थापित करण्यासाठी लाँच करा. आपण डीफॉल्ट प्रोग्राम सेटिंग्ज ठेवू शकता. व्हिडीओ रूपांतरणासाठी हे आवश्यक आहे म्हणूनच "एफएफम्पेग" सेटिंग सक्षम केलेली आहे हे सुनिश्चित करा.
स्थापनेनंतर अॅडॉप्टर लाँच करा. प्रोग्राम स्टार्ट मेनूमध्ये (विंडोजवर) किंवा folderप्लिकेशन्स फोल्डरमध्ये (मॅकवर) स्थित असेल. कदाचित इंस्टॉलेशन पूर्ण झाल्यानंतर apडॉप्टर स्वतःच चालवेल.
अॅडॉप्टर विंडोवर एमओव्ही फाईल ड्रॅग करा. फाइल रूपांतरण रांगेत जोडली जाईल. आपण अॅडॉप्टरवरील "ब्राउझ" बटणावर देखील क्लिक करू शकता आणि फाईलवर नॅव्हिगेट करू शकता.
- कधीकधी आपण फाईल जोडता तेव्हा अॅडॉप्टर एक "त्रुटी" त्रुटी देऊ शकते. तिथे आल्यावर फक्त फाईलवर राइट-क्लिक करा आणि "काढा" निवडा, नंतर पुन्हा जोडण्याचा प्रयत्न करा. बर्याचदा समस्येचे निराकरण केले जाईल.
अॅडॉप्टर विंडोच्या तळाशी असलेल्या ड्रॉप-डाउन मेनूवर क्लिक करा. आपण रूपांतरणासाठी भिन्न स्वरूप निवडण्यास सक्षम असाल.
"व्हिडिओ" → "सामान्य" Select निवडा "सानुकूल एमपी 4". किंवा, आपण एखाद्या विशिष्ट डिव्हाइससाठी फायली रूपांतरित करत असल्यास, आपण व्हिडिओ मेनूमधून निवडू शकता.
गुणवत्ता सेटिंग (सानुकूल) निवडा. सानुकूल एमपी 4 निवडल्यानंतर, विंडोच्या उजव्या उपखंडात बरेच भिन्न पर्याय दिसतील. मूळ व्हिडिओ गुणवत्ता राखण्यासाठी आपण "रिझोल्यूशन" विभागात "गुणवत्ता" ड्रॉप-डाउन मेनू बदलू शकता "अत्यंत उच्च (लॉसलेस)".
एमओव्ही फायली एमपी 4 मध्ये रूपांतरित करण्यासाठी "रूपांतरण" क्लिक करा. प्रक्रियेची वेळ मूळ व्हिडिओच्या फाइल आकारावर अवलंबून असते. डीफॉल्टनुसार, नवीन फाईल फक्त एमपी 4 विस्तारासह, मूळ फाइलच्या समान नावाच्या समान फोल्डरमध्ये असेल. मूळ फाईल अपरिवर्तित आहे. जाहिरात